Как перенести файлы с флешки на ПК на Windows 10
В Windows 10 вы можете быстро переносить файлы и папки с USB-накопителя (флэш-накопителя) на компьютер, а также экспортировать файлы на съемные носители, чтобы поделиться ими с другими или создать копию для целей резервного копирования.
Это руководство проведет вас через простые шаги по переносу файлов с USB-накопителя в Windows 10 и обратно.
Как импортировать файлы с флешки в Windows 10
Чтобы скопировать файлы с USB-накопителя на компьютер под управлением Windows 10, выполните следующие действия:
- Откройте проводник.
- Нажмите «Этот компьютер» на левой панели.
- Подключите съемный диск к USB-порту вашего компьютера.
Подсказка: если вы получили всплывающее уведомление, щелкните его и выберите параметр «Открыть папку для просмотра файлов».
Программы для Windows, мобильные приложения, игры - ВСЁ БЕСПЛАТНО, в нашем закрытом телеграмм канале - Подписывайтесь:)
- В разделе «Устройства и диски» дважды щелкните USB-накопитель, чтобы просмотреть его данные.
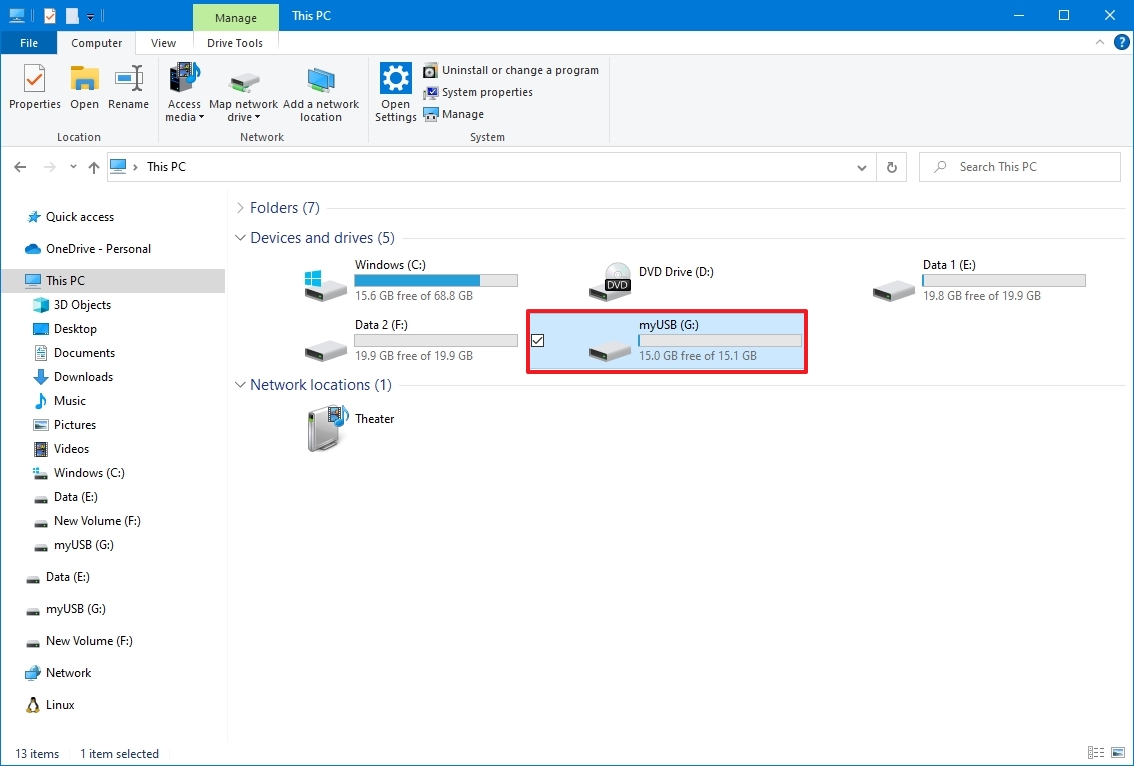
- Выберите файлы и папки.
- Нажмите кнопку «Копировать в» на вкладке «Главная».
- Нажмите «Выбрать местоположение».
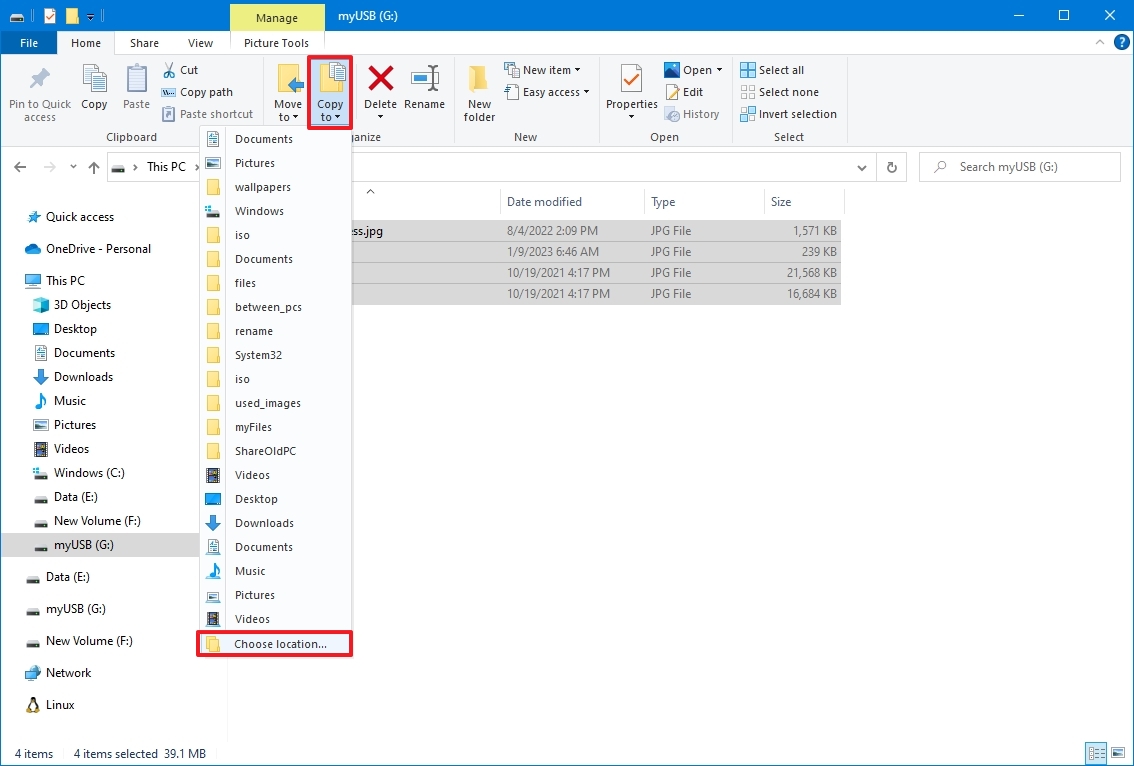
- Выберите папку для импорта файлов с флешки на компьютер.
- Нажмите кнопку Копировать.
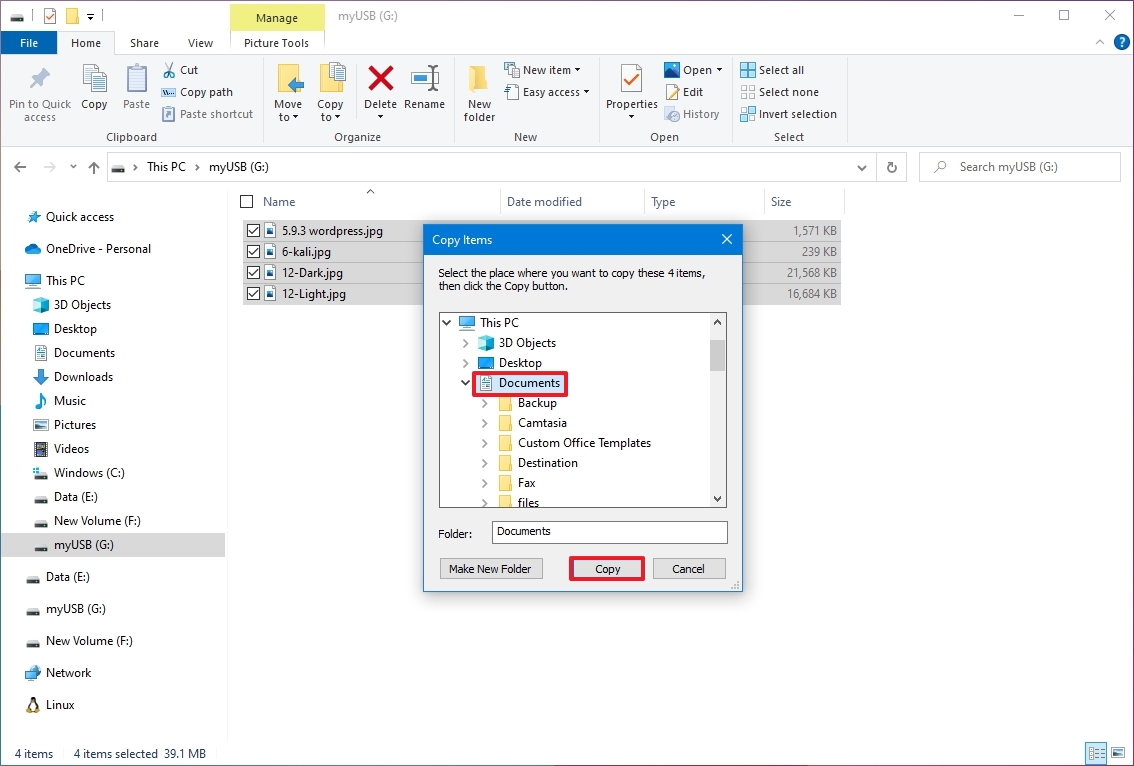
После выполнения этих шагов файлы будут скопированы со съемного диска на компьютер.
При импорте и экспорте файлов обычно безопаснее выполнять действие «копировать» вместо «перемещения», чтобы предотвратить потерю файлов в случае возникновения проблем во время передачи. Однако, как только вы убедитесь, что файлы были успешно скопированы, вы можете выбрать и удалить все содержимое с USB-накопителя.
Если у вас есть карта microSD с файлами и на вашем компьютере нет слота для чтения карт SD, вы можете купите картридер (откроется в новой вкладке), чтобы преобразовать карту microSD в USB-накопитель.
(откроется в новой вкладке)
USB-кардридер Anker 2-в-1
Этот картридер от Anker оснащен интерфейсом USB 3.0, но обратно совместим с USB 2.0 и 1.1. Он работает с картами UHS-I SD и microSD и может одновременно читать и записывать из обоих слотов. В настоящее время этот ридер имеет рейтинг 4,4 звезды на Amazon с более чем 3300 отзывами, а портативный USB 3.0 Anker 2-в-1 Card Reader должен быть первым в вашем списке, если вы ищете компактный адаптер, когда на вашем компьютере нет такого интерфейса.
Импорт изображений в приложение «Фотографии»
Если у вас есть флешка с кучей фотографий, вы можете быстро скопировать их на свой компьютер, используя опцию импорта, доступную в приложении «Фотографии».
Чтобы импортировать изображения с помощью приложения «Фотографии», выполните следующие действия:
- Откройте фотографии.
- Подключите съемный диск к USB-порту компьютера.
- Нажмите кнопку «Импорт» в правом верхнем углу.
- Выберите опцию «С подключенного устройства».
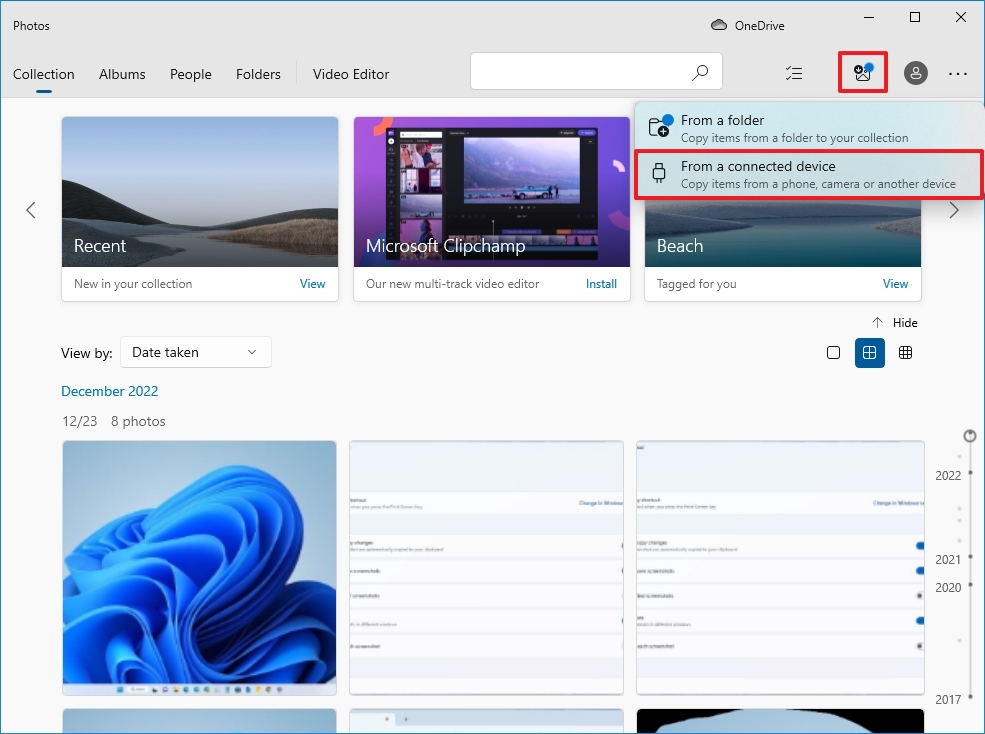
- Выберите диск для импорта.
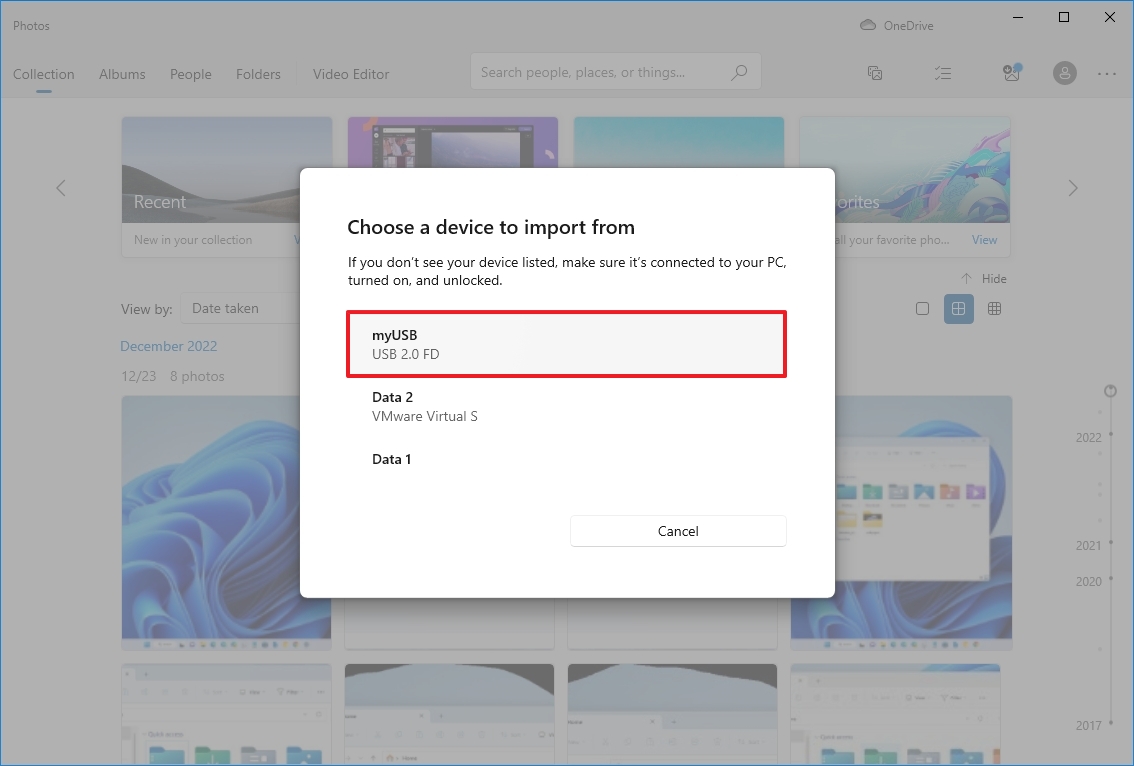
- Отметьте изображения для импорта или используйте параметр «Выбрать» и выберите параметр «Элементы с момента последнего импорта».
- Нажмите кнопку Импорт элементов.
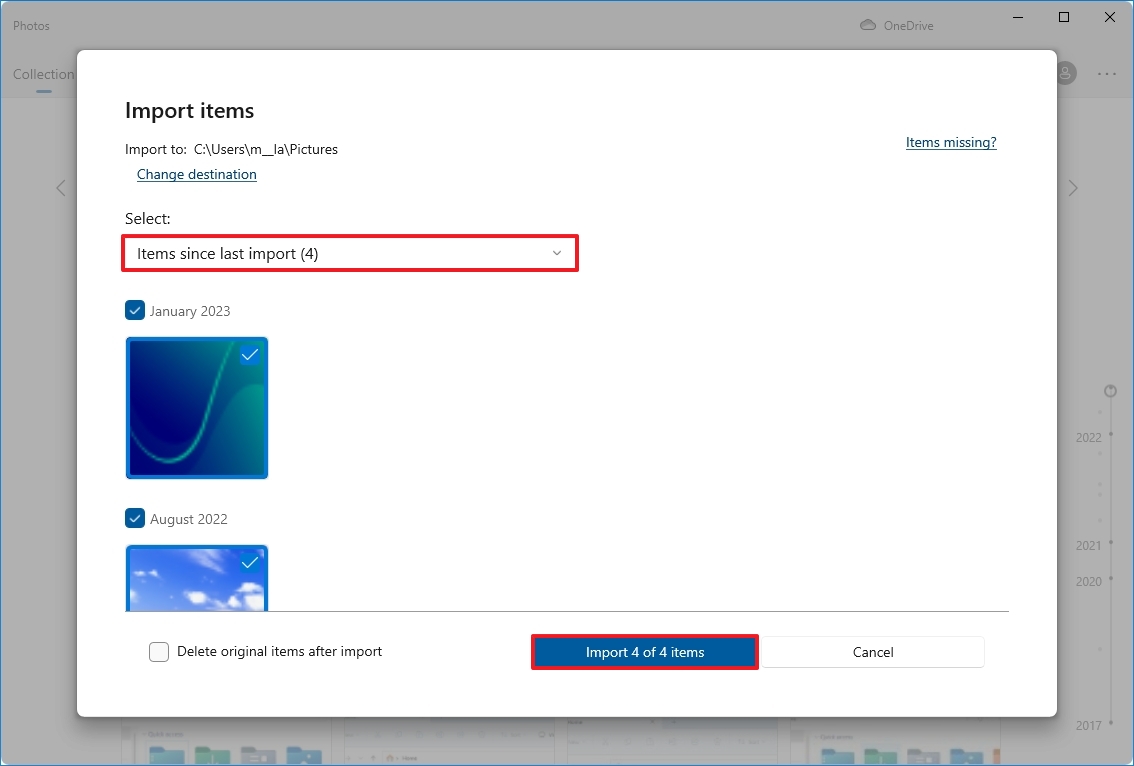
После выполнения этих шагов изображения на съемном носителе будут импортированы в папки «Изображения» внутри папки OneDrive.
Как экспортировать файлы на флешку из Windows 10
Чтобы экспортировать файлы с компьютера на флэш-накопитель USB, выполните следующие действия:
- Откройте проводник.
- Нажмите «Этот компьютер» на левой панели.
- Подключите съемный диск к USB-порту вашего компьютера.
- В разделе «Устройства и диски» откройте диск с файлами, которые вы хотите скопировать.
- Выберите файлы и папки.
Быстрый совет: вы можете использовать сочетание клавиш «Ctrl + A», чтобы выбрать все файлы. Или нажмите и удерживайте клавишу «Ctrl» и щелкните мышью по файлам, которые хотите выделить.
- Нажмите кнопку «Копировать в» на вкладке «Главная».
- Нажмите «Выбрать местоположение».
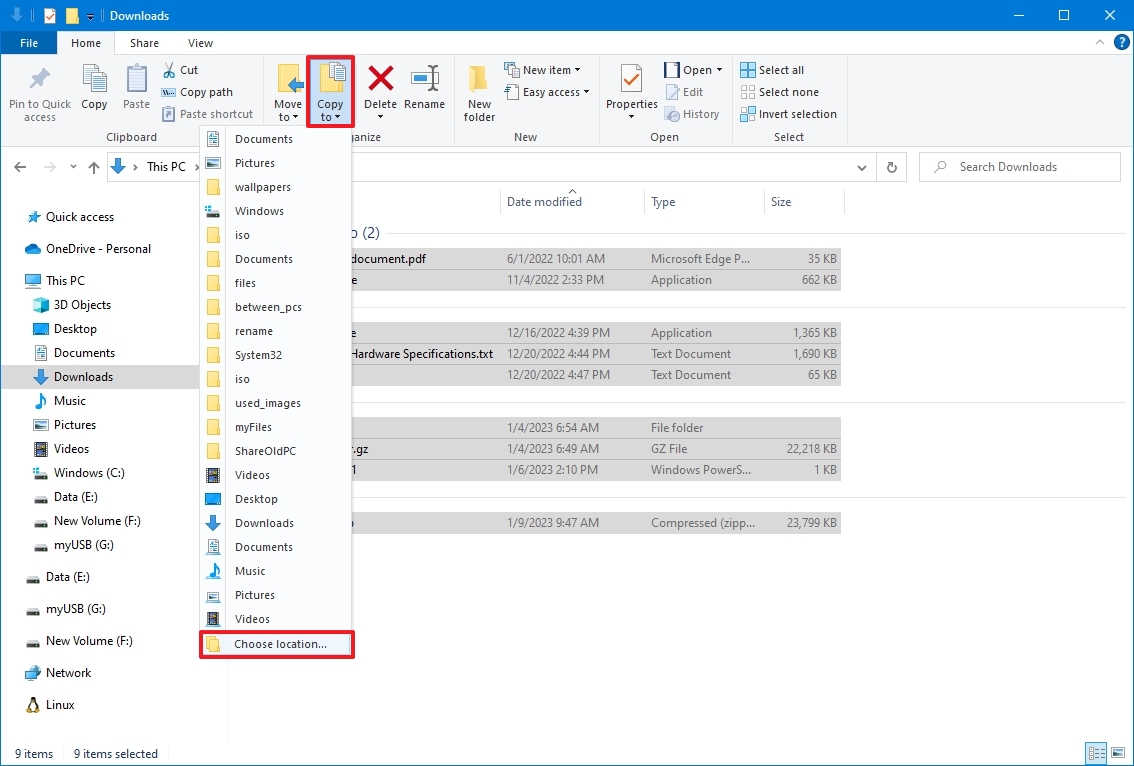
- Выберите папку для экспорта файлов с компьютера на флешку.
- Нажмите кнопку Копировать.
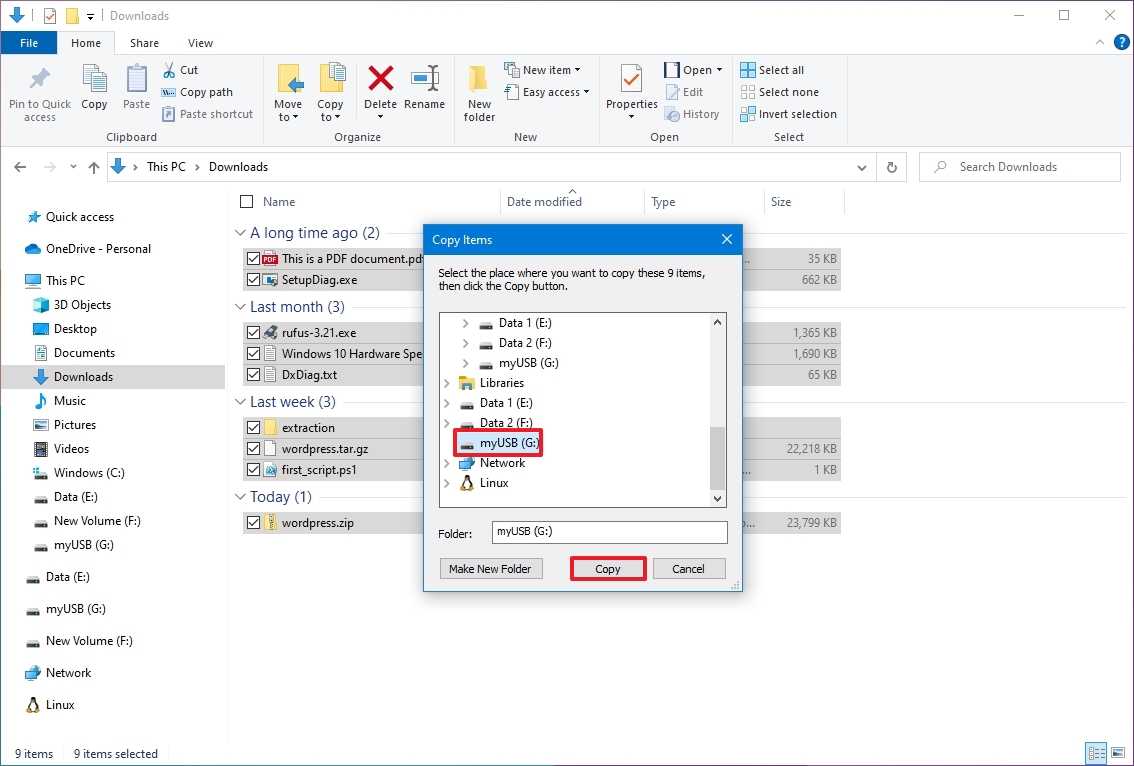
После того, как вы выполните эти шаги, файлы, которые вы выбрали с вашего компьютера, будут перенесены на флэш-накопитель USB. (Если вам больше не нужны переданные файлы, вы всегда можете удалить их со своего компьютера.)
Если у вас недостаточно места для экспорта файлов, вы всегда можете приобрести другой съемный накопитель, например SanDisk Extreme Go (CZ800), который имеет 128 ГБ свободного места для хранения больших файлов и небольших резервных копий.
(откроется в новой вкладке)
Если вы ищете флэш-накопитель с большим объемом памяти и высокой скоростью передачи, Extreme Go (CZ800) от SanDisk — хороший вариант. Крошечный накопитель предлагает 128 ГБ памяти со скоростью передачи до 200 МБ/с, он поддерживается сильным брендом и даже включает в себя некоторые изящные функции, такие как защита паролем, восстановление и шифрование. CZ800 также доступен по цене около 32 долларов за емкость 128 ГБ.
Дополнительные ресурсы
Дополнительные полезные статьи, охват и ответы на распространенные вопросы о Windows 10 или Windows 11 см. на следующих ресурсах:

 Легкая передача
Легкая передача Обновление хранилища
Обновление хранилища




