Как удалить вредоносное ПО с помощью Microsoft Safety Scanner в Windows 10
В Windows 10 Microsoft Safety Scanner (MSERT) — это автономный инструмент для сканирования, поиска и удаления многих типов вредоносных программ, включая вирусы, шпионские и нежелательные программы, которые могут нанести вред вашему компьютеру без дополнительной установки.
Средство безопасности похоже на средство удаления вредоносных программ (MSRT) и работает так же, как антивирусное программное обеспечение, которое вы используете в Windows 10. У него даже есть тот же механизм и определения угроз, что и у антивируса Microsoft Defender. Однако это не замена вашему антивирусному решению, поскольку оно не предлагает защиту в реальном времени или автоматические обновления. Вместо этого он предоставляет еще один способ сканирования и удаления инфекций, когда вы подозреваете, что текущее программное обеспечение безопасности работает неправильно, и считаете, что устройство заражено.
Кроме того, сканер безопасности Microsoft действителен только в течение десяти дней. По истечении срока действия вам необходимо загрузить обновленную версию, чтобы убедиться, что вы сканируете устройство с использованием последних определений угроз безопасности и улучшений.
В этом практическом руководстве описаны шаги по сканированию и удалению вредоносных программ, заражающих ваш компьютер с Windows 10, с помощью бесплатного инструмента Microsoft Safety Scanner.
Программы для Windows, мобильные приложения, игры - ВСЁ БЕСПЛАТНО, в нашем закрытом телеграмм канале - Подписывайтесь:)
Как удалить вредоносное ПО с помощью Microsoft Safety Scanner в Windows 10
Чтобы использовать средство Microsoft Safety Scanner для удаления вредоносных программ в Windows 10, выполните следующие действия:
- Откройте эту страницу поддержки Microsoft.
- Нажмите «Загрузить сканер безопасности Microsoft (64-разрядная версия)», чтобы загрузить инструмент на свой компьютер.
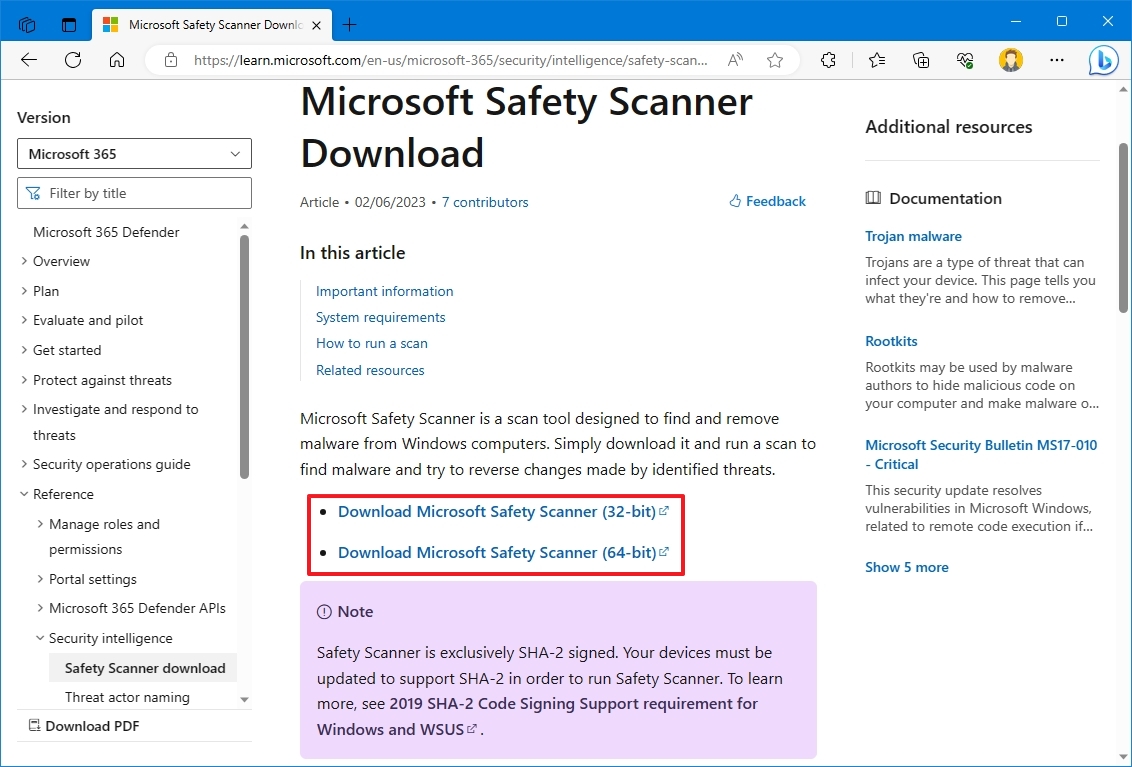
- Подсказка: на странице будут предложены загрузки для обеих архитектур (32-разрядной и 64-разрядной) Windows 10. Вы можете определить архитектуру, которую необходимо загрузить, в разделе «Настройки» > «Система» > «О программе» и в разделе «Характеристики устройства» подтвердите тип системы.
- Установите флажок, чтобы принять условия.
- Нажмите кнопку «Далее».
- Нажмите кнопку Далее еще раз.
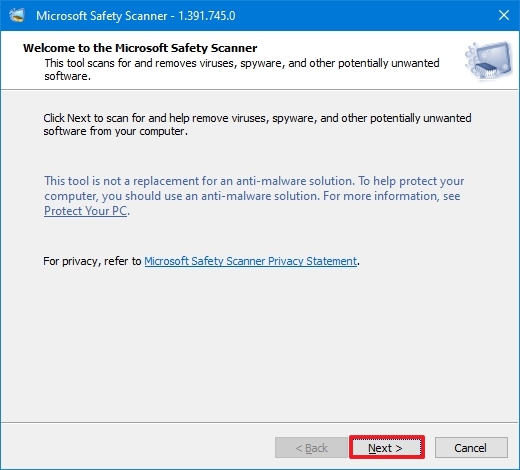
- Выберите сканирование, которое вы хотите запустить в Windows 10:
- Быстрое сканирование: сканирует раздел, который может содержать вирусы, шпионское и другое нежелательное ПО, но не удаляет какие-либо инфекции. Вместо этого вам будет предложено выполнить полное сканирование.
- Полное сканирование: сканирование всей системы на наличие вредоносных программ и удаление инфекций.
- Индивидуальная проверка: выполняет быструю проверку на наличие вирусов и сканирует указанную вами папку.

- (Необязательно) Если вы выберете параметр «Настраиваемое сканирование», нажмите кнопку «Выбрать папку», чтобы выбрать папку для сканирования на наличие вредоносных программ.
- Нажмите кнопку «Далее».
- Нажмите кнопку Готово.
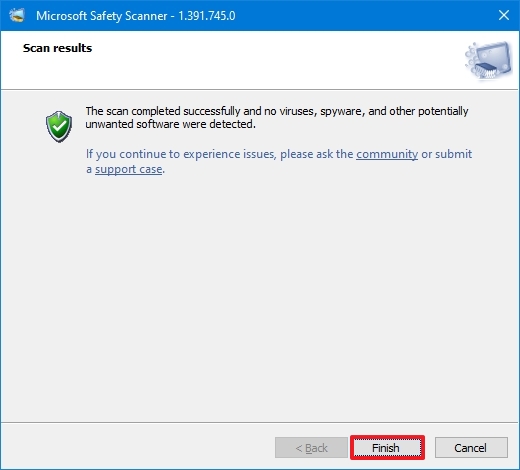
После того, как вы выполните эти шаги, инструмент Microsoft просканирует систему на наличие распространенных вирусов и многих других типов вредоносных программ, как и любое другое антивирусное программное обеспечение.
Как удалить вредоносное ПО с помощью Microsoft Safety Scanner в командной строке
Чтобы использовать сканер безопасности Microsoft с командной строкой, выполните следующие действия:
- Откройте Пуск.
- Найдите командную строку, щелкните правой кнопкой мыши верхний результат и выберите параметр «Запуск от имени администратора».
- Введите следующую команду, чтобы перейти к папке, содержащей инструмент, и нажмите Enter: компакт-диск C:\файлы
В команде обновите путь, указав расположение, содержащее файл «MSERT.exe».
- Введите следующую команду, чтобы запустить принудительное сканирование, и нажмите Enter: msert / f
- Нажмите кнопку «Далее», чтобы продолжить полное сканирование.
- Введите следующую команду, чтобы выполнить полное сканирование и автоматически очистить зараженные файлы, и нажмите Enter: msert /f:y
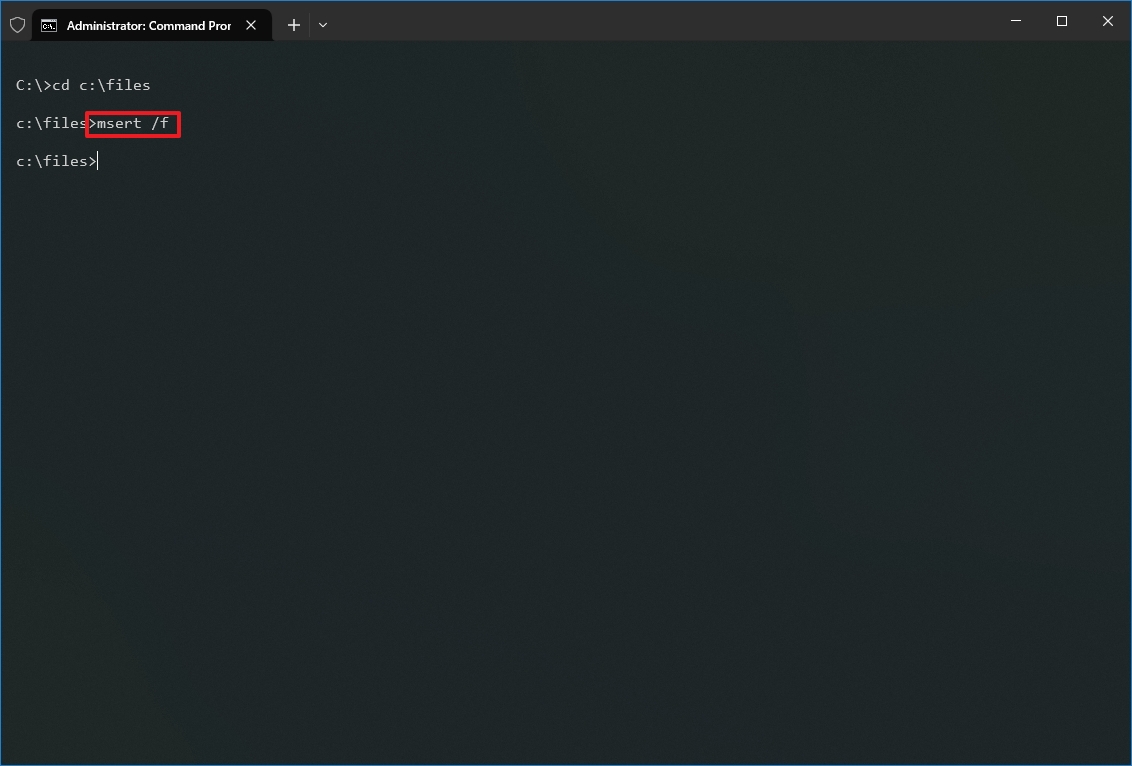
- Нажмите кнопку «Далее», чтобы продолжить сканирование и автоматическую очистку.
- Введите следующую команду для тихого запуска сканирования (без визуального интерфейса) и нажмите Enter: msert/q
- Введите следующую команду для тихого выполнения полного сканирования и нажмите Enter: msert/f/q
После того, как вы выполните эти шаги, инструмент выполнит сканирование компьютера, чтобы обнаружить и удалить все вредоносные программы, которые он может найти.
Если угроза обнаружена с помощью быстрого сканирования, вы получите запрос на выполнение полного сканирования. В случае, если вы запустили команду с / ф: г варианты, сканирование обнаружит и удалит все вредоносные программы. Если вы используете / д вариант, инструмент будет работать в фоновом режиме без пользовательского интерфейса. Вы всегда можете просмотреть полный список опций, воспользовавшись кнопкой ввести /? команда.
При использовании этого инструмента всегда рекомендуется загружать новый экземпляр для каждого сканирования. Кроме того, срок действия Сканера безопасности истекает через 10 дней после загрузки.
Мы ориентируемся в этом руководстве на Windows 10, но средство защиты от вредоносных программ также совместимо с предыдущими версиями, включая Windows 8.1 и 7. Вы также можете использовать это средство в Windows 11.
Дополнительные ресурсы
Дополнительные полезные статьи, охват и ответы на распространенные вопросы о Windows 10 и Windows 11 см. на следующих ресурсах:
Лучшие на сегодня предложения Windows 11






