Как включить виртуализацию в Windows 11
В Windows 11 виртуализация позволяет запускать несколько экземпляров Windows 11, более старых версий и операционных систем с других платформ, например Linux. Кроме того, поддержка позволяет включать другие функции виртуализации, такие как подсистема Windows для Linux (WSL) и подсистема Windows для Android (WSA).
Хотя в Windows 11 есть поддержка виртуализации, в большинстве случаев вам может потребоваться включить ее вручную в прошивке Unified Extensible Firmware Interface (UEFI) и в настройках операционной системы.
В этом руководстве вы узнаете, как включить все функции и компоненты для поддержки виртуализации в Windows 11.
Как включить аппаратную виртуализацию в Windows 11
Чтобы включить аппаратную виртуализацию в Windows 11, выполните следующие действия:
Программы для Windows, мобильные приложения, игры - ВСЁ БЕСПЛАТНО, в нашем закрытом телеграмм канале - Подписывайтесь:)
- Открыть настройки.
- Щелкните Система.
- Щелкните страницу восстановления справа.
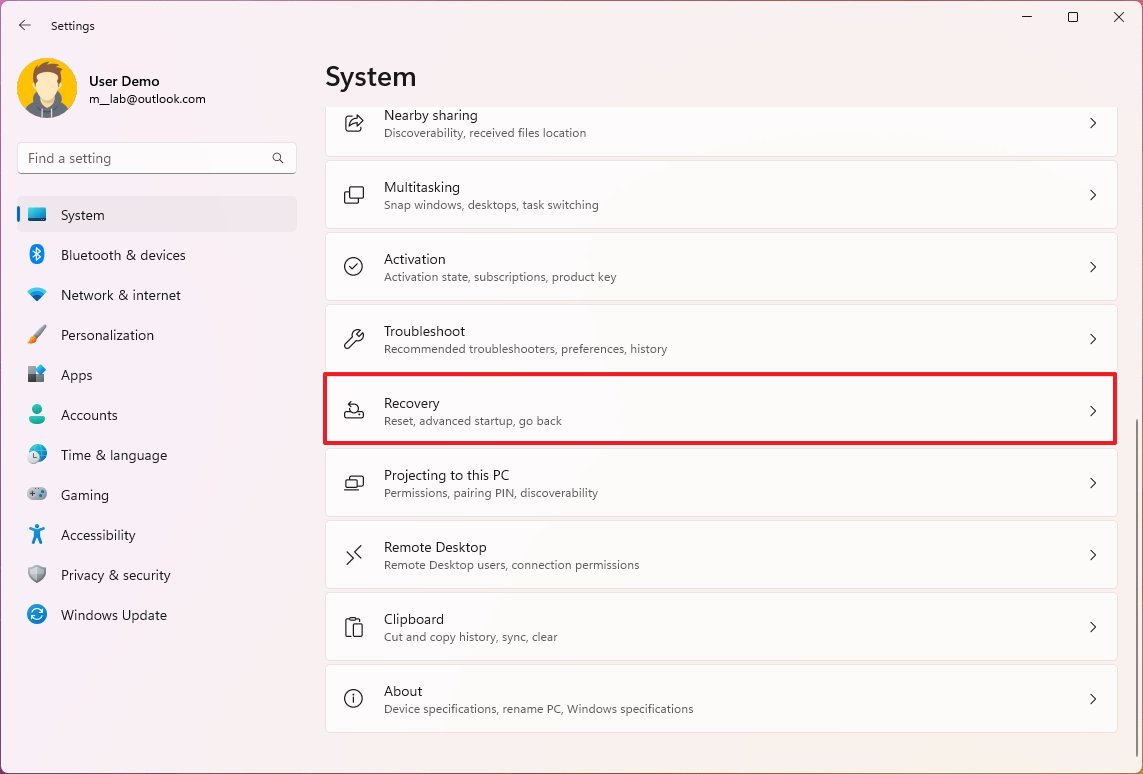
- В разделе «Параметры восстановления» нажмите кнопку «Перезагрузить сейчас» для параметра «Расширенный запуск».
- Нажмите кнопку «Перезагрузить сейчас» еще раз.
- Нажмите «Устранение неполадок».
- Нажмите Дополнительные параметры.
- Щелкните параметр «Параметры встроенного ПО UEFI».
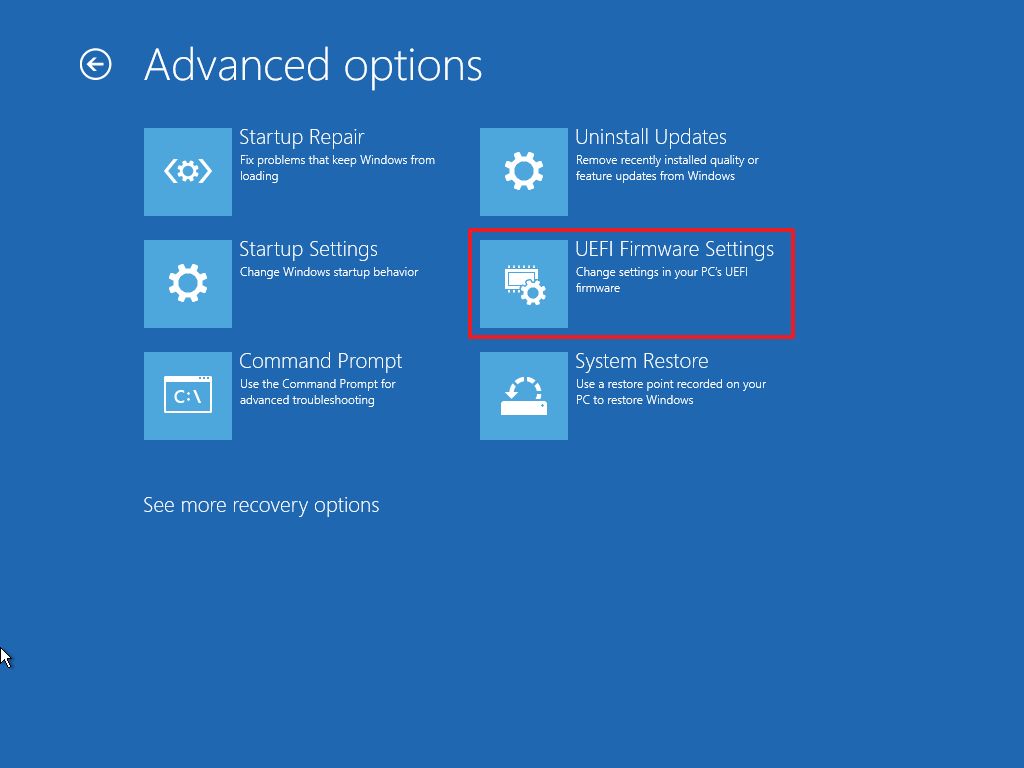
- Нажмите кнопку «Перезагрузить».
- В настройках UEFI откройте страницу «Дополнительно», «Конфигурация» или «Безопасность».
- Краткое примечание. Если вам нужна помощь в поиске параметра, возможно, вам придется проверить производителя вашего оборудования, чтобы определить местоположение для включения этой функции.
- Включите виртуализацию.
- Краткое примечание. Эта функция может называться «Технология виртуализации», «Виртуальная технология Intel» или «Режим SVM», но название на материнской плате может быть другим.
- Сохраните настройки.
- Перезапустить компьютер.
После выполнения этих шагов компьютер будет поддерживать функции виртуализации в Windows 11.
Как включить программную виртуализацию в Windows 11
После включения виртуализации на аппаратном уровне вы можете включить компоненты виртуализации, доступные в Windows 11, или установить другие решения, например VMware. (VirtualBox от Oracle не требует включения аппаратной или программной виртуализации перед установкой.)
Чтобы включить элементы программной виртуализации в Windows 11, выполните следующие действия:
- Открыть настройки.
- Нажмите Приложения.
- Нажмите на страницу «Дополнительные функции» справа.
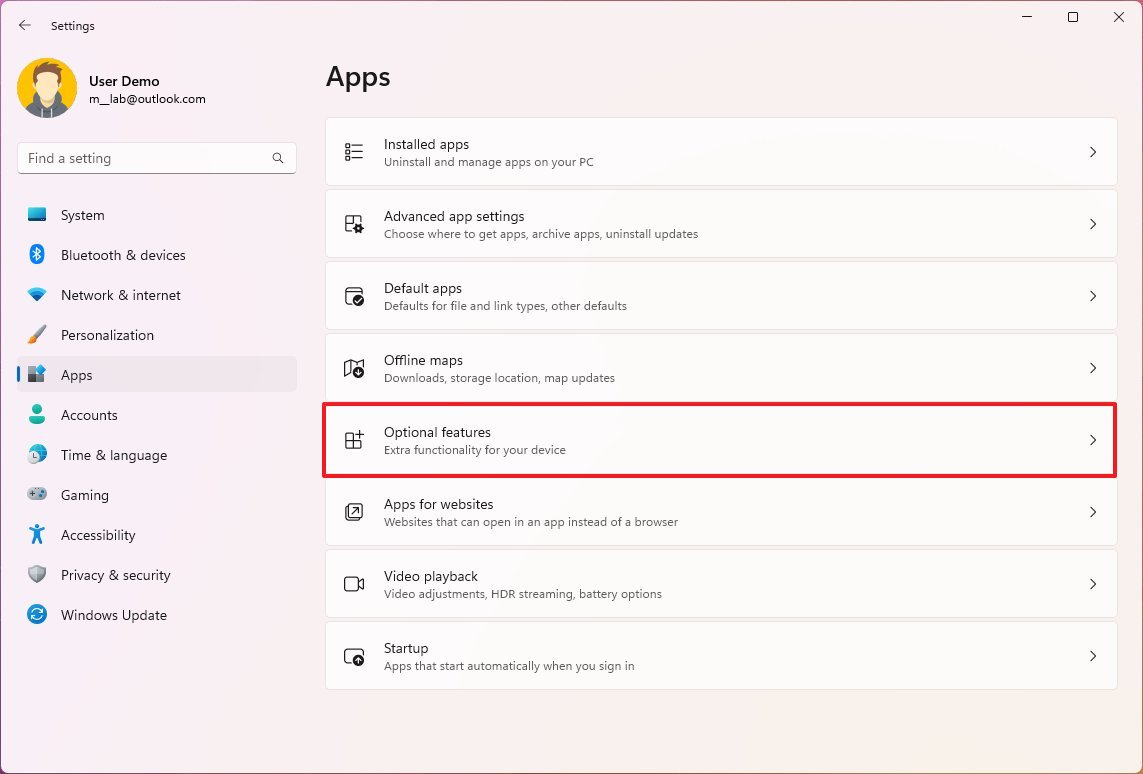
- В разделе «Связанные параметры» щелкните параметр «Дополнительные функции Windows».
- Установите флажок Hyper-V, чтобы включить элементы виртуализации Microsoft и инструменты для создания и запуска виртуальных машин в Windows 11.
- Установите флажок «Платформа виртуальной машины», чтобы позволить компонентам виртуализации настроить другие решения виртуализации, такие как подсистема Windows для Linux (WSL), подсистема Windows для Android (WSA) или другое программное обеспечение, для которого требуется эта технология.
- Установите флажок «Платформа гипервизора Windows», чтобы добавить расширенный API пользовательского режима для сторонних стеков и приложений виртуализации.
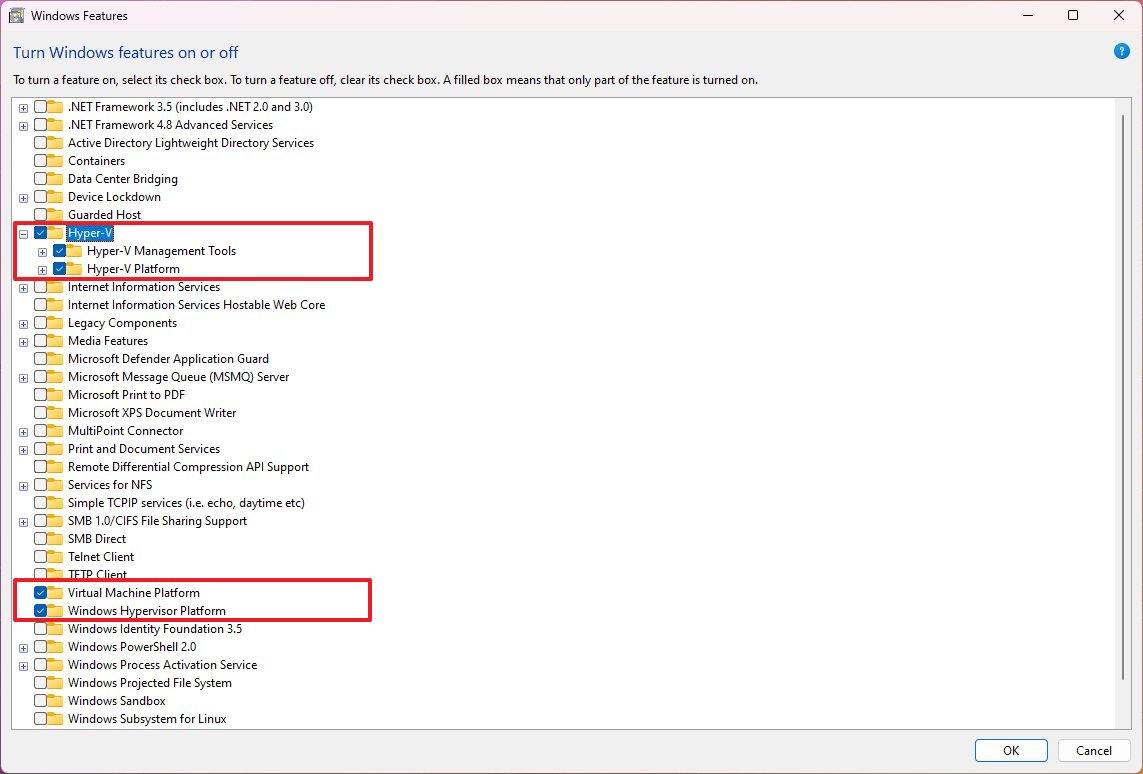
- Краткое примечание: обычные пользователи редко включают эту функцию. Обычно вам нужно будет включить эту функцию только в том случае, если вам нужно настроить решение, для которого она требуется.
- Нажмите кнопку ОК.
- Нажмите кнопку «Перезагрузить сейчас».
После выполнения этих шагов вы можете создавать виртуальные машины с помощью диспетчера Hyper-V. В зависимости от вашего выбора вы можете установить другие решения, такие как WSL, WSA и другие платформы.
Дополнительные ресурсы
Дополнительные полезные статьи, охват и ответы на распространенные вопросы о Windows 10 и Windows 11 см. на следующих ресурсах:






