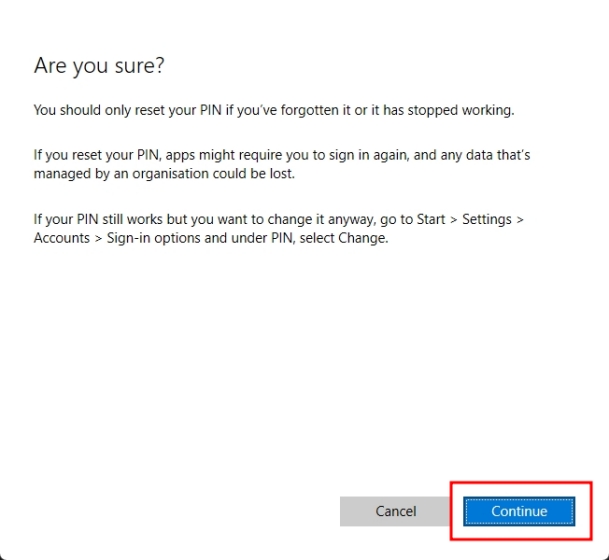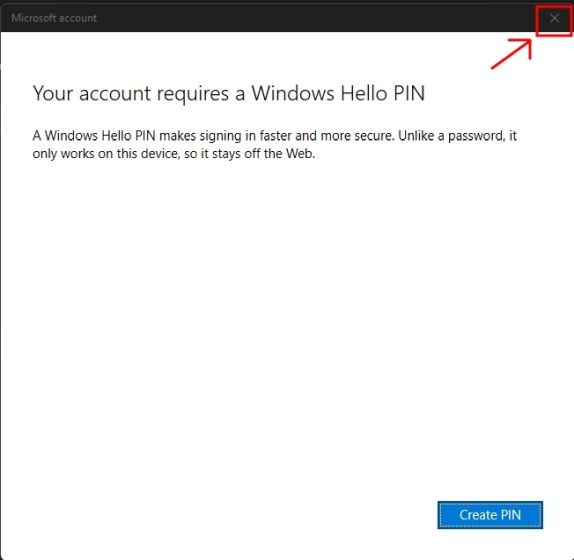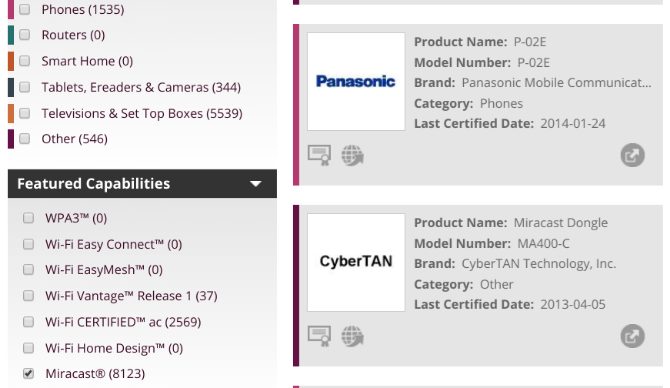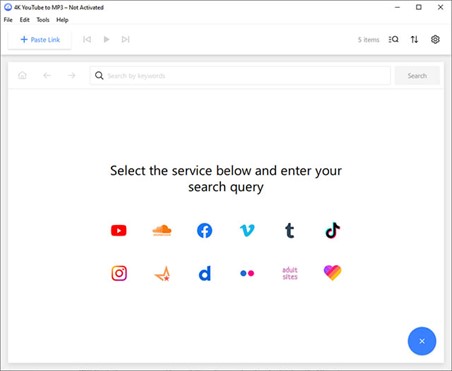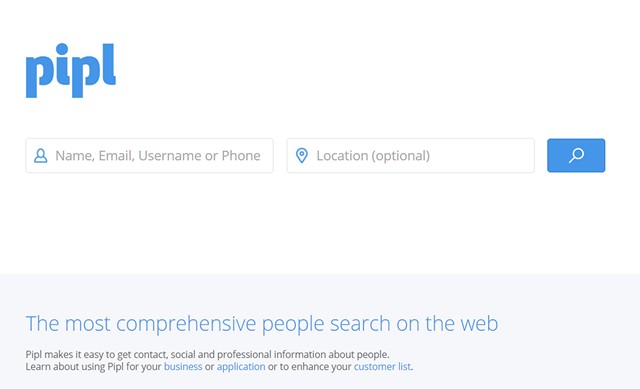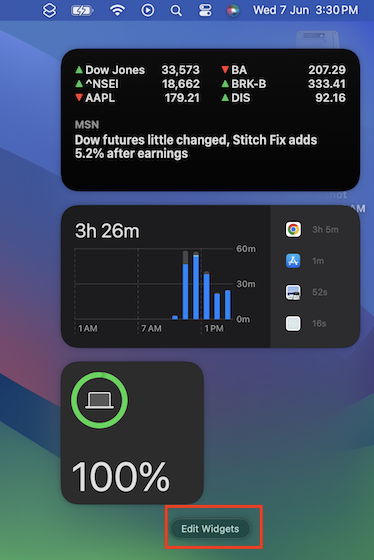Как удалить PIN-код (выделен серым цветом) в Windows 11
Microsoft приложила много усилий к Windows 11, чтобы улучшить общую безопасность ноутбуков и ПК. Но иногда из-за настроек по умолчанию пользователи не могут вносить ключевые изменения в свои компьютеры. Одним из таких примеров является то, что пользователи не могут удалить PIN-код в Windows 11, так как этот параметр неактивен и его нельзя щелкнуть. Это связано с тем, что Microsoft разрешает только параметры входа в Windows Hello для повышения безопасности, а отключение этого параметра может подвергнуть ваш компьютер риску. Тем не менее, если параметр удаления рядом с ПИН-кодом неактивен, вы можете легко отключить ПИН-код в Windows 11, используя приведенные ниже методы.
Как отключить PIN-код в Windows 11 (если он неактивен)
1. Используйте сочетание клавиш Windows 11 «Windows + I», чтобы открыть «Настройки».
2. Перейдите в раздел «Аккаунты» в левом меню.
3. Прокрутите вниз и нажмите «Параметры входа» на правой панели.
Программы для Windows, мобильные приложения, игры - ВСЁ БЕСПЛАТНО, в нашем закрытом телеграмм канале - Подписывайтесь:)
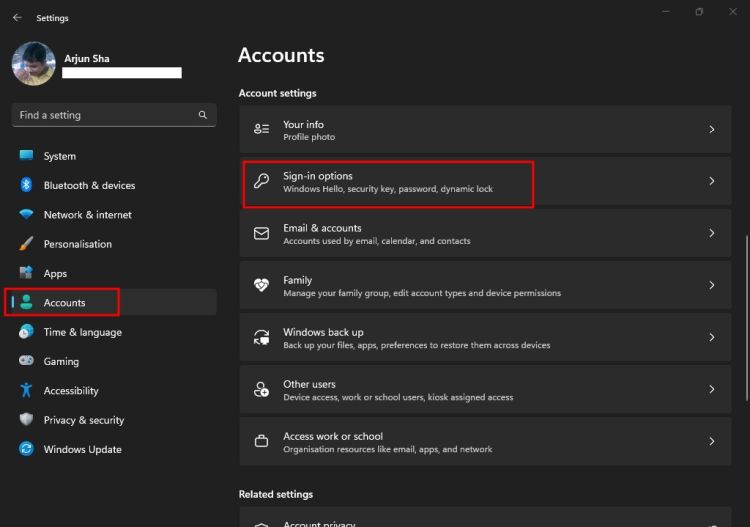
4. Здесь разверните раздел «PIN» или «PIN (Windows Hello)».
5. Теперь, если опция «Удалить» неактивна, не беспокойтесь и переходите к следующему шагу.
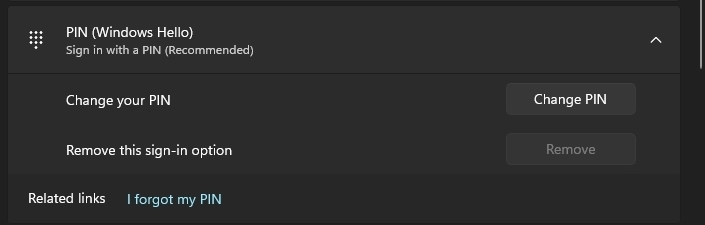
6. Прокрутите вниз и перейдите в раздел «Дополнительные настройки». Здесь отключите функцию «Для повышения безопасности разрешайте вход в Windows Hello только для учетных записей Microsoft на этом устройстве (рекомендуется)».
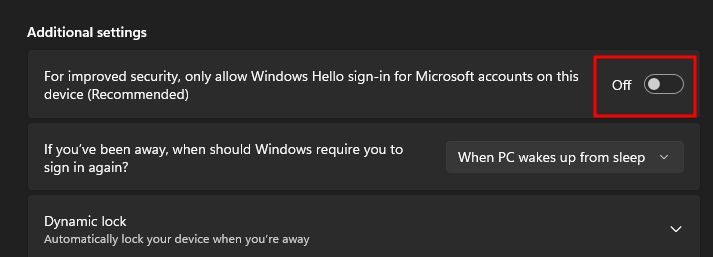
7. Далее закройте окно и снова откройте настройки Windows.
8. После этого перейдите в «Учетные записи» -> «Параметры входа» -> «ПИН».
9. Теперь вы можете отключить PIN-код в Windows 11, нажав «Удалить».
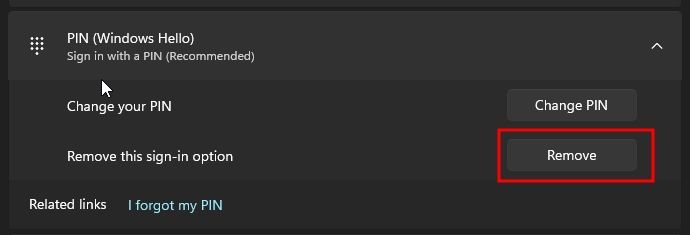
10. Наконец, введите пароль своей учетной записи Microsoft, и PIN-код будет удален с вашего ПК с Windows 11.

Забыли PIN-код в Windows 11? Немедленно отключить PIN-код
1. Запустите приложение «Параметры Windows», нажав «Windows + I».
2. Далее откройте раздел «Аккаунты».
3. Прокрутите вниз и откройте «Параметры входа».
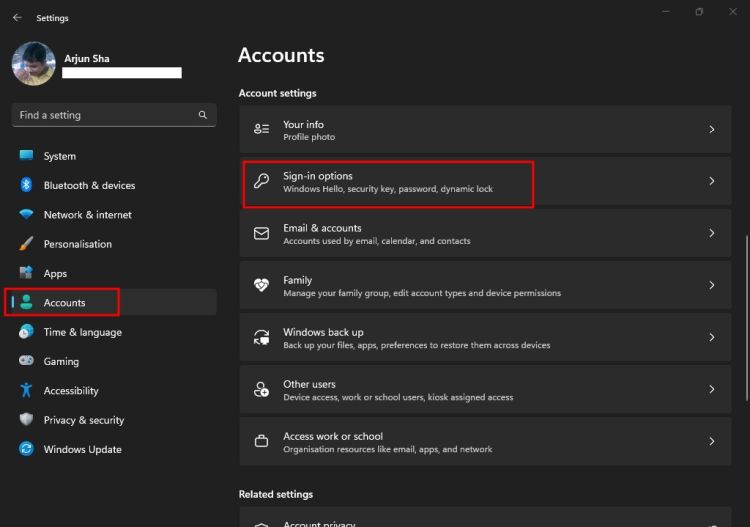
4. Откройте «ПИН-код (Windows Hello)». Нажмите «Я забыл свой PIN-код».
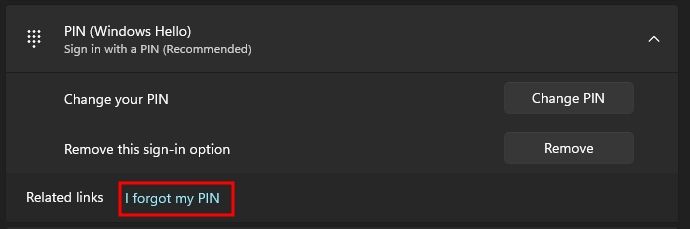
5. Появится новое окно. Нажмите «Продолжить».
6. Введите пароль своей учетной записи Microsoft, чтобы подтвердить свою личность.
8. После этого не устанавливайте новый PIN-код. Вместо этого нажмите «Отмена».
9. Теперь нажмите кнопку «Закрыть», чтобы закрыть окно.
10. Вот оно! PIN-код был удален с вашего ПК или ноутбука с Windows 11.

Так что да, это два простых способа удалить PIN-код на ПК или ноутбуке с Windows 11. Однако, если вы не можете отключить PIN-код, сообщите нам об этом в комментариях ниже, и мы поможем вам устранить проблему.