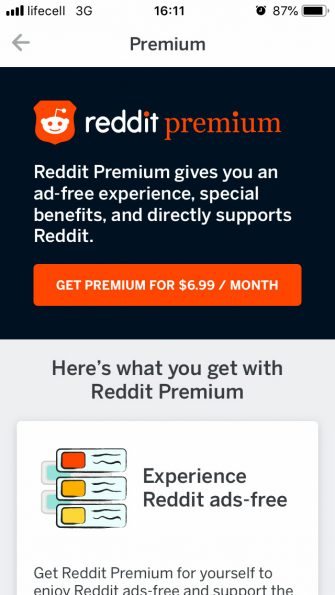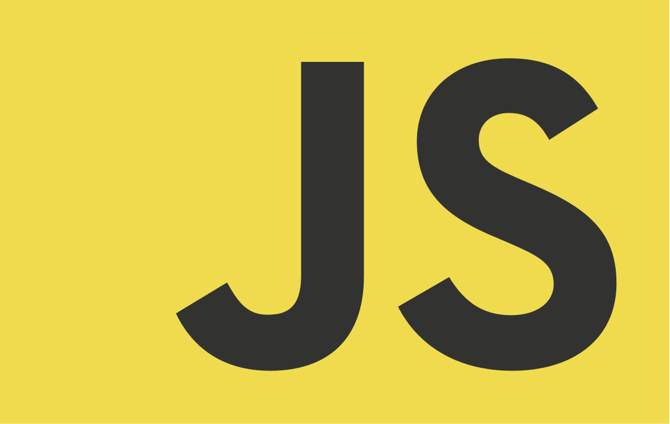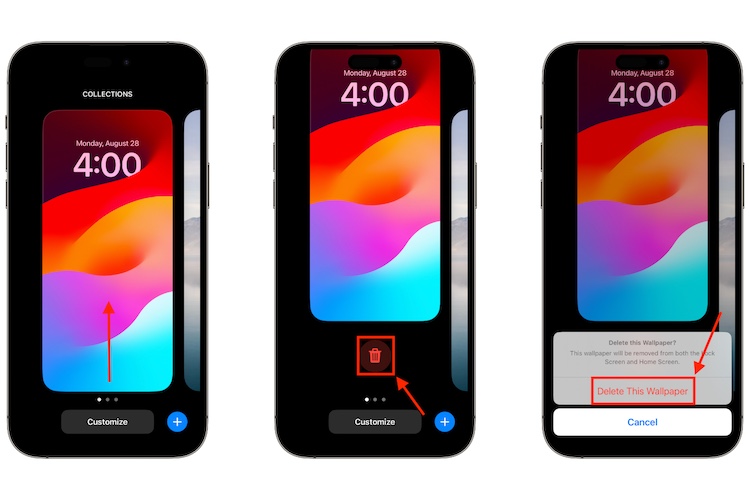Как добавить виджеты на рабочий стол Mac в macOS Sonoma
С анонсом macOS Sonoma Apple купила поддержку виджетов домашнего экрана для операционной системы Mac. Раньше виджеты приложений на Mac были ограничены только центром уведомлений. Но теперь, как и на домашнем экране iPhone и iPad, вы можете добавлять виджеты любимых приложений на рабочий стол Mac. Итак, в этом руководстве мы объясним, как добавить виджеты рабочего стола в macOS Sonoma на вашем MacBook или устройстве Mac.
Начиная с macOS Big Sur, пользователи могли добавлять, настраивать и использовать виджеты в Центре уведомлений. Но выпуск macOS 14 также позволяет добавлять виджеты на рабочий стол вашего Mac. Узнайте, как добавить виджеты на рабочий стол Mac в macOS Sonoma:
1. Откройте панель уведомлений на вашем Mac.
2. Здесь выберите предпочтительный виджет или добавьте дополнительные виджеты с помощью кнопки «Редактировать виджеты» внизу.
Программы для Windows, мобильные приложения, игры - ВСЁ БЕСПЛАТНО, в нашем закрытом телеграмм канале - Подписывайтесь:)
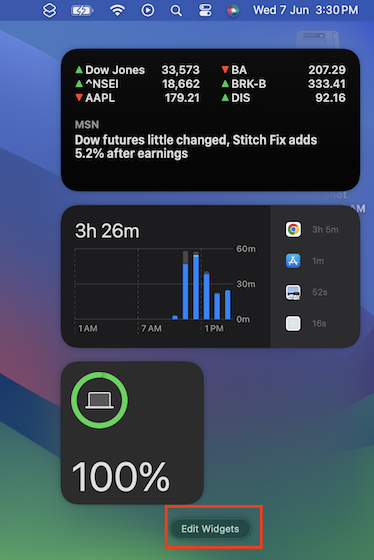
3. Теперь перетащите любой виджет на рабочий стол вашего Mac и разместите его в любом месте на главном экране.
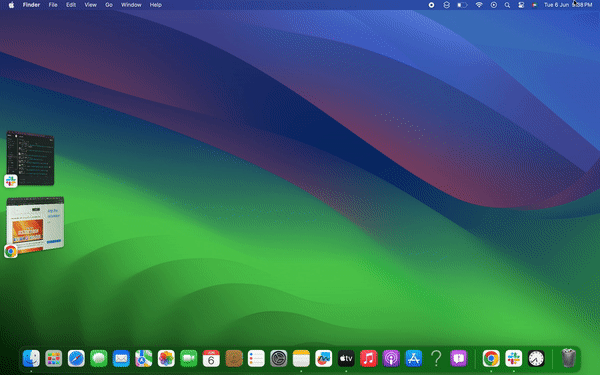
Вот и все. Вот как вы можете добавить виджет на рабочий стол Mac из Центра уведомлений. Пока вы здесь, также ознакомьтесь с лучшими виджетами macOS, которые вам стоит использовать.
Примечание. Вы можете расположить виджеты по своему усмотрению, щелкнув и перетащив виджеты в любое место на рабочем столе вашего Mac.
Хотя вы можете перетаскивать виджеты из Центра уведомлений на рабочий стол вашего Mac, Apple также позволяет добавлять виджеты прямо с рабочего стола. Вот как это сделать:
1. Щелкните правой кнопкой мыши рабочий стол Mac и выберите параметр «Редактировать виджеты…».

2. Перейдите через левую панель окна, чтобы просмотреть список доступных виджетов.
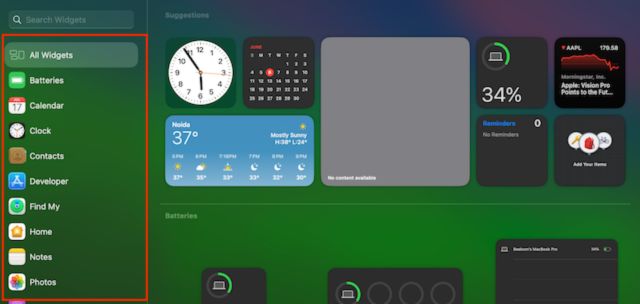
3. Теперь щелкните нужный виджет, и он будет автоматически добавлен на рабочий стол вашего Mac.
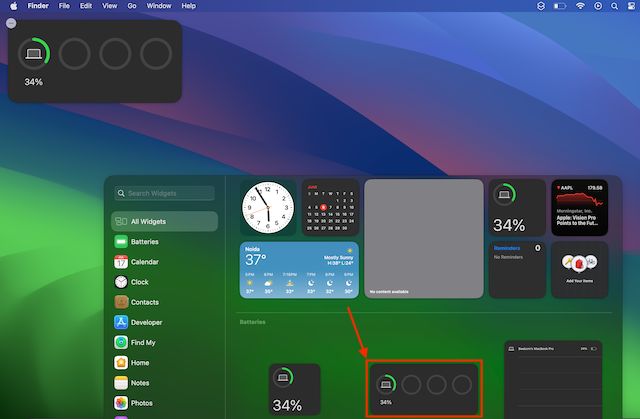
С macOS 14 Sonoma вы также можете получить доступ к виджетам с вашего iPhone на рабочем столе вашего Mac без их установки. Существующие виджеты на вашем iPhone будут использовать функцию непрерывности экосистемы Apple, чтобы быть доступными на вашем устройстве Mac. Читайте ниже, чтобы узнать, как добавить виджеты iPhone на рабочий стол вашего Mac.
1. Перейдите к настройкам рабочего стола и док-станции на вашем Mac из приложения «Системные настройки».
2. Здесь найдите переключатель «Использовать виджеты iPhone» и включите его, если он еще не включен.
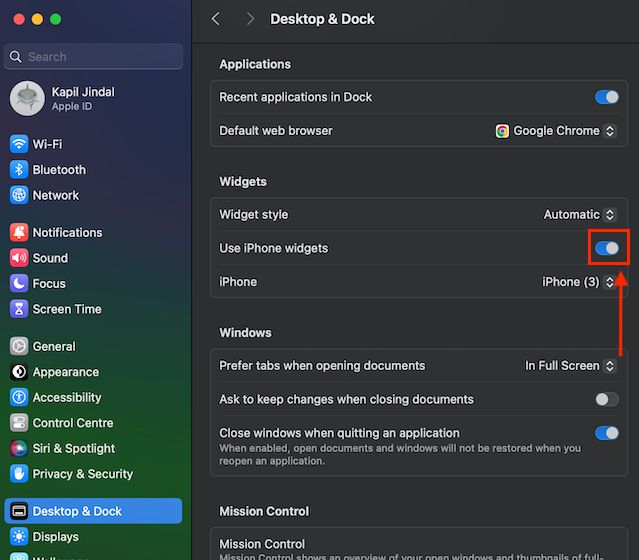
3. Теперь щелкните правой кнопкой мыши рабочий стол вашего Mac и выберите пункт «Редактировать виджеты…» в раскрывающемся меню.

4. Найдите виджет приложения, который вы используете на своем iPhone. Ниже мы выбрали виджет Youtube для этого урока.
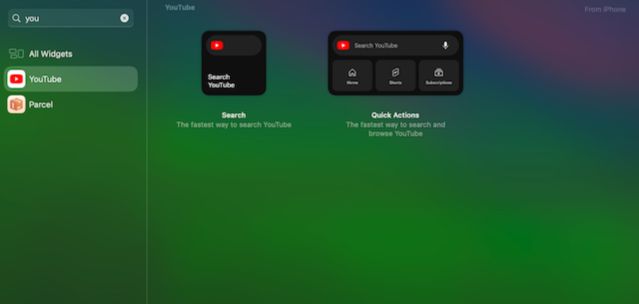
5. Щелкните предпочтительный стиль виджета, чтобы добавить его на рабочий стол Mac. Вот и все.
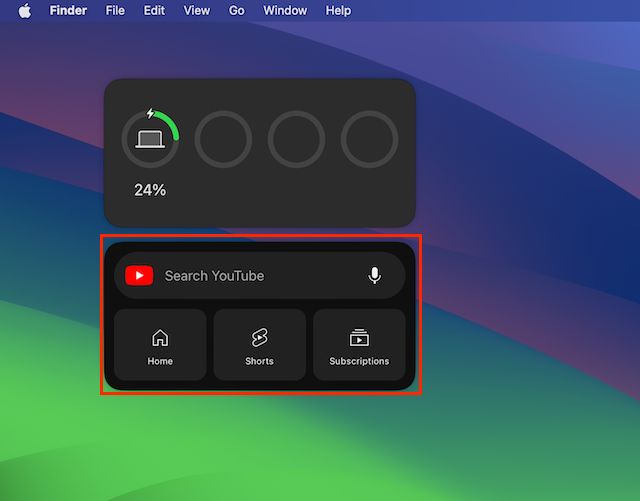
Итак, вы добавили на рабочий стол наиболее часто используемые виджеты, но теперь хотите удалить виджеты, которые больше не собираетесь использовать. Вот как вы можете удалить виджеты с рабочего стола вашего Mac:
1. Щелкните правой кнопкой мыши виджет, который хотите удалить.
2. Теперь выберите «Удалить виджет» в раскрывающемся меню.
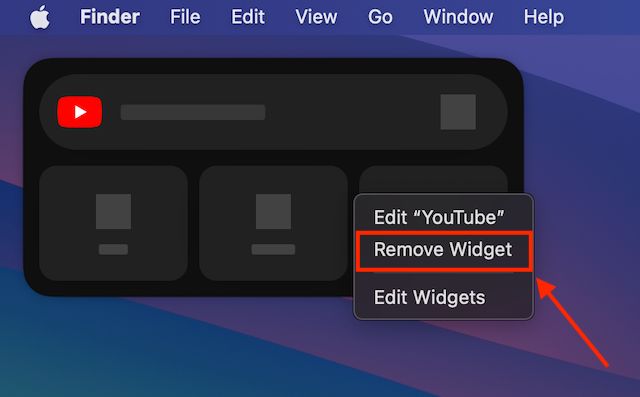
Так что да, Apple превзошла Microsoft в размещении виджетов на рабочем столе — единственное, о чем пользователи просили с момента выпуска Windows 11. Виджеты в Windows 11 находятся на специальной панели виджетов, которая получила поддержку сторонних производителей. приложения недавно. Если вы еще не установили macOS Sonoma, следуйте нашему пошаговому руководству, чтобы установить бета-версию macOS 14 Sonoma на свое устройство.