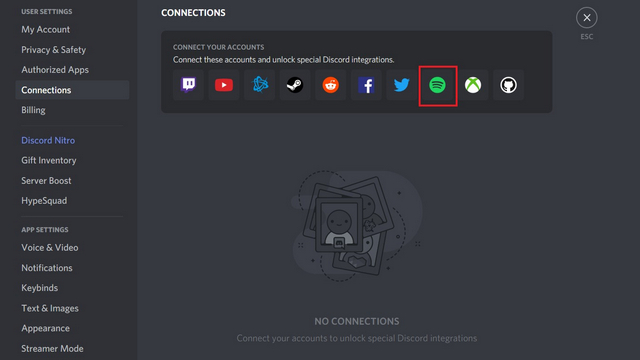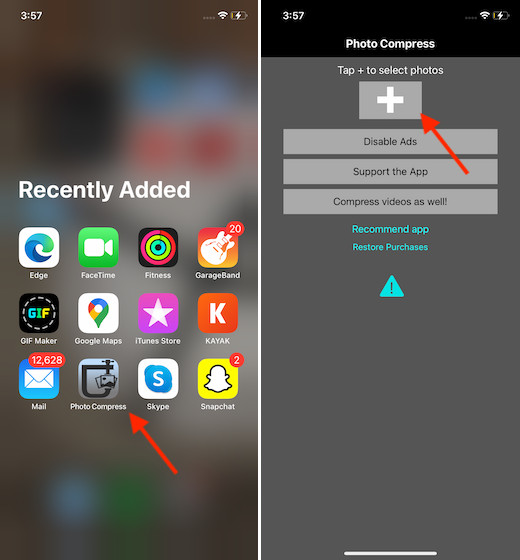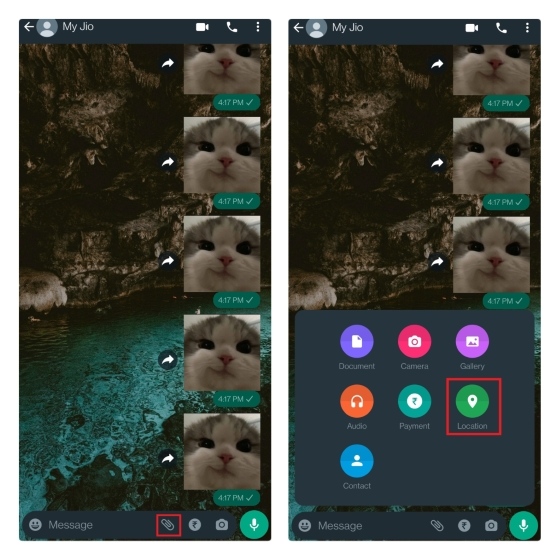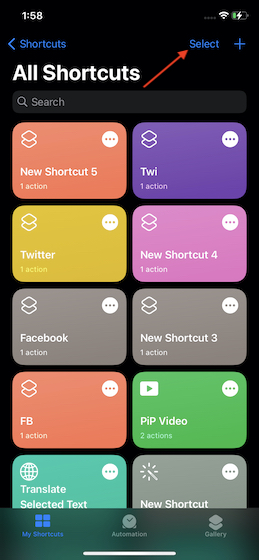Как создавать ссылки внутри документа «Р7-Офис»
Профессионально оформленные документы помимо обычного текста содержат множество структурных компонентов, которые обеспечивают удобство их чтения и навигации. Одним из таких элементов являются перекрестные ссылки. В этой статье расскажем о том, как их создавать в текстовом редакторе «Р7-Офис».
Перекрестные ссылки не предназначены для перехода на внешние источники. Вместо этого они обеспечивают связь между разными разделами в одном документе.
Как создать перекрестные ссылки в документе «Р7-Офис»
В «Р7-Офис» есть функции для создания трех видов перекрестных ссылок, в зависимости от компонента текста, на который они ссылаются:
- начало документа;
- заголовки;
- закладки.
Каждый из них создается в меню «Параметры гиперссылки», которое можно открыть одним из трех способов.
- В главном меню перейти во вкладку «Ссылки» и кликнуть подменю «Гиперссылка».

2 В главном меню перейти во вкладку «Вставка» и открыть подменю «Гиперссылка».

3 Кликнуть правой кнопкой мыши в том месте, где нужно добавить ссылку, и в выпадающем меню выбрать пункт «Гиперссылка».

В открывшемся меню необходимо ввести настройки, которые соответствуют выбранному типу ссылки (на начало документа, заголовки, закладки).
Как добавить ссылку на начало документа
Этот тип перекрестной ссылки проще всего создать. Для этого нужно выполнить следующую инструкцию:
- Выделить текст или установить курсор в то место, где нужно вставить ссылку.
- Открыть меню «Параметры гиперссылки», и в нем перейти во вкладку «Место в документе».
- В окне «Связать с» выбрать строку «Начало документа».
- В строке «Отображать» показано слово, которое мы выделяли курсором на первом шаге, в нем будет размещена ссылка. При желании можно вручную прописать другое слово.
- В строке «Текст подсказки» можно прописать подсказку, которая будет отображаться при наведении курсора на ссылку. В нашем примере так и напишем «Это текст подсказки».
Чтобы подтвердить действие нужно нажать кнопку «ОК».

В итоге слово, которое мы выделяли на первом шаге, изменится на ссылку. Если на него навести курсор, то появится подсказка — в нашем примере «Это текст подсказки». Тут же будет указано, что для перехода нужно нажать Ctrl и щелкнуть по ссылке.
Соответственно, если мы нажмем Ctrl и щелкнем по ссылке, то рабочий экран переместится в начало документа. Именно таким образом работает тип перекрестной ссылки «Начало документа», независимо от того, где она размещена.
Как добавить ссылку на заголовок
Как понятно из названия, этот тип ссылок позволяет перемещаться по заголовкам в документе. Соответственно, для того, чтобы их добавить в текст, сначала необходимо создать сами заголовки, и они могут быть разных уровней.
Для этого нужно выполнить следующую инструкцию:
- Написать текст заголовка в том месте, где его нужно разместить.
- Выделить заголовок с помощью курсора.
- Выбрать уровень заголовка в главном меню.
Для примера создадим заголовки трех уровней с соответствующими названиями:
- Заголовок 1.
- Заголовок 2.
- Заголовок 3.
При этом их шрифт и размер автоматически изменится в соответствии с установленными настройками.

Теперь, мы можем вставлять перекрестные ссылки на эти заголовки в любом месте документа.
Для этого нужно выполнить следующую инструкцию:
- Установить курсор или выделить текст в том месте, где нужно вставить ссылку.
- Вызвать меню «Параметры гиперссылки», и в нем перейти во вкладку «Место в документе».
- В окне «Связать с» нажать на стрелку возле строки «Заголовки». Откроется список заголовков, которые мы предварительно установили.
- Выбрать заголовок, на который мы хотим установить ссылку.
- При необходимости так же можно заполнить строки «Отображать» и «Текст подсказки». Для примера здесь укажем просто «Заголовок 1» и «Подсказка 1».
- Чтобы сохранить настройки, нужно нажать кнопку «ОК».