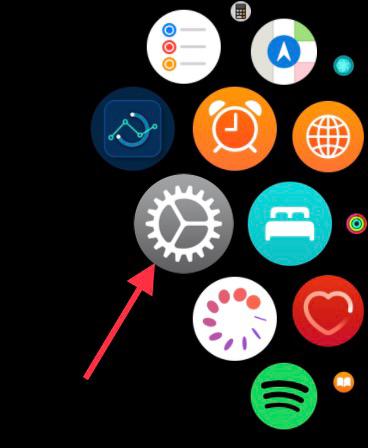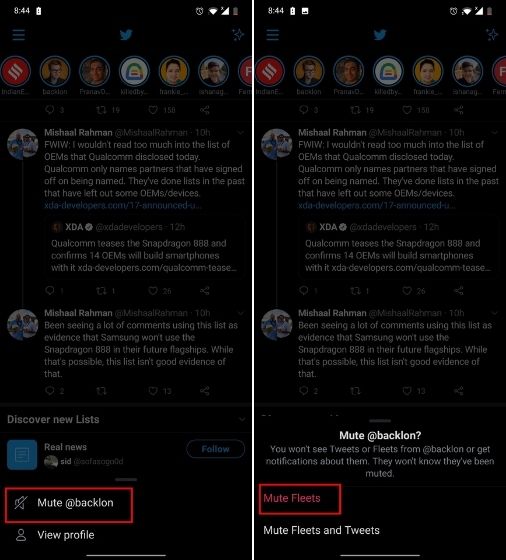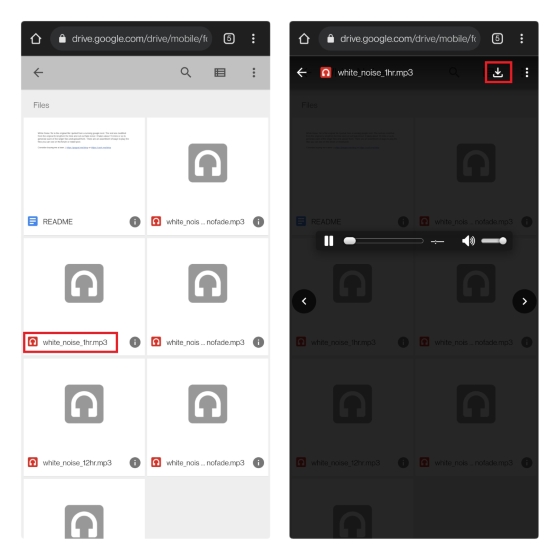Режим YouTube «Картинка в картинке» не работает в iOS 14 – Исправлено!
Воспроизведение видео с YouTube в режиме «картинка в картинке» на iPhone – это то, чего я всегда хотел. Вот почему я был в таком восторге, когда с iOS 14 Safari мог воспроизводить видео с YouTube в режиме PiP. Однако всего несколько дней назад YouTube удалил эту функцию, так как он хочет, чтобы режим PiP оставался привлекательной функцией премиум-плана. Но не отчаивайтесь, так как есть способ заставить YouTube работать в режиме «картинка в картинке» в iOS 14 Safari на iPhone и iPad.
Получите режим «Картинка в картинке», работающий в YouTube Safari на iOS 14
Итак, каковы требования, чтобы заставить режим YouTube PiP работать в Apple Safari? Что ж, вам нужно создать собственный ярлык с помощью приложения «Ярлыки». После того, как вы создали и настроили ярлык режима YouTube PiP на своем устройстве iOS, все работает как обычно.
Теперь, когда вы получили представление о том, как работает этот прием, пора приступить к быстрым шагам!
Создайте ярлык режима YouTube PiP с помощью приложения ярлыков
1. Сначала откройте приложение «Ярлыки» на своем iPhone или iPad и нажмите кнопку «+» в правом верхнем углу экрана.
Программы для Windows, мобильные приложения, игры - ВСЁ БЕСПЛАТНО, в нашем закрытом телеграмм канале - Подписывайтесь:)
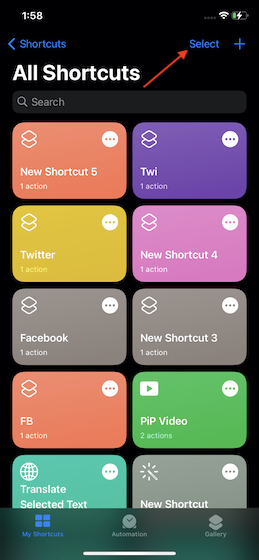
2. Теперь нажмите кнопку «Добавить действие».
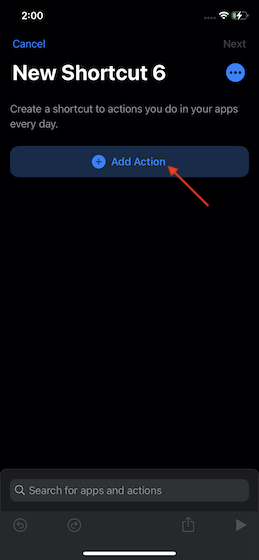
3. Затем выберите Интернет.
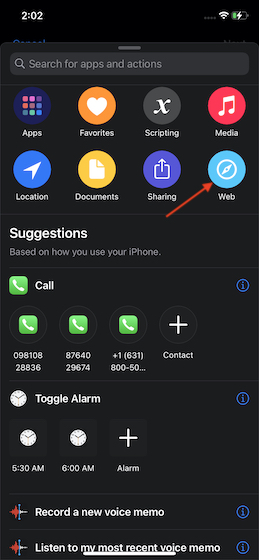
4. Затем выберите «Запустить JavaScript на веб-странице» в разделе Safari.
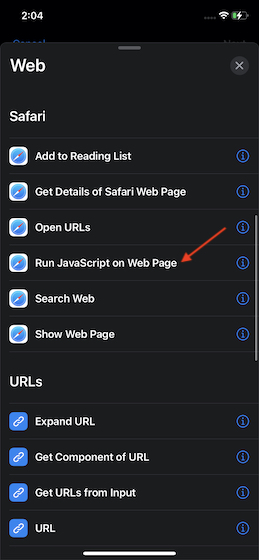
5. Нажмите на опцию «Веб-страница», которая находится рядом с «Запустить JavaScript», и выберите в меню «Ввод ярлыков».
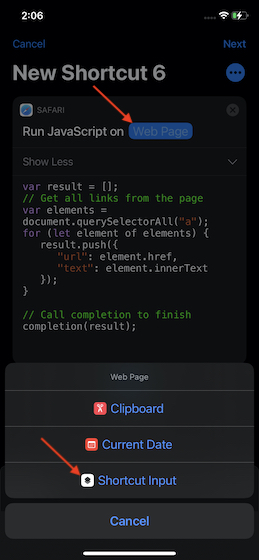
6. Затем удалите JavaScript, который отображается в окне ярлыков. Затем вставьте приведенный ниже. После этого нажмите на три точки в правом верхнем углу экрана.
пусть v = document.querySelector (‘видео’); v.addEventListener (‘webkitpresentationmodechanged’, (e) => e.stopPropagation (), true); setTimeout (() => v.webkitSetPresentationMode (‘картинка в картинке’), 3000); завершение ()
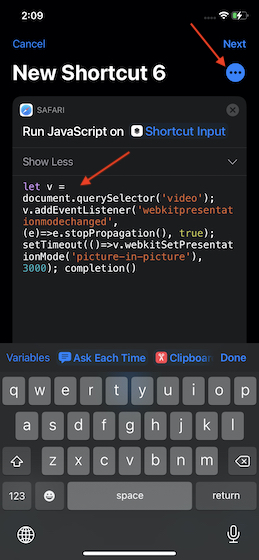
7. Дайте ярлыку подходящее имя.
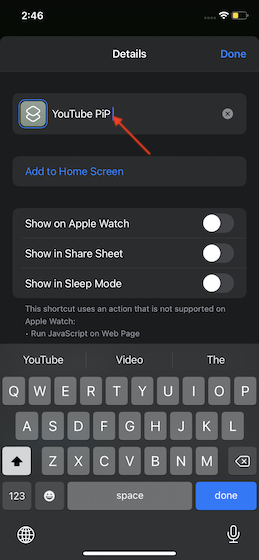
8. Затем включите переключатель «Показать на общем листе» и нажмите «Типы общих листов».
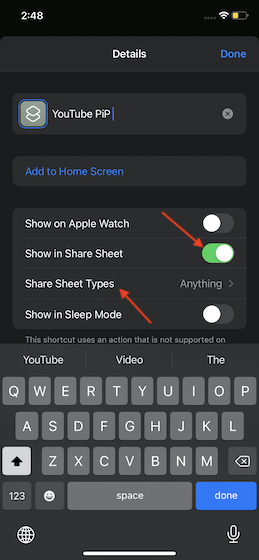
9. Затем нажмите «Отменить выбор» в правом верхнем углу экрана и выберите веб-страницы Safari.
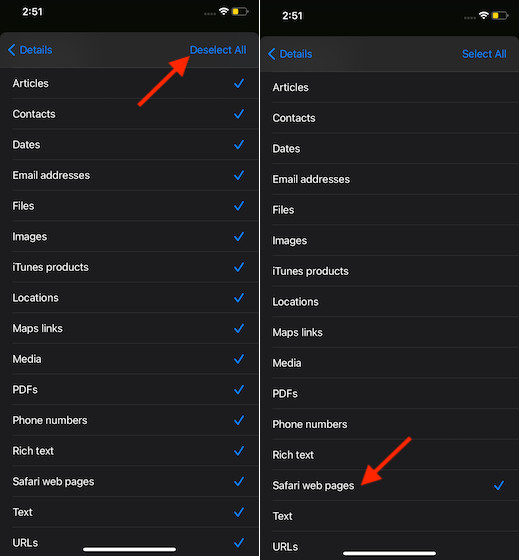
10. Нажмите кнопку «Назад» в верхнем левом углу экрана, а затем нажмите кнопку «Готово». Для завершения вам нужно будет снова нажать Готово.
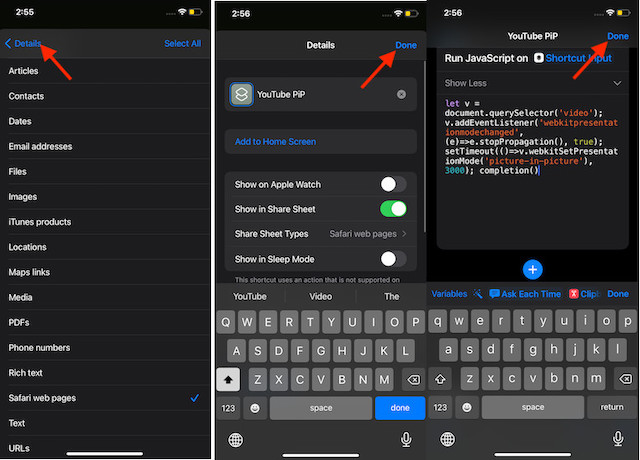
Воспроизведение видео с YouTube в режиме «Картинка в картинке» с помощью Safari
После того, как вы создали ярлык режима PiP YouTube, воспроизводить видео в режиме PiP через Safari довольно просто.
- Откройте Safari на своем устройстве iOS и перейдите к видео, которое хотите воспроизвести. После этого воспроизведите видео как обычно, а затем нажмите кнопку «Поделиться».
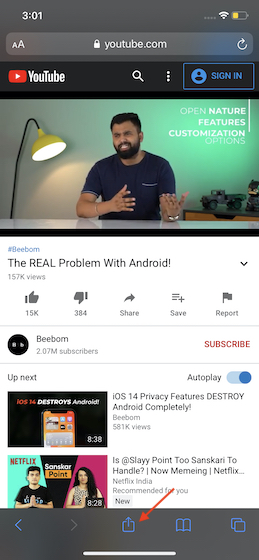
2. Теперь выберите ярлык YouTube PiP, который вы только что создали, на листе действий.
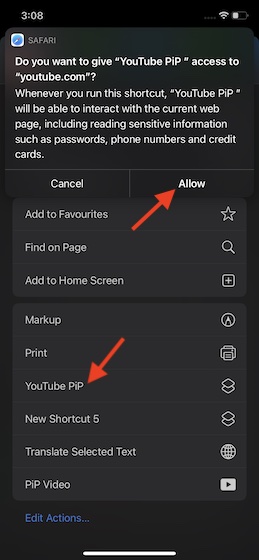
Примечание:
- Может появиться всплывающее окно с просьбой предоставить YouTube PiP доступ к youtube.com. Нажмите Разрешить, чтобы продолжить.
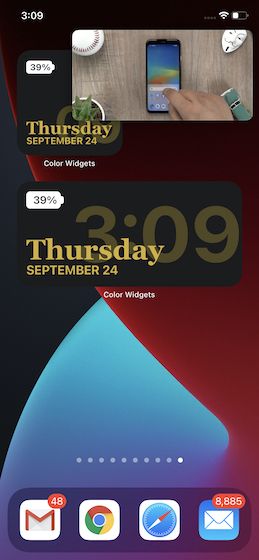
Вот и все! Теперь пришло время насладиться видео, продолжая выполнять другие задачи, например, отправлять сообщения или делать заметки.
Наслаждайтесь воспроизведением видео с YouTube в режиме PiP через Safari на вашем iPhone или iPad
Итак, вот как вы можете заставить режим YouTube PiP работать в iOS 14 Safari. Хотя я все еще надеюсь, что официальный способ появится раньше, чем позже, я рад, что у меня есть такой удобный обходной путь, если он работает.
Что вы думаете об этом совете? Это сработало на вашем устройстве? Не стесняйтесь делиться своими мыслями в комментариях ниже.
Кстати, насколько плавно вы работали с iOS 14? Если вам еще предстоит извлечь из этого максимальную пользу, ознакомьтесь с нашими руководствами по настройке виджетов iOS 14, созданию уникальных значков приложений и созданию собственных виджетов на главном экране.

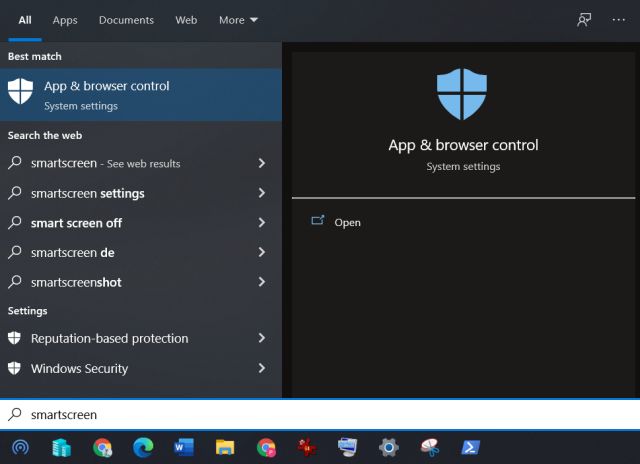

![Как изменить настройки Android DNS [3 Methods Explained]](https://okdk.ru/wp-content/uploads/2021/01/Change-DNS-on-Android-9-Pie-and-Newer-1.jpg)