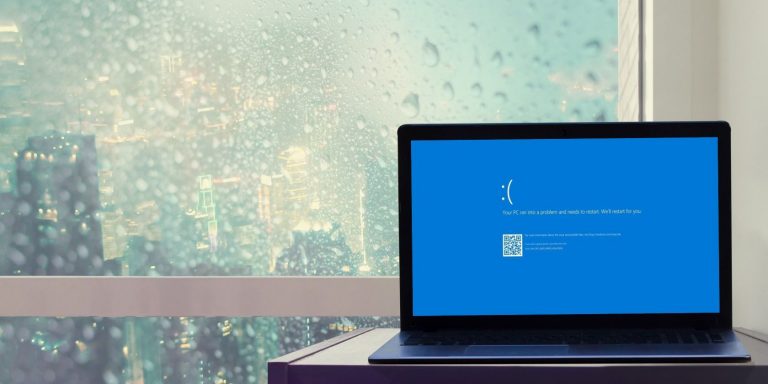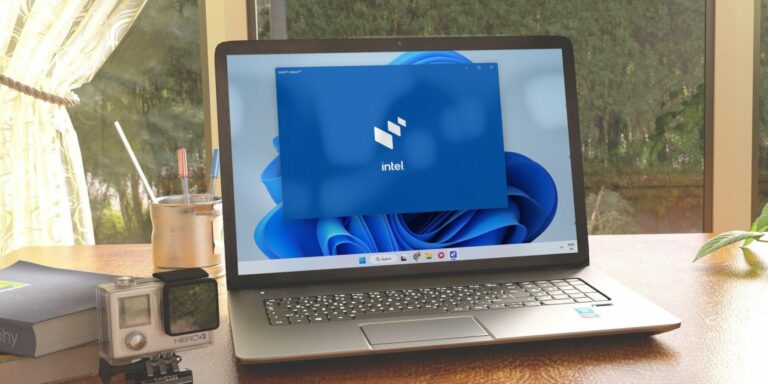Как создать установочный носитель Windows 10: 3 метода
Ключевые выводы
- Используйте Windows Media Creation Tool для создания установочного носителя Windows 10.
- Альтернативно, для более быстрого способа загрузите ISO-образ Windows 10 напрямую от Microsoft.
- Запишите установочный носитель Windows 10 на USB-накопитель или диск, чтобы завершить установку.
Независимо от того, перешли ли вы на Windows 10 через специальное обновление или новую блестящую лицензию Windows 10, в конечном итоге вам придется восстановить или сбросить настройки Windows 10.
Существует множество способов установки Windows 10, и все начинается с создания установочного носителя Windows 10.
Первым и наиболее очевидным выбором для создания установочного носителя Windows 10 является Windows Media Creation Tool. Это приложение позволяет вам загружать версии Windows 10 Home или Pro, и вы можете выбрать 32-битную или 64-битную версию для обеих. Следуя вашему выбору, вы можете установить непосредственно на USB-накопитель или загрузить ISO-образ Windows 10 одно- или двойного назначения для последующей установки на диск.
- Загрузите Инструмент создания Windows Media.
- После загрузки запустите приложение и выберите «Создать установочный носитель для другого ПК». ISO-образ Windows 10 будет загружен в приложение, и вы сможете выбрать версию, архитектуру системы и версии, которые вы хотите включить в установочный носитель Windows 10.
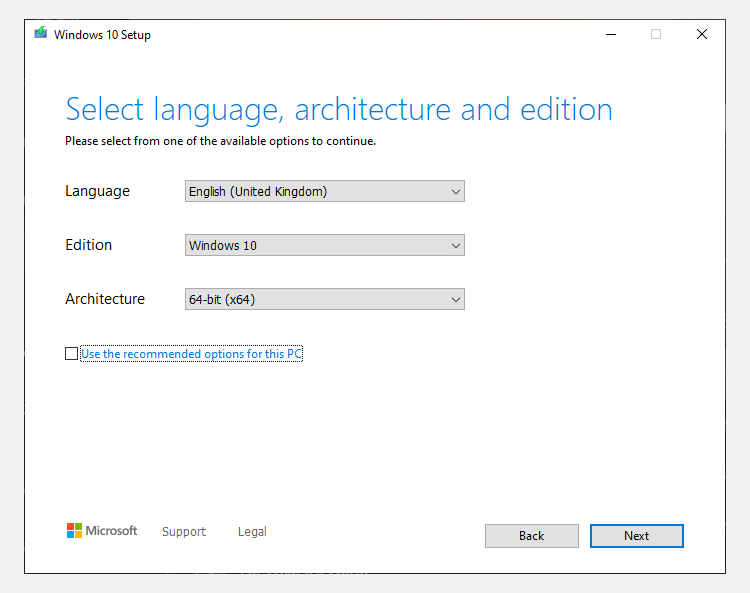
Программы для Windows, мобильные приложения, игры - ВСЁ БЕСПЛАТНО, в нашем закрытом телеграмм канале - Подписывайтесь:)
Если вы устанавливаете непосредственно на USB-накопитель или диск, следуйте инструкциям на экране для завершения установки. Если вы устанавливаете Windows 10 дальше, прочитайте следующий раздел о том, как создать загрузочный носитель.
2. Загрузите Windows 10 ISO Direct от Microsoft.
Вы можете загрузить Windows 10 напрямую с сайта Microsoft без использования Windows Media Creation Tool. ISO-образ Windows 10 был доступен в рамках программы обновления Microsoft Tech Bench в течение длительного времени, хотя этот вариант больше не доступен. Однако существует альтернативный способ загрузки ISO-образа Windows 10.
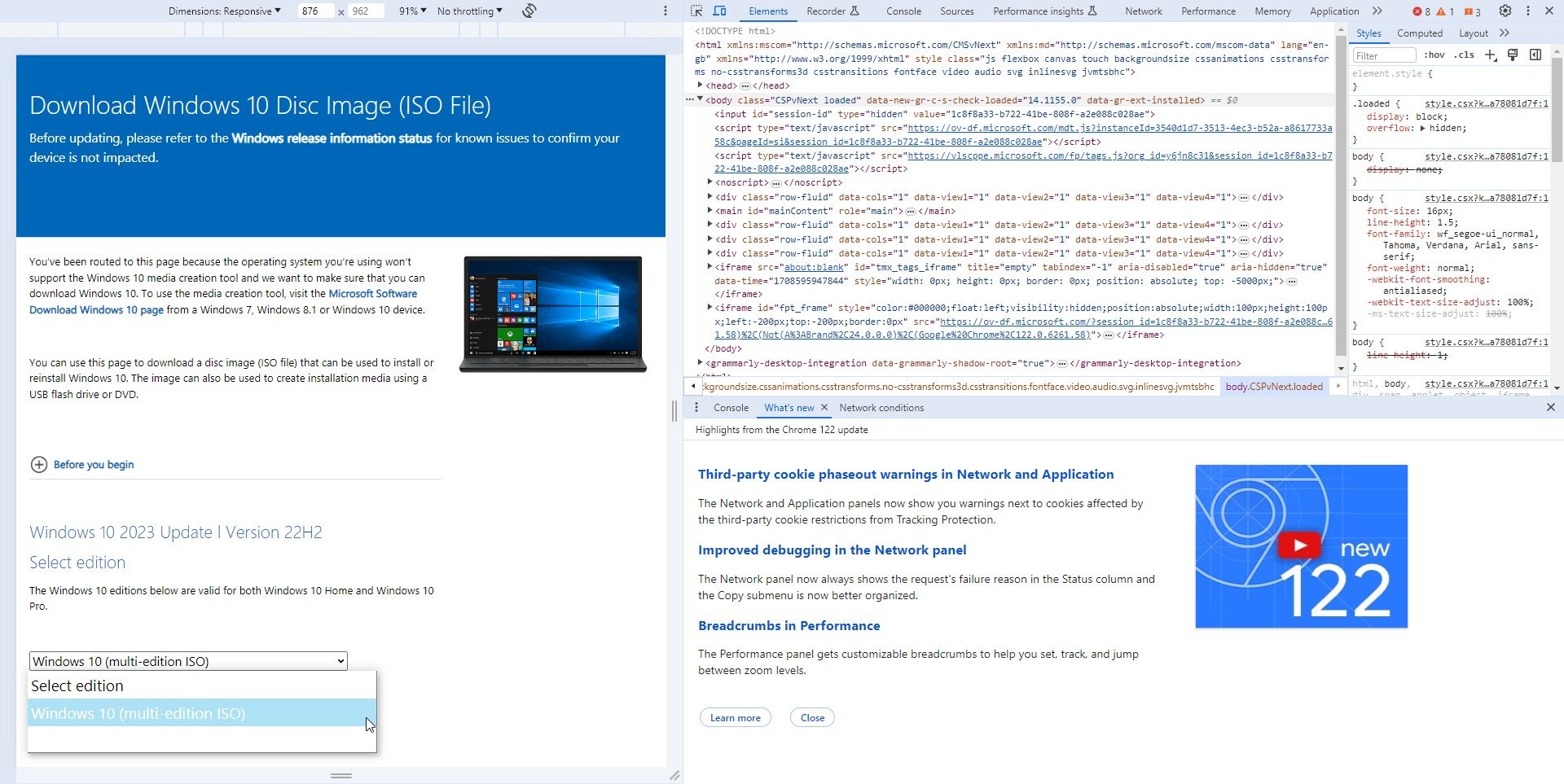
- Отправляйтесь в Windows 10 ИСО страница загрузки.
- Нажмите F12, чтобы открыть параметры разработчика.
- Нажмите CTRL + Shift + M, чтобы открыть панель инструментов «Переключить устройство», которая появляется над веб-страницей. В раскрывающемся меню выберите «Адаптивный», затем нажмите F5, чтобы обновить страницу.
- Когда страница перезагрузится, выберите последнюю версию Windows 10 из раскрывающегося списка, затем подтвердите загрузку.
Я обнаружил, что этот метод прямой загрузки ISO-образа Windows 10 намного быстрее, чем Windows Media Creation Tool. После завершения загрузки ISO перейдите в раздел ниже.
Если вы загрузили ISO-образ Windows 10 для последующей установки, вам необходимо создать загрузочный установочный носитель Windows 10 с помощью инструмента записи ISO. Вы можете записать ISO-образ Windows 10 на USB-накопитель или диск. Ниже вы найдете инструкции для обоих вариантов.
Установочный USB-носитель Windows 10
Чтобы создать установочный USB-носитель, вам понадобится инструмент записи ISO на USB. я использую Руфусно существует множество других инструментов для записи ISO на USB.
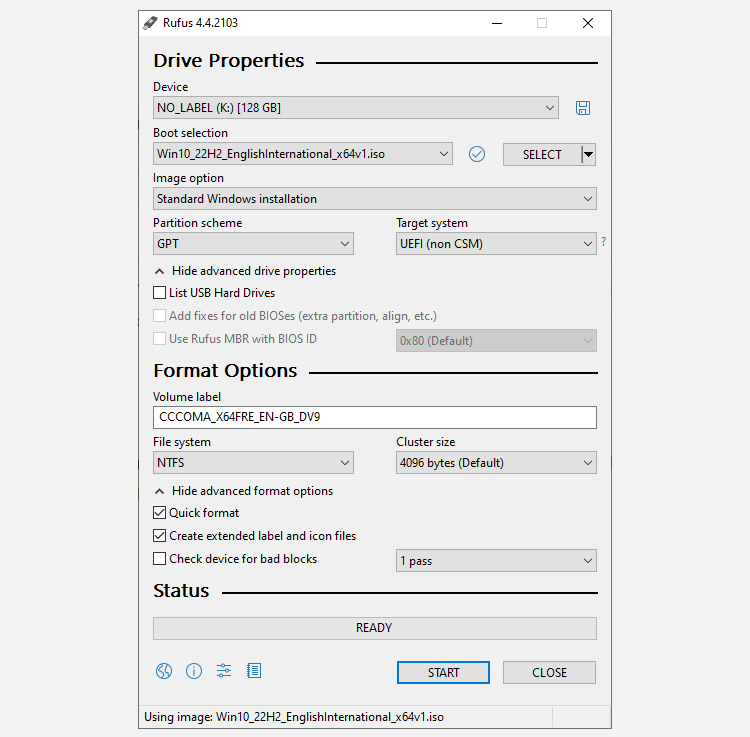
- Загрузить и установить Руфус.
- Выберите целевое USB-устройство в раскрывающемся меню, затем выберите ISO-образ Windows 10. Rufus автоматически обновит свойства и параметры записи.
- Нажмите «Пуск», чтобы записать ISO-образ Windows 10 на USB-накопитель.
Процесс записи зависит от вашего компьютера, но обычно занимает около 10-15 минут.
Установочный диск Windows 10
Вам не обязательно использовать USB для создания установочного носителя. Многие люди предпочитают традиционный дисковый подход, и существует множество бесплатных приложений, которые помогут вам выполнить работу. В этом примере я собираюсь использовать ImgBurn.
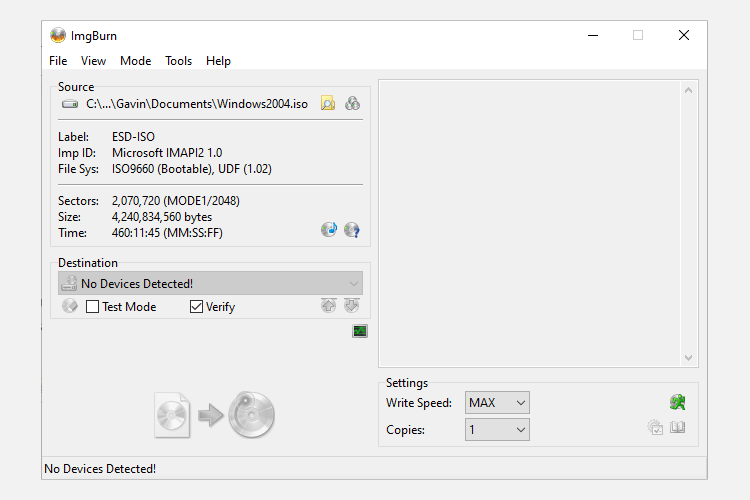
- Загрузить и установить ImgBurn.
- Теперь выберите «Записать файл образа на диск».
- В следующем окне выберите значок «Обзор файла», который выглядит как папка, затем найдите и выберите ISO-образ Windows 10.
- Установите пункт назначения в раскрывающемся меню, затем установите для скорости записи значение MAX.
- Когда будете готовы, нажмите значок ISO на диск, чтобы начать процесс записи.
У вас уже есть диск с Windows, но вы хотите создать ISO? Вот как можно создать загрузочный USB-накопитель с компакт-диска Windows.
3. Автоматическая установка Windows 10.
Если у вас мало времени, вы собираетесь на вечер или просто у вас есть другие задачи во время установки Windows 10, вы можете попробовать автоматическую установку. Автоматическая установка такова, как кажется: во время установки вы не вносите никаких данных. Все, что нужно, — это немного предварительно настроиться.
В этой части статьи я буду создавать загрузочный USB-накопитель.
Прежде всего вам необходимо создать файл ответов Autounattend.xml. Этот файл ответов будет включен в наш загрузочный USB-накопитель и будет «ответить» на вопросы во время установки Windows 10.
Создайте файл ответов
Отправляйтесь в Генератор файлов ответов Windows (ВАФГ). Введите ключ продукта Windows 10 или используйте универсальный ключ продукта, предоставленный WAFG. Общие ключи продукта Windows 10 позволяют завершить настройку перед вводом уникального ключа после установки.
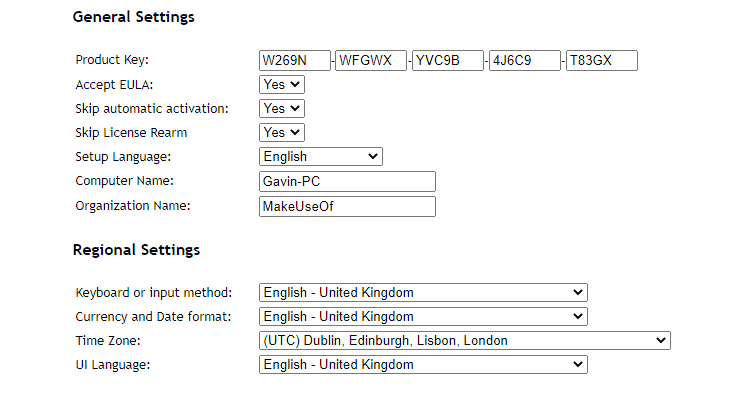
Теперь выберите параметры, которые вы хотите включить в автоматическую установку. Например, принять лицензионное соглашение, пропустить автоматическую активацию, пропустить переоформление лицензии, язык установки, ввод имени вашего компьютера, языка клавиатуры и ввода, использовать ли экспресс-настройки конфиденциальности и общего доступа и многое другое.
Введите настройки раздела
Затем введите настройки раздела для автоматической установки Windows 10. Важно правильно настроить эти параметры. Если вы используете неправильную информацию о диске и разделах, вы можете стереть данные с другого диска в вашей системе.
Для начала решите, выполняете ли вы чистую установку Windows 10 или обновляете свою систему. Если вы выберете чистую установку, измените параметр «Очистить диск» на «Да». Выберите номер диска, на который будет установлена программа. Если вы не уверены в номере диска, введите «Управление дисками» в строке поиска меню «Пуск» и выберите лучшее совпадение. Запишите номер диска и номер раздела, на который вы устанавливаете Windows. Используйте следующие изображения в качестве образца:
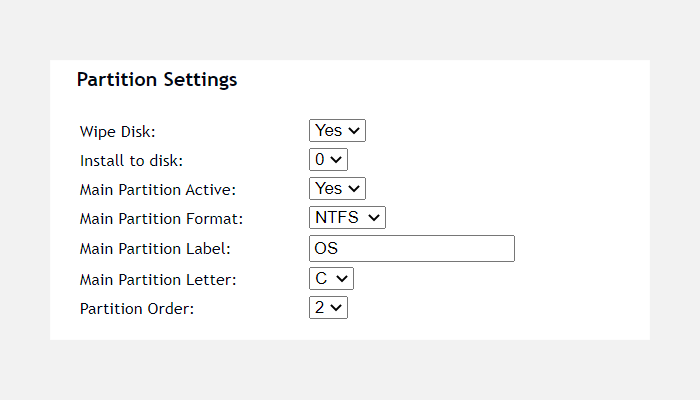
Я буду устанавливать на диск 0. Выберите «Да», чтобы активировать основной раздел. Убедитесь, что ваш основной раздел имеет формат NTFS. Задайте имя для метки основного раздела. Убедитесь, что ваша основная буква раздела соответствует порядку разделов, например, мой раздел C: эквивалентен порядку разделов номер два.
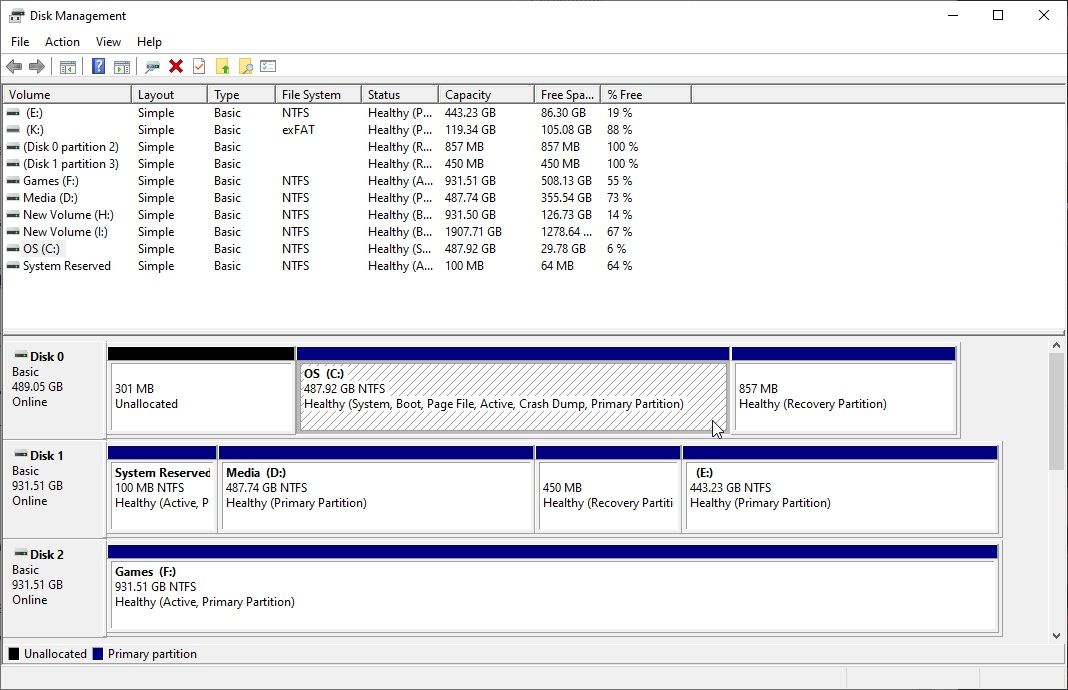
Наконец, введите информацию о своей учетной записи, включая имя пользователя, хотите ли вы включить UAC и хотите ли вы, чтобы ваша учетная запись выполняла автоматический вход в систему. Все готово!
Загрузите и скопируйте файл ответов
Прокрутите вниз до окна консоли. Загрузите файл Autounattend.xml, используя файл загрузки, расположенный под коробкой.
Чтобы завершить создание автоматического установочного носителя Windows 10, следуйте разделу «Создание установочного носителя Windows 10», описанному ранее в этой статье. Когда вы закончите запись установки Windows 10 на USB-накопитель или диск, вам необходимо скопировать файл Autounattend.xml в корневой каталог вместе с установочными файлами.
В следующий раз, когда вам понадобится установить Windows 10, весь процесс будет автоматизирован, и вы сможете пить чай и есть булочки.
Теперь вы знаете три основных метода создания установочного носителя Windows 10. Вы можете использовать любой из этих методов для чистой установки Windows 10. Прежде чем приступить к чистой установке, обязательно создайте резервные копии всех важных файлов в безопасном месте, а не на том диске, на который вы будете устанавливать!