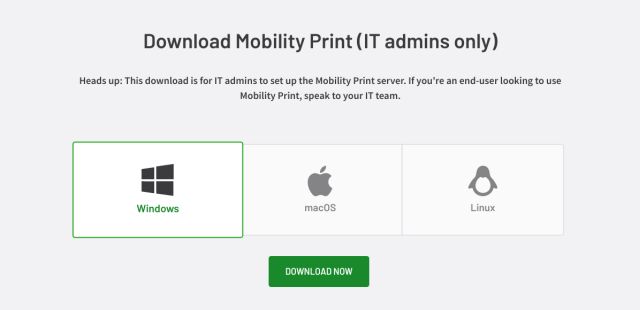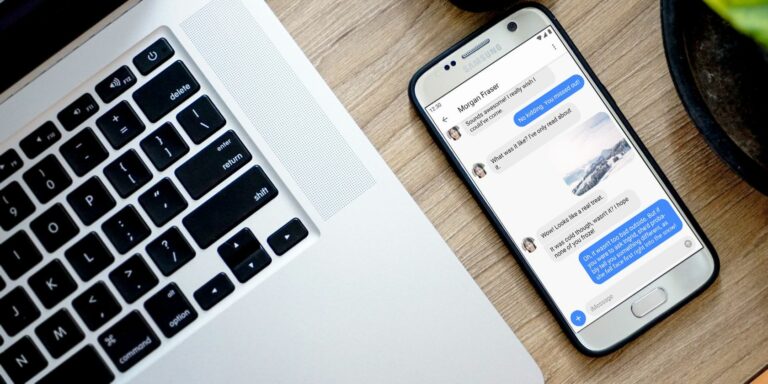Как сохранить любую веб-страницу или фотографию в формате PDF на Android
Вам не нужны сторонние приложения для сохранения изображений или документов в виде файлов PDF на Android. Все, что вам нужно, уже встроено. Вот как это сделать.
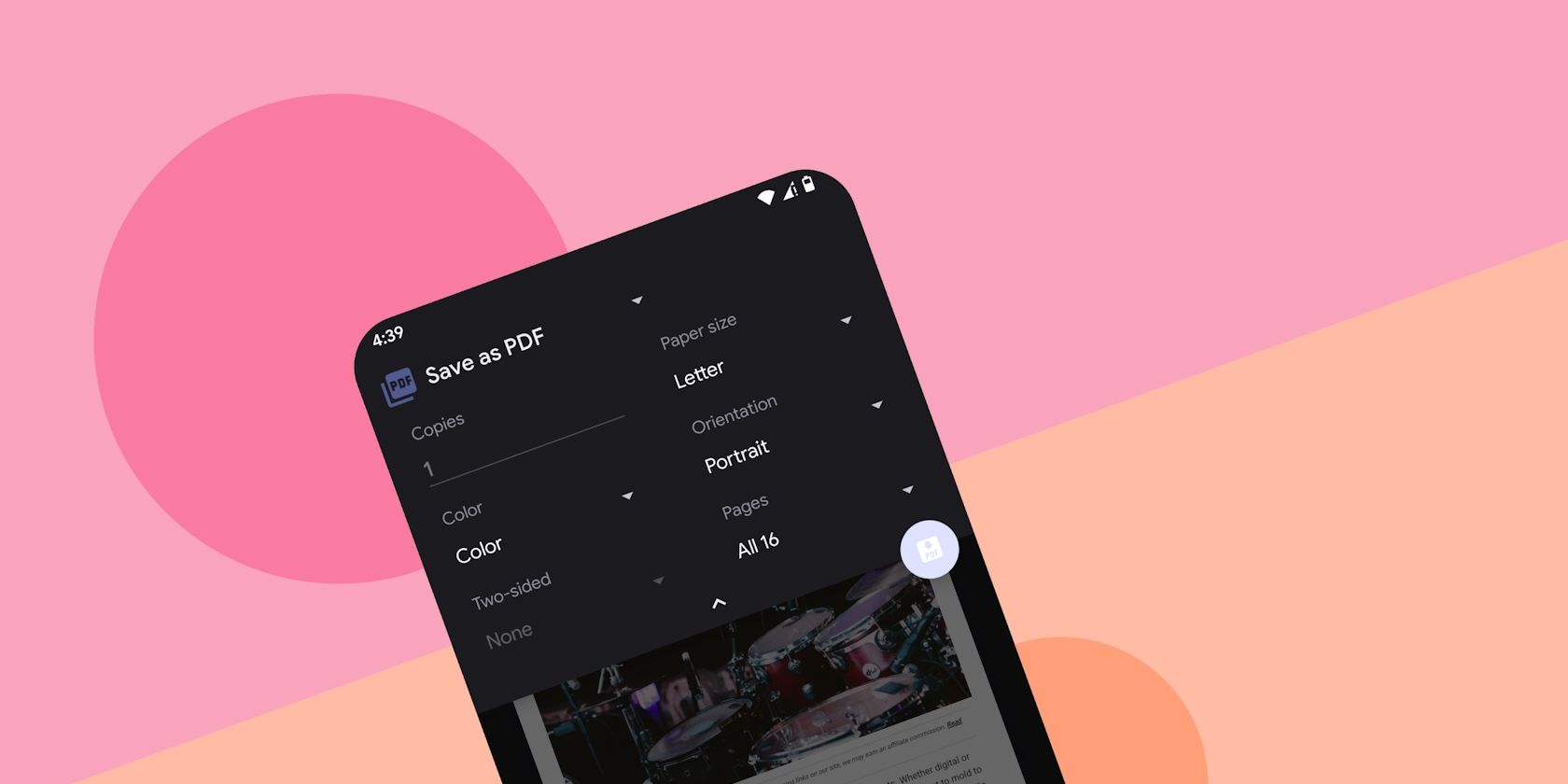
PDF — популярный формат, когда вы хотите сохранить содержимое документа без изменений и по-прежнему наслаждаться универсальным просмотром. Если вы хотите заархивировать веб-страницу или поделиться изображением в формате PDF на Android, вам не нужны сторонние приложения. Это возможно благодаря встроенной в Android функции печати, которая бесплатна.
В этой статье мы рассмотрим этапы преобразования фотографии или веб-страницы в PDF на Android без установки приложений для конвертации PDF.
Программы для Windows, мобильные приложения, игры - ВСЁ БЕСПЛАТНО, в нашем закрытом телеграмм канале - Подписывайтесь:)
Быстро конвертировать фото в PDF на Android
Если вам когда-нибудь понадобится преобразовать фотографию в формат PDF, возможно, чтобы сохранить ее целостность и точность при публикации, вы можете сделать это на Android. Вам не нужно скачивать дополнительные приложения или переносить изображение на ПК для дальнейших действий. Вам нужно только выполнить шаги, описанные ниже. В этом руководстве мы будем использовать Google Фото приложение, но аналогичные шаги будут применяться ко всем приложениям галереи изображений.
- Откройте фотографию, которую хотите преобразовать в PDF, и коснитесь опции «Поделиться» внизу.
- В разделе «Поделиться в приложениях» нажмите «Печать». Если вы ранее не использовали эту опцию, вам может потребоваться коснуться опции «Дополнительно», чтобы найти ее в полном списке приложений.
- Коснитесь раскрывающегося меню в верхнем левом углу и выберите «Сохранить как PDF». При необходимости вы можете изменить цвет, размер бумаги и ориентацию в соответствии со своими предпочтениями.
- Наконец, нажмите кнопку PDF с кружком вокруг нее. Выберите предпочитаемый каталог для сохранения, соответствующим образом измените имя файла и нажмите «Сохранить».
После этого используйте предпочитаемый вами файловый менеджер или один из лучших бесплатных файловых менеджеров для Android, чтобы найти преобразованный PDF-файл в указанном ранее каталоге.
Как преобразовать веб-страницу в PDF на Android
Вместо того, чтобы распечатывать веб-страницу, вы можете преобразовать ее в PDF и лучше сохранить содержимое. Это также применимо, когда вам нужно заархивировать веб-страницы с веб-сайтов, которые, помимо прочего, могут выйти из строя в будущем. Вы можете легко добиться этого, выполнив следующие шаги.
Мы будем использовать Гугл Хром в этом руководстве, хотя этот процесс можно выполнить во всех популярных веб-браузерах Android.
- Перейдите на веб-страницу, которую нужно преобразовать в PDF.
- Коснитесь меню с тремя точками и выберите параметр «Поделиться…».
- Коснитесь параметра «Печать» в правом нижнем углу.
- Выберите параметр «Сохранить как PDF» в раскрывающемся меню в верхнем левом углу экрана.
- Находясь здесь, вы можете расширить настройки «Сохранить как PDF» и настроить различные параметры, такие как цвет, размер бумаги и ориентация, а также какие страницы включить, если не все.
- В правом нижнем углу настроек нажмите круглую кнопку PDF, перейдите в нужный каталог, задайте имя файла и нажмите «Сохранить». Вы можете найти сохраненный PDF-файл в хранилище вашего Android-устройства для дальнейших действий.
Преобразование фотографий и веб-страниц в PDF без конвертера PDF
Функция печати Android — это простой и интуитивно понятный способ создания PDF-файлов из веб-страниц и изображений. Эта функция улучшилась со временем, начиная с эпохи Android 4.4 KitKat, чтобы избавить вас от необходимости в сторонних приложениях для преобразования PDF.