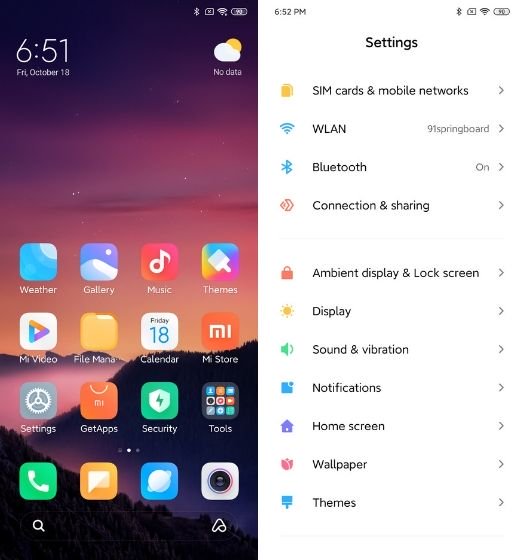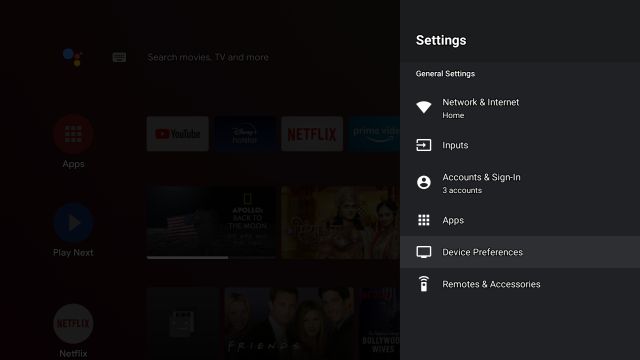Как исправить рассинхронизацию звука в VLC для Android TV
Если вы используете VLC на Android TV и замечаете, что звук не синхронизирован, есть простой способ исправить это.

При просмотре эпизодов телешоу или фильмов в приложении VLC для Android TV неприятно обнаружить, что звук не синхронизирован с дорожками видео и субтитров. Вы услышите звук до или после воспроизведения видеосцены. Различные факторы могут вызывать рассинхронизацию звука, но что бы это ни было, это не приносит удовольствия от просмотра.
Хотя эта проблема может не затрагивать все ваши видео или возникать часто, разумно знать, как быстро решить проблему рассинхронизации звука без необходимости принудительно закрывать, удалять и переустанавливать приложение VLC или перезагружать Android TV. . Давайте начнем.
Программы для Windows, мобильные приложения, игры - ВСЁ БЕСПЛАТНО, в нашем закрытом телеграмм канале - Подписывайтесь:)
Шаг 1. Воспроизведите видео в VLC для Android TV
Откройте видео с рассинхронизированным звуком в приложении VLC для Android TV. Затем нажмите кнопку навигации «Вниз» на пульте Android TV, чтобы открыть параметры управления на экране.
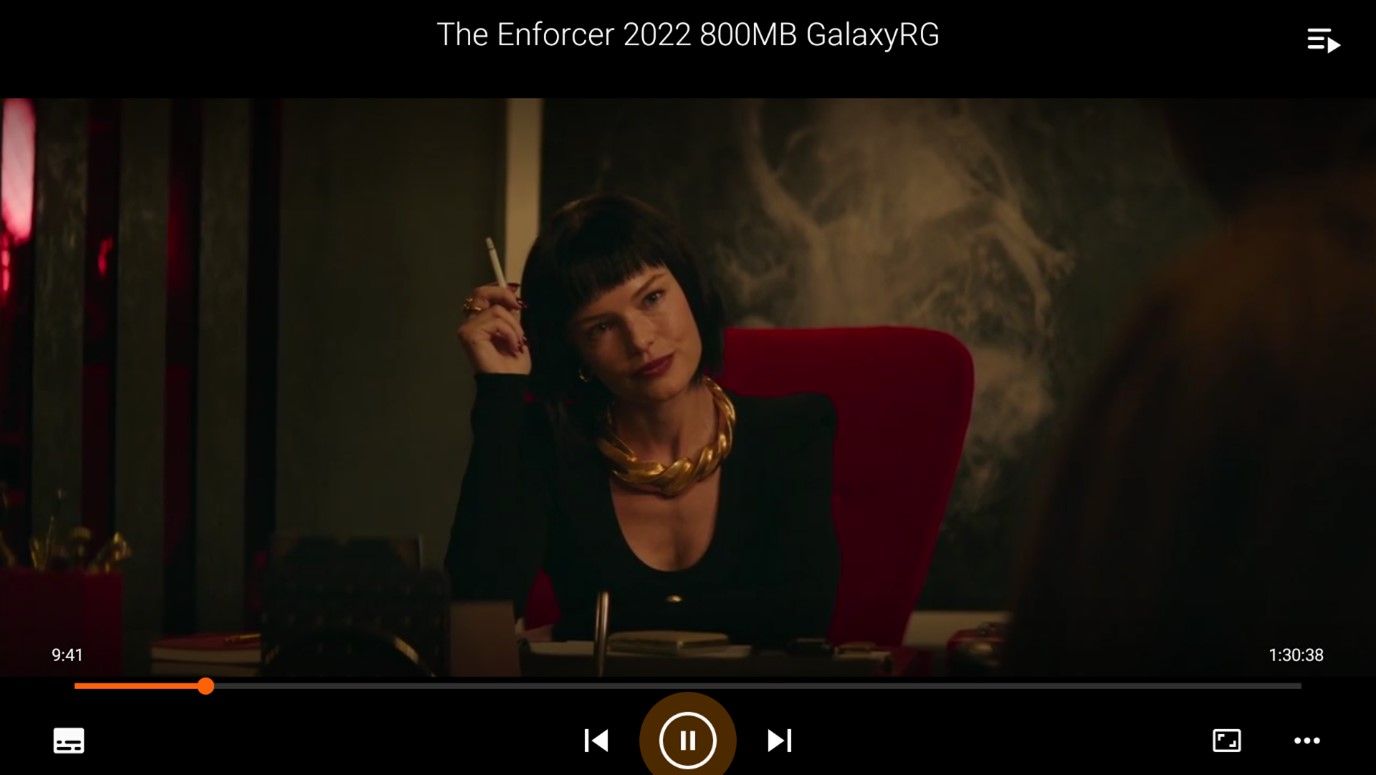
Шаг 2. Откройте меню «Аудио и субтитры».
Используйте левую кнопку навигации на пульте дистанционного управления, чтобы выбрать значок «Аудио и субтитры» в дальнем левом углу интерфейса приложения VLC.
Нажмите кнопку «ОК», чтобы открыть меню «Аудио и субтитры». Затем перейдите к раскрывающемуся меню в разделе «Аудио» и разверните его, чтобы открыть параметр «Задержка звука».
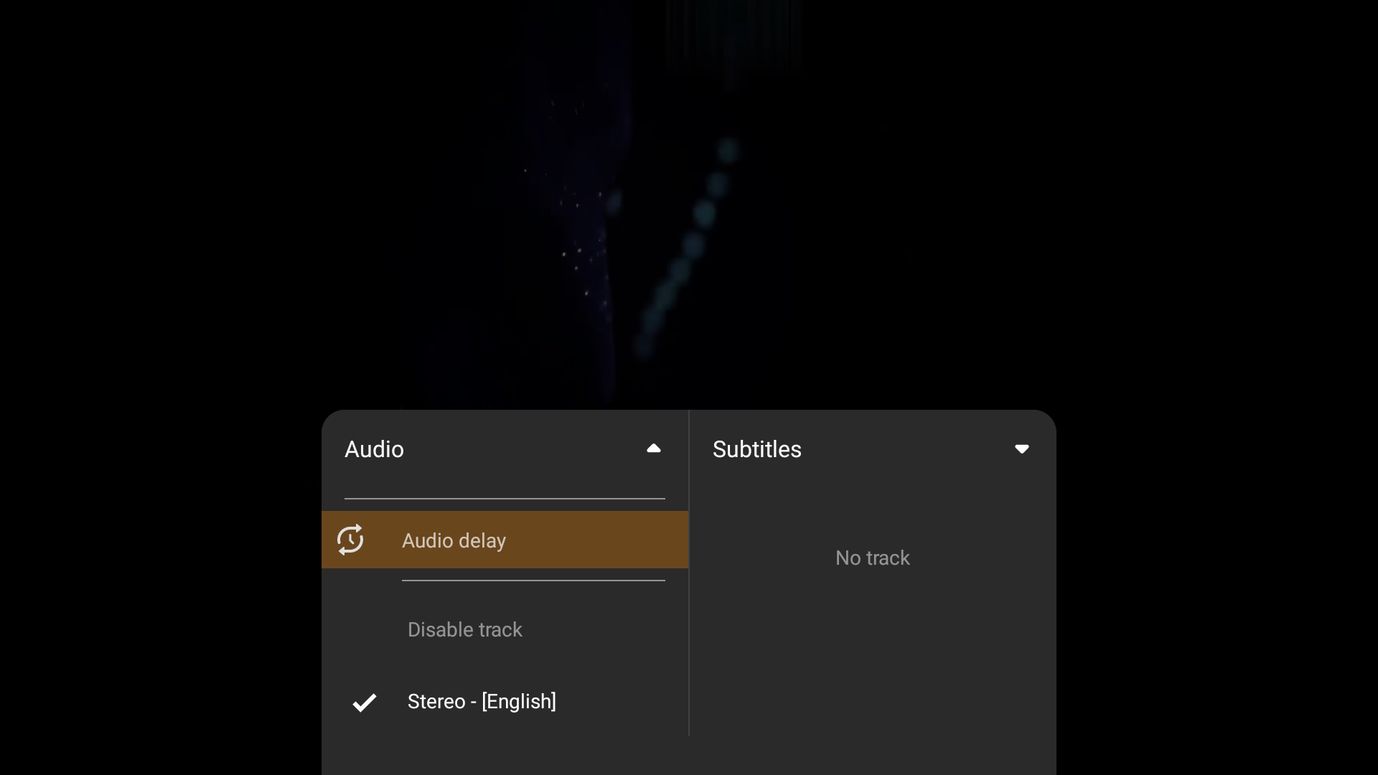
Шаг 3. Настройте задержку звука для синхронизации видео и аудио.
Теперь вы в шаге от исправления рассинхронизированного звука в вашем видео. Выберите и откройте пункт меню «Задержка звука», чтобы получить доступ к необходимым инструментам.
На получившемся экранном дисплее вы увидите кнопки, позволяющие увеличивать или уменьшать задержку звука с интервалом в 50 миллисекунд, в зависимости от сценария.
Например, вам нужно будет увеличить задержку звука, если звук идет намного раньше изображения, и наоборот. Помните, что ваши настройки вступят в силу в режиме реального времени, поэтому следите за синхронизацией аудио и видео, пока не найдете оптимальное место.
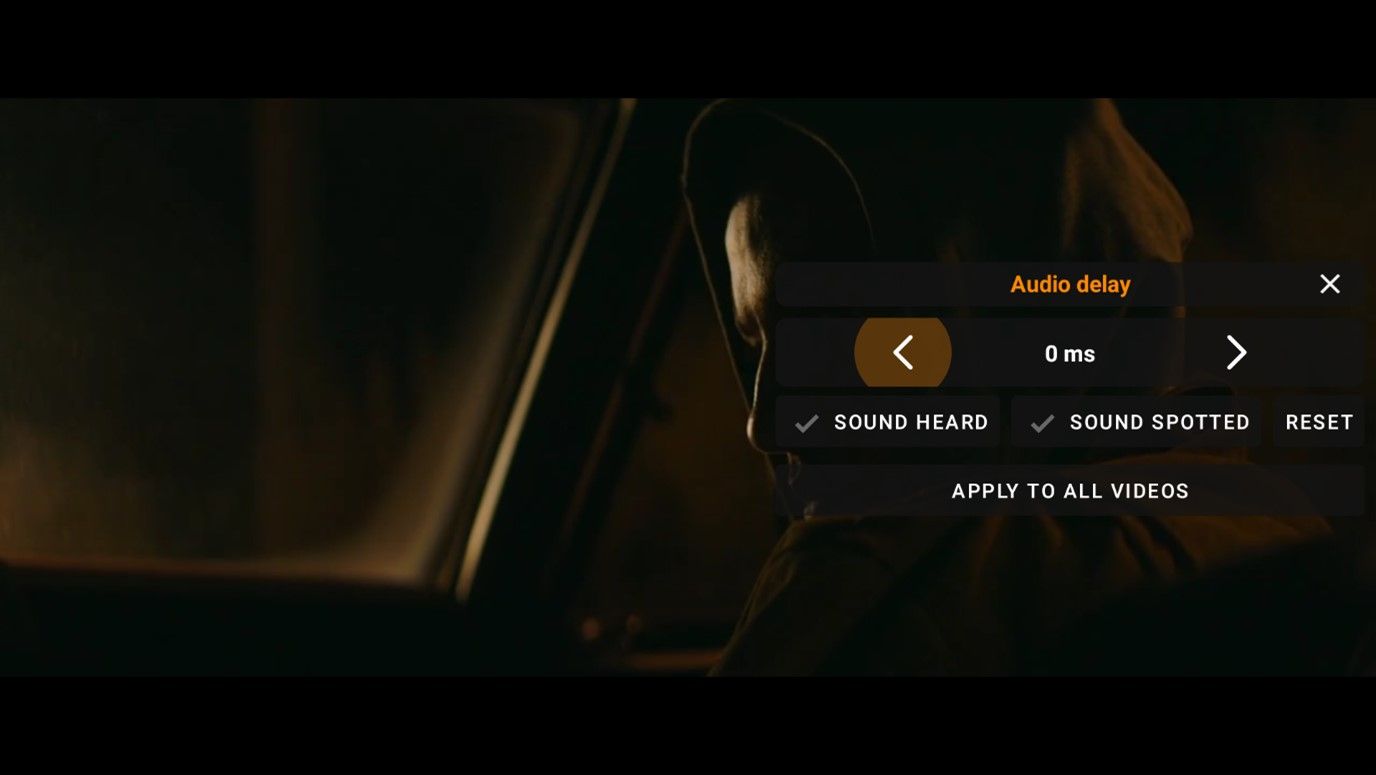
По умолчанию VLC для Android TV регулирует задержку звука только для текущего видео. Однако предположим, что на все ваши видео влияет один и тот же уровень рассинхронизации звука. В этом случае вы можете использовать параметр «Применить ко всем видео», чтобы избежать утомительного процесса исправления каждого видео по отдельности.
Кроме того, если вы чувствуете необходимость вернуть свои изменения к значениям по умолчанию, нажмите кнопку «Сброс».
Попрощайтесь с несинхронизированным звуком в VLC для Android TV
Теперь вы можете расслабиться и наслаждаться любимой телепередачей или фильмом, не беспокоясь о рассинхронизированном звуке. VLC — лучшее приложение для воспроизведения мультимедиа, и, учитывая варианты устранения даже самых незначительных проблем, это приложение, на которое вы можете положиться.
Другие функции VLC, доступные для вас, включают блокировку интерфейса, таймер сна, регулировку скорости воспроизведения, звуковой эквалайзер, режим PiP, переход ко времени и многое другое. Это стоит изучить подробно, если вы еще этого не сделали.