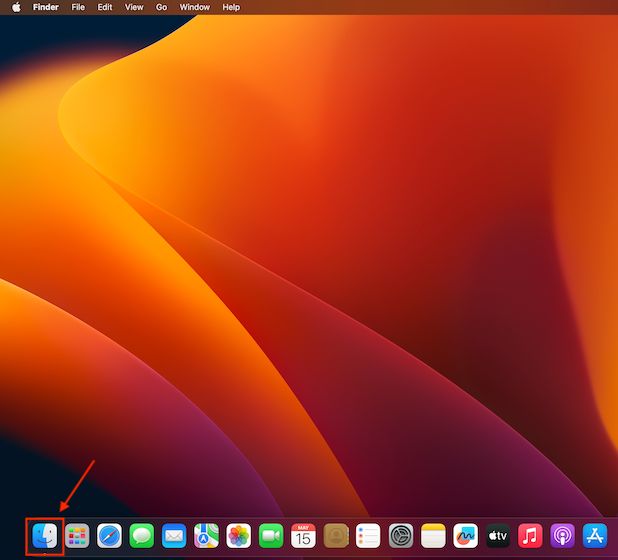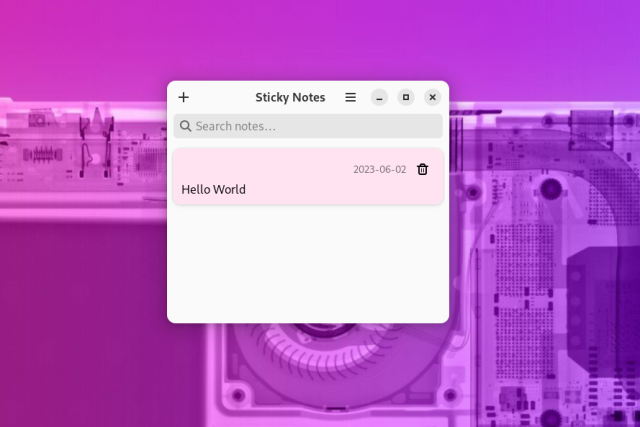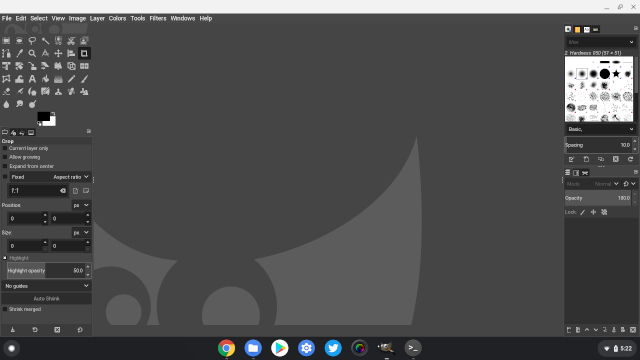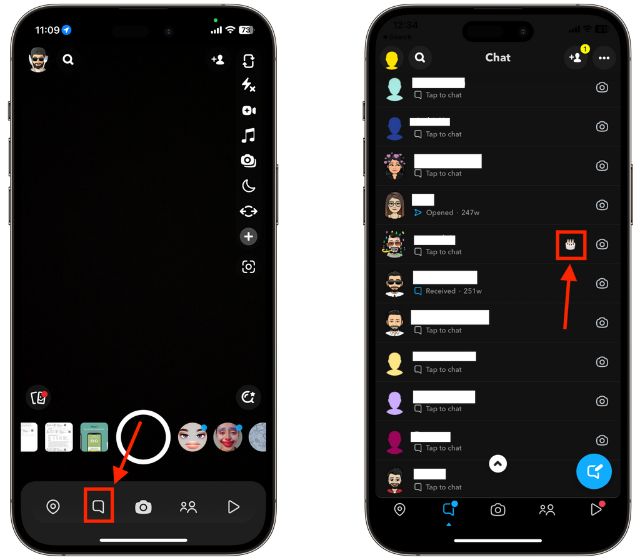Как сканировать документы на iPhone или iPad
Сканирование физических документов для создания их цифровых копий кажется сложной задачей. К счастью, в iPhone есть встроенная функция сканирования документов, которая упрощает задачу. Если вы хотите сканировать документы на iPhone или iPad, вот отличное руководство для вас. Мы объяснили собственные методы сканирования документов с помощью iPhone, а также сторонние приложения, которые могут вам помочь. Перейдите в нужный раздел с таблицей ниже.
Как сканировать документы на iPhone с помощью приложения «Файлы»
Мы уверены, что многие из вас не знают, что вы можете использовать приложение «Файлы» для сканирования документов на вашем iPhone и iPad. В то время как сканировать документы на iPhone легко, найти эту функцию не так-то просто. Ниже мы подробно описали, как сканировать документы на iPhone и iPad с помощью родного приложения «Файлы».
1. Откройте приложение «Файлы» и коснитесь вкладки «Общие» или «Обзор».
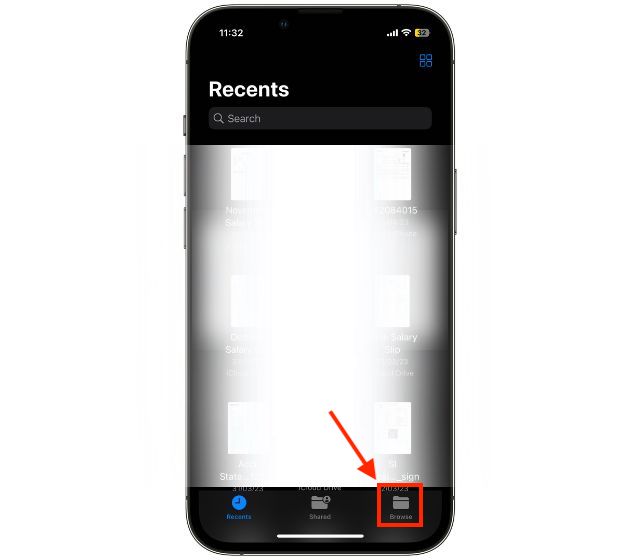
Программы для Windows, мобильные приложения, игры - ВСЁ БЕСПЛАТНО, в нашем закрытом телеграмм канале - Подписывайтесь:)
2. Теперь нажмите кнопку «Три точки» в правом верхнем углу, затем нажмите «Сканировать документы» в раскрывающемся меню.
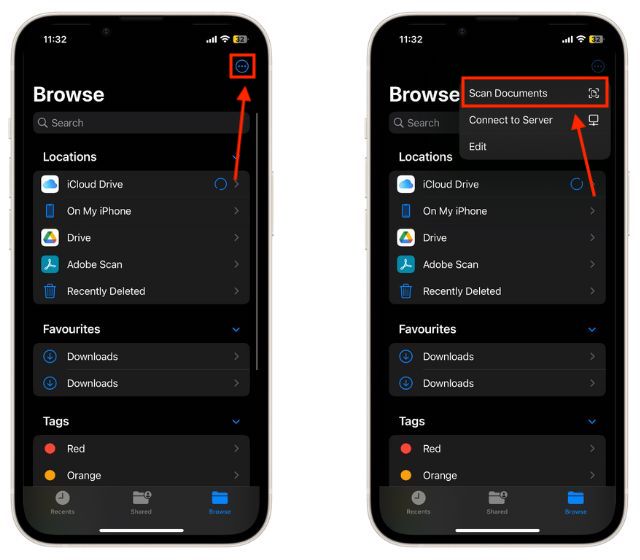
3. Теперь поместите документ в поле зрения камеры, и iPhone автоматически сделает снимок документа, или вы также можете нажать кнопку «Затвор».
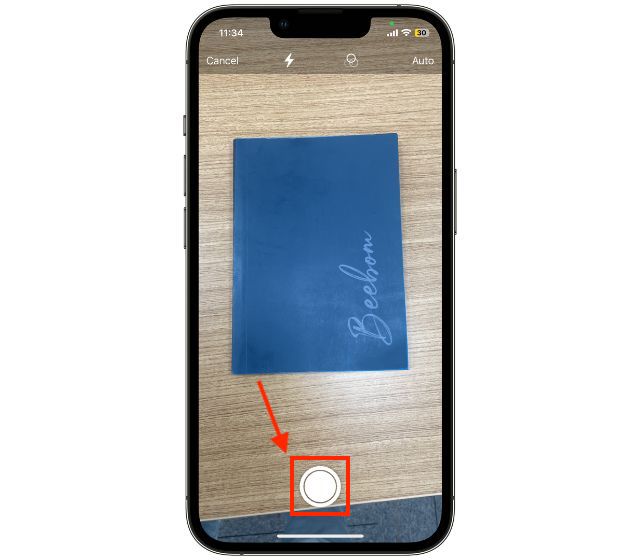
4. После захвата документа внесите необходимые изменения, такие как кадрирование, добавление фильтров или поворот, используя меню в нижней части экрана. После этого нажмите кнопку «Готово».
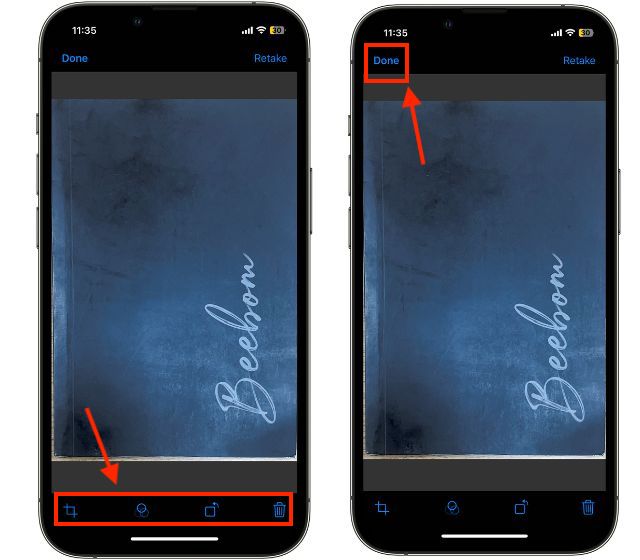
5. Теперь нажмите «Сохранить» в правом нижнем углу и выберите место для сохранения отсканированного документа.
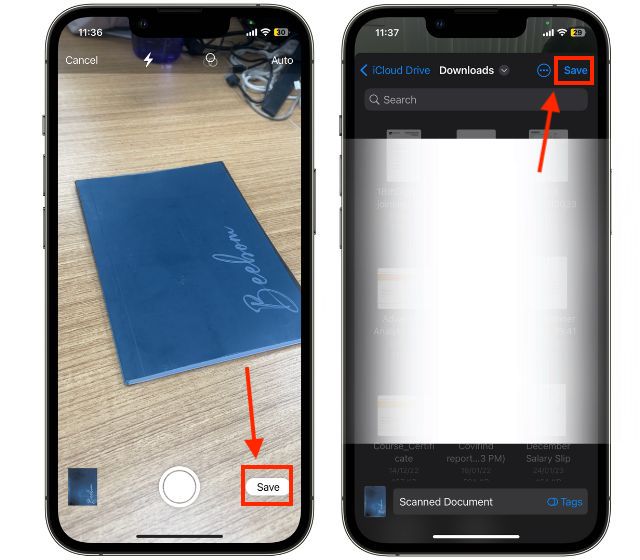
Как сканировать документы на iPhone с помощью приложения Notes
Хотя вышеуказанный метод работает, вы также можете использовать приложение Notes по умолчанию для сканирования и обмена документами на вашем iPhone и iPad. Вот как вы можете –
1. Откройте приложение «Заметки» на своем iPhone или iPad.
2. Теперь откройте старую заметку или создайте новую и коснитесь значка «Камера».
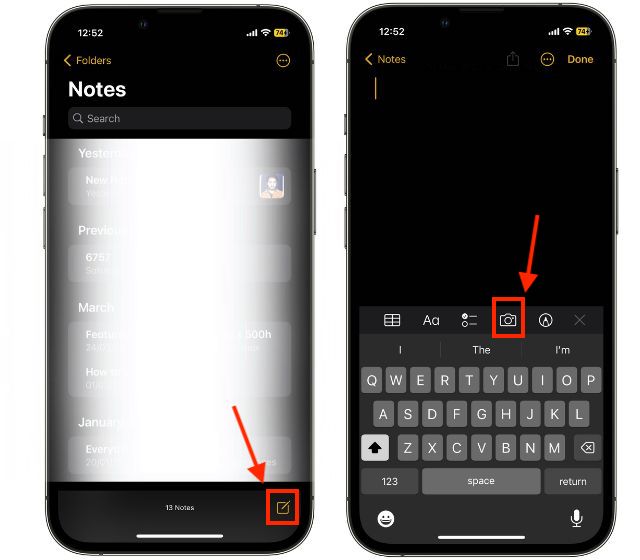
3. Здесь нажмите «Сканировать документы».
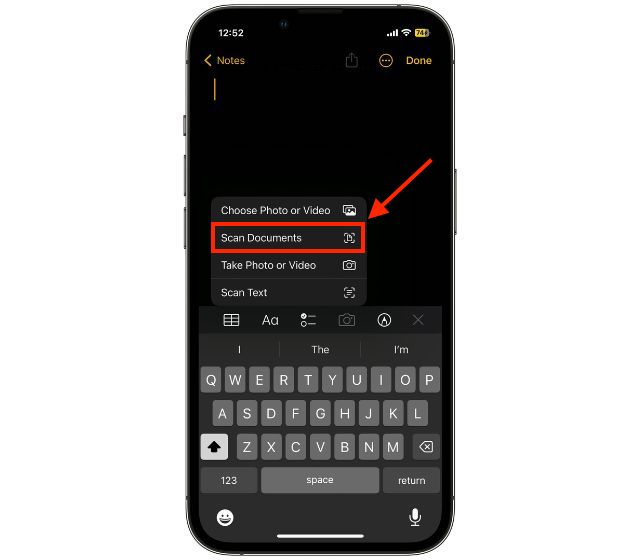
4. Теперь поместите документ в поле зрения камеры и нажмите кнопку «Затвор».
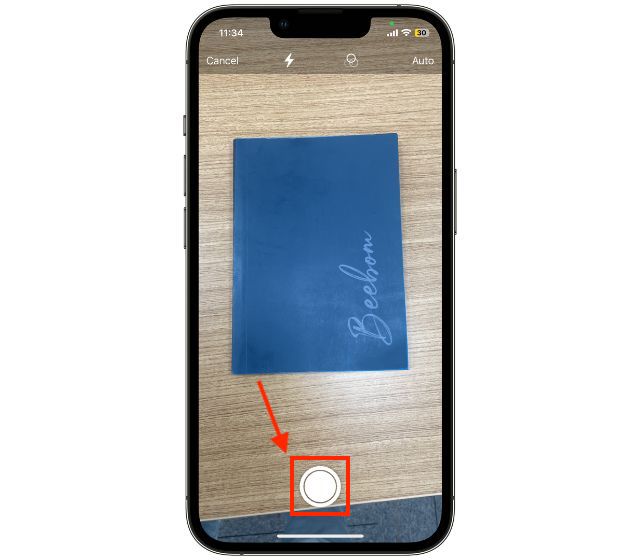
5. После этого нажмите на Предварительный просмотр отсканированного документа в левом нижнем углу.
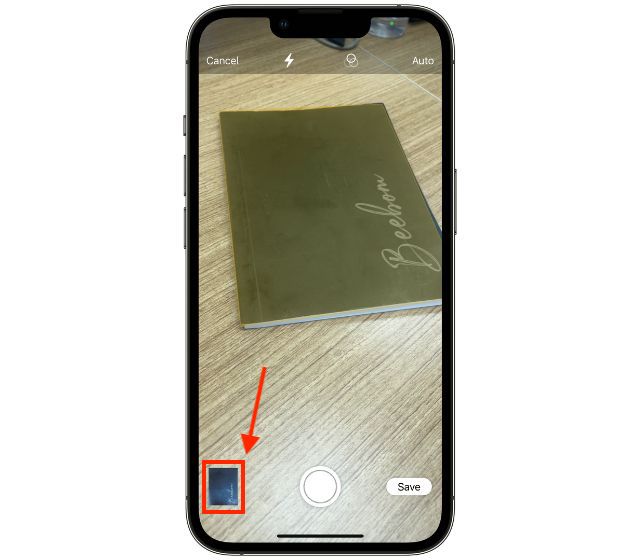
6. Внесите необходимые изменения с помощью меню в нижней части экрана, затем нажмите «Готово».
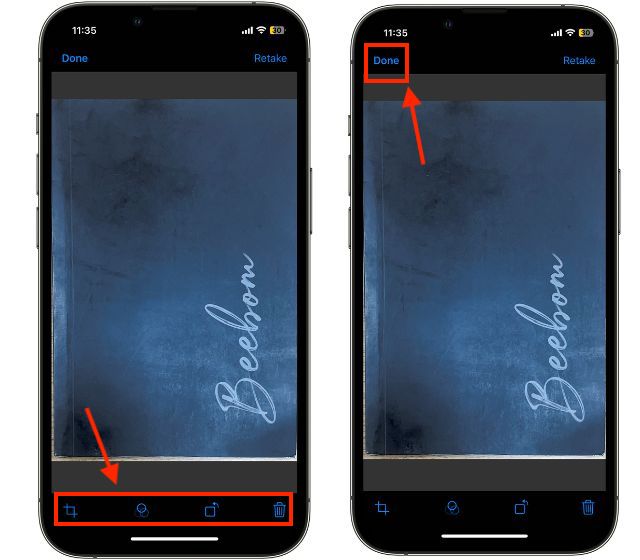
7. Теперь нажмите «Сохранить» в правом нижнем углу, чтобы сохранить отсканированный документ в заметке, затем нажмите «Готово».
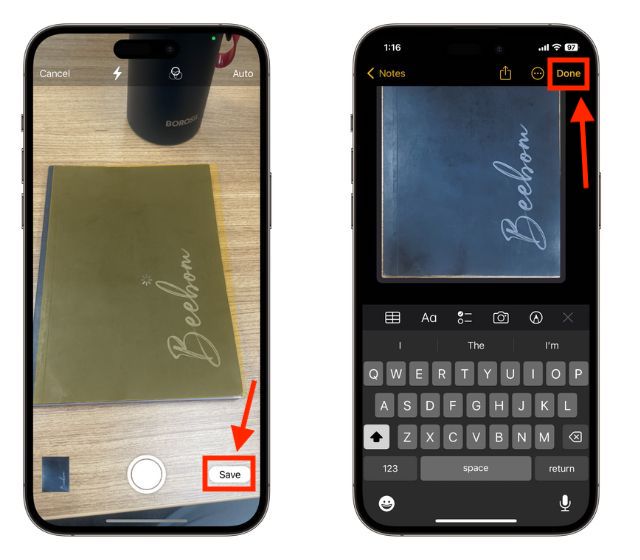
Сторонние приложения для сканирования документов на iPhone
В App Store можно найти множество приложений для сканирования документов, таких как CamScanner, Microsoft Office Lens, Swift Scan и наш любимый Adobe Scanner. Ниже мы подробно описали, как использовать стороннее приложение, такое как Adobe Scanner, для сканирования документов на iPhone и iPad.
1. Загрузите и установите приложение «Adobe Scanner» на свой iPhone (Получатьбесплатно).
2. Откройте приложение и с помощью ползунка над кнопкой захвата выберите тип документа, который вы хотите отсканировать.
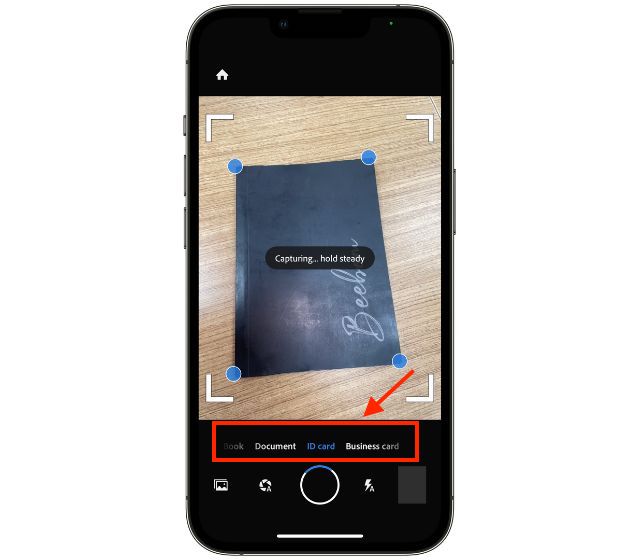
3. Теперь поместите документ в поле зрения камеры и нажмите кнопку «Затвор».
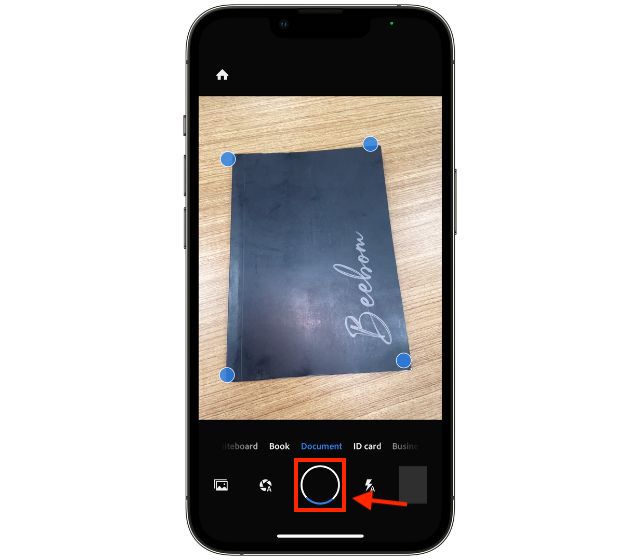
4. После сканирования документа перетащите «Угловые пузыри», чтобы отрегулировать углы документа, и нажмите «Продолжить», когда закончите.
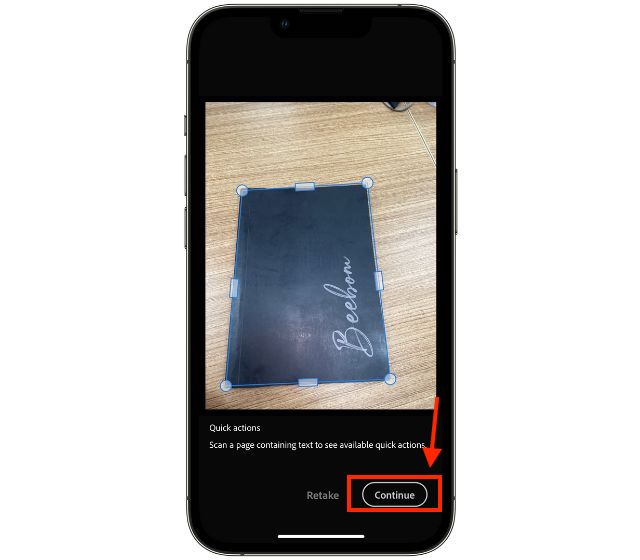
5. Теперь коснитесь предварительного просмотра документа, доступного в правом нижнем углу экрана.
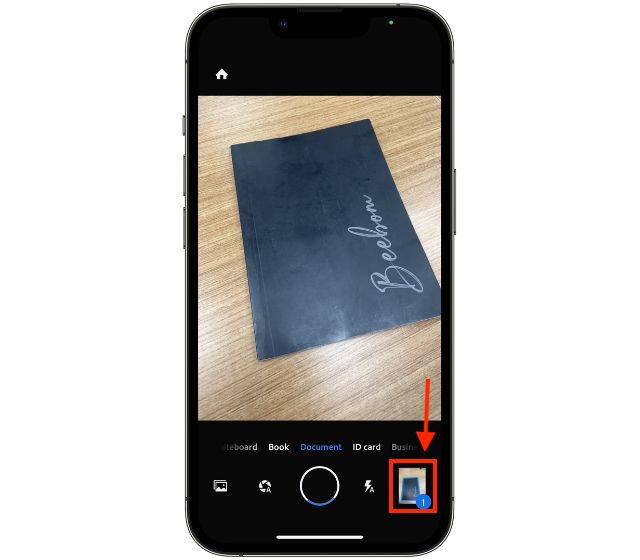
6. На следующем экране вы можете внести коррективы в отсканированный документ, например повернуть, добавить фильтры, разметку и т. д. Затем нажмите кнопку «Сохранить PDF» в правом верхнем углу.
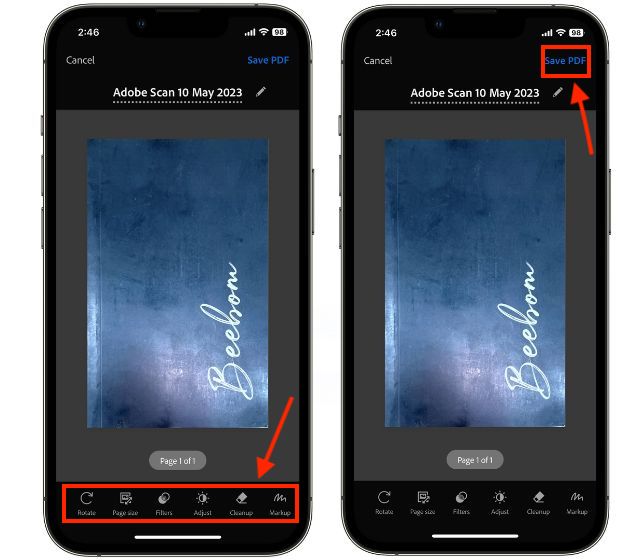
Как поделиться отсканированными документами с iPhone
Теперь, когда вы знаете, как сканировать документы с помощью iPhone, пришло время научиться делиться отсканированными документами с вашего iPhone. Как и при сканировании, вы можете использовать приложение «Файлы и заметки» для обмена документами с вашего iPhone. Мы подробно описали оба метода ниже —
Делитесь отсканированными документами из приложения «Файлы»
1. Откройте приложение «Файлы» и найдите «Отсканированный документ».
2. Теперь коснитесь и удерживайте отсканированный документ, чтобы открыть раскрывающееся меню, и коснитесь параметра «Поделиться».
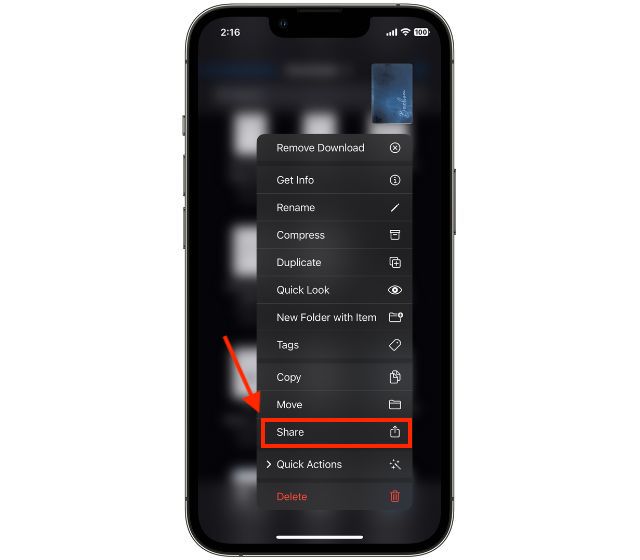
3. Затем выберите «Приложение», через которое вы хотите поделиться файлом, используя лист обмена.
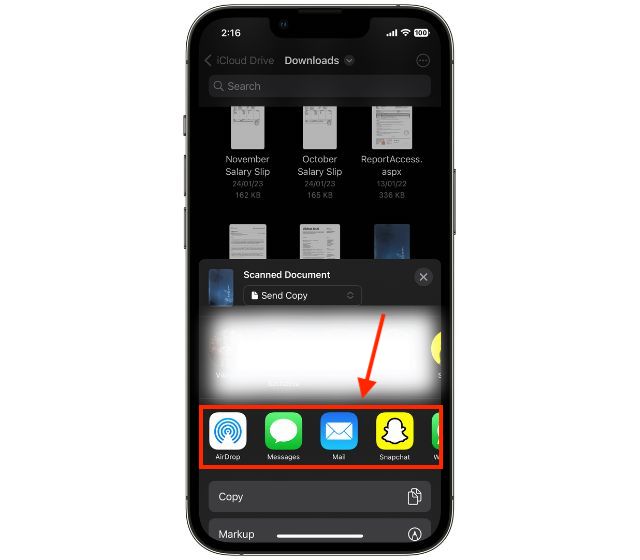
Делитесь отсканированными документами из приложения Notes
1. Запустите приложение «Заметки» и откройте «Отсканированные заметки».
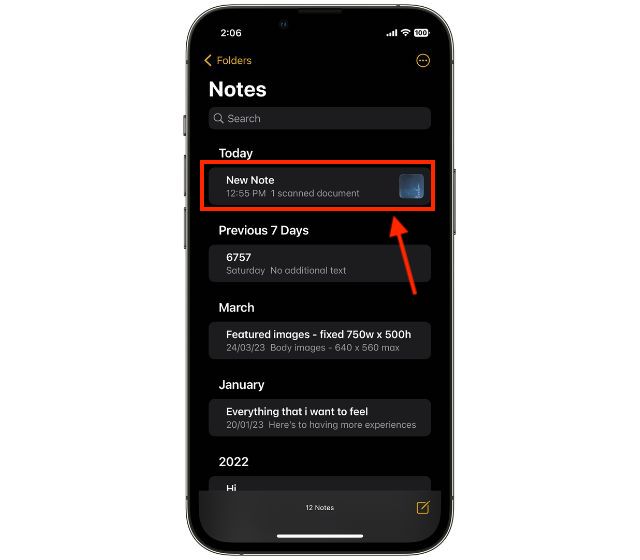
2. Нажмите кнопку «Поделиться» вверху и выберите приложение, через которое вы хотите поделиться заметкой.
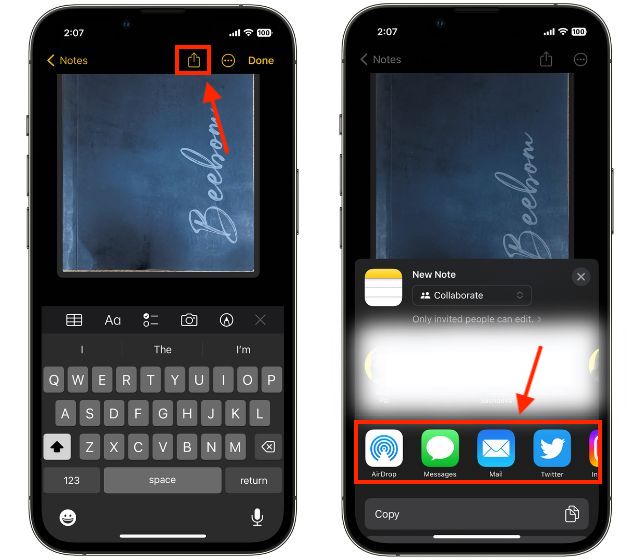
Как добавить подпись к отсканированным документам на iPhone и iPad
Помимо обычного сканирования документа, вы также можете добавить цифровую подпись к отсканированным документам на iPhone и iPad. Вот шаги, чтобы добавить подпись к отсканированным документам.
1. Откройте приложение «Заметки», затем нажмите «Отсканированный документ», чтобы открыть его.
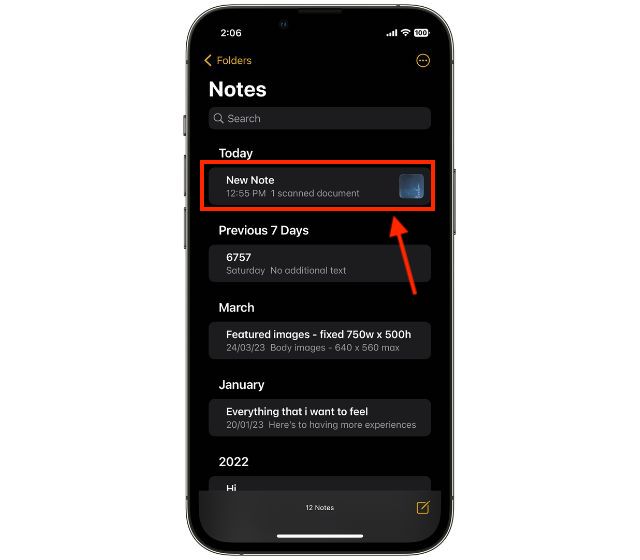
2. Теперь нажмите кнопку «Разметка» в инструментах, доступных над клавиатурой.
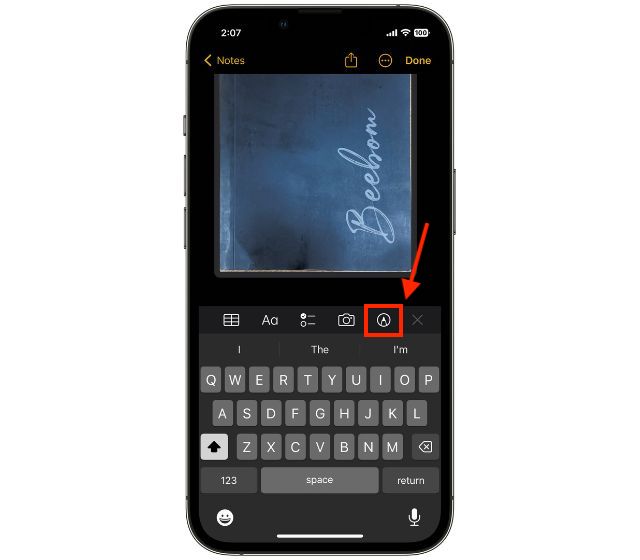
3. Здесь нажмите кнопку «+» в правом нижнем углу, затем нажмите «Добавить подпись».
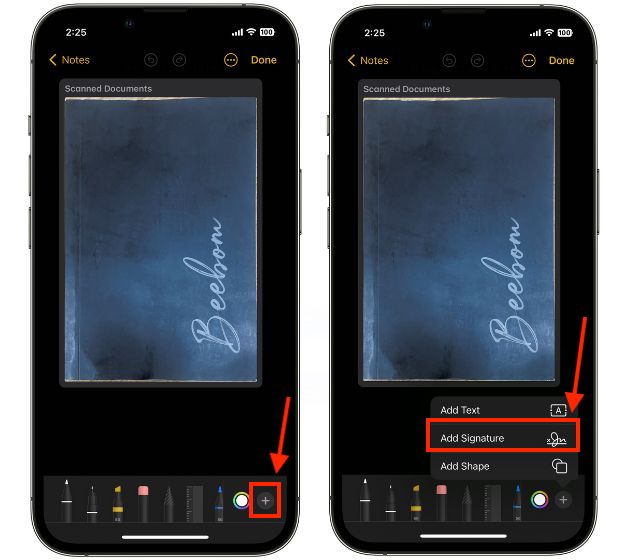
4. Теперь добавьте «Сохраненную подпись» или создайте «Новую подпись», затем нажмите «Готово».
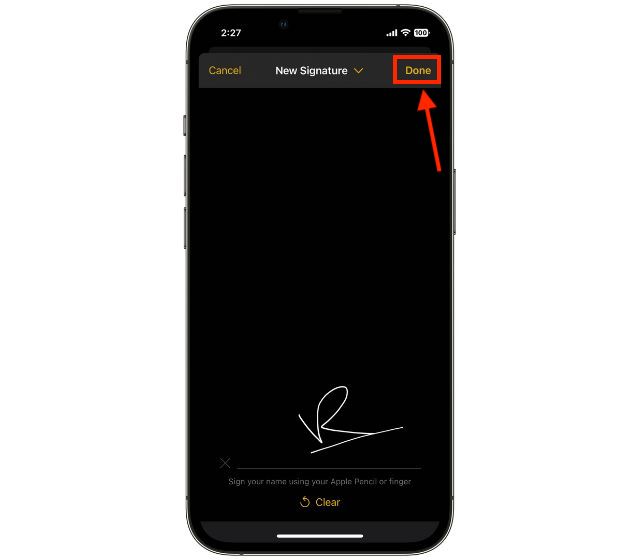
Вот и все; вот как вы можете сканировать и обмениваться документами с iPhone и iPad.
Часто задаваемые вопросы (FAQ)
Где находится сканер на iPhone?
Вы можете найти инструмент сканирования на iPhone в приложении «Файлы и заметки».
Как сканировать камерой телефона?
Если вы хотите отсканировать QR-код с помощью камеры телефона, откройте приложение камеры и наведите камеру на QR-код. Появится всплывающее окно, коснитесь его, чтобы получить доступ к информации.