Как показать скрытые файлы на MacBook (3 метода)
На вашем устройстве Mac есть различные внутренние каталоги, библиотеки и файлы, которые Apple намеренно скрыла от общего просмотра, чтобы вы не изменяли, не удаляли и не перемещали их, поскольку это может повлиять на производительность macOS. Проще говоря, эти скрытые файлы позволяют вам использовать весь потенциал вашего Mac. Однако, если вам нужно получить доступ к этим файлам, есть много способов сделать это. Ниже мы объяснили три разных метода отображения скрытых файлов на MacBook.
Как показать скрытые файлы на MacBook с помощью Finder
Это самый простой способ обнаружить файлы, скрытые в различных папках на вашем MacBook. Все, что вам нужно сделать, это использовать сочетания клавиш для отображения скрытых файлов на вашем MacBook. Читайте дальше, чтобы узнать, как просматривать скрытые файлы на MacBook с помощью Finder.
1. Откройте «Finder» на вашем MacBook, получив к нему доступ из Dock.

Программы для Windows, мобильные приложения, игры - ВСЁ БЕСПЛАТНО, в нашем закрытом телеграмм канале - Подписывайтесь:)
2. Теперь откройте папку, из которой вы хотите найти скрытые файлы.
3. Затем нажмите «Command» + «Shift» + «.» (точка/точка) одновременно.
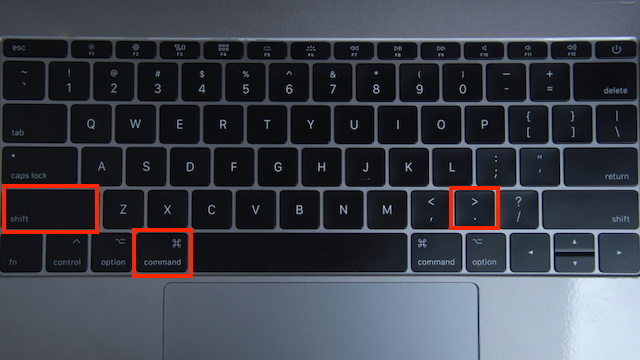
4. После этого все «скрытые файлы» в папке будут отображаться, но будут «выделены серым цветом», что означает, что ваш MacBook не хочет, чтобы вы возились с конкретным файлом или папкой.
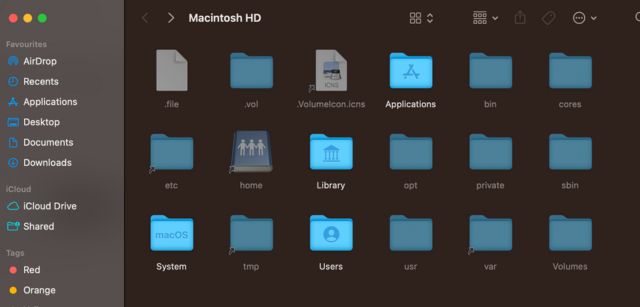
5. Чтобы получить доступ к скрытым файлам, дважды щелкните по ним.
6. Нажмите «Command» + «Shift» + «.» (точка/точка) одновременно, если вы хотите снова скрыть файлы на MacBook. И пока вы здесь, также узнайте, как получить доступ к скрытым настройкам Mac.
Как показать скрытые файлы с помощью терминала Mac
Это еще один простой способ просмотра скрытых файлов на MacBook. Терминал macOS позволяет вводить команды для доступа к скрытым камерам операционной системы вашего MacBook. Вот как вы можете –
1. Откройте приложение «Терминал» на своем MacBook, набрав «Терминал» в поиске Spotlight.
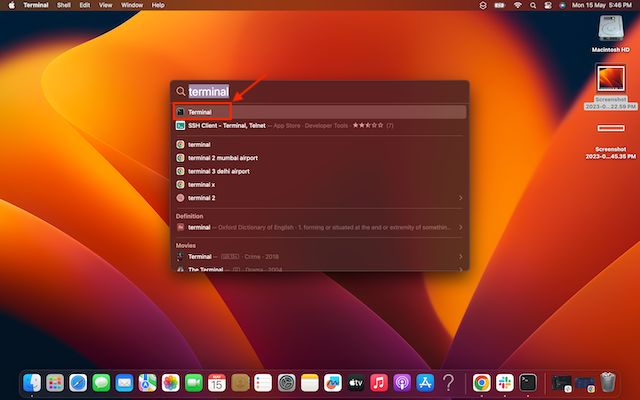
2. Теперь введите следующий код и нажмите Enter:
написать com.apple.Finder AppleShowAllFiles true
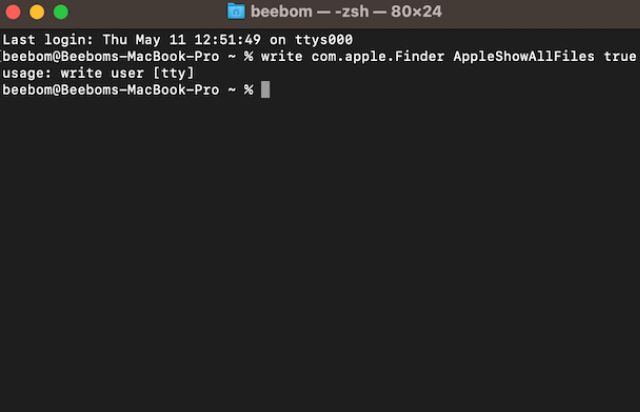
3. Затем введите следующую команду и нажмите Enter.
убийца Искатель
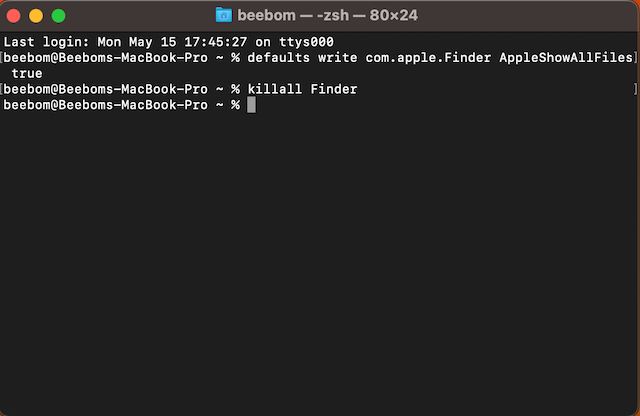
4. После этого все скрытые файлы на MacBook появятся в соответствующих папках.
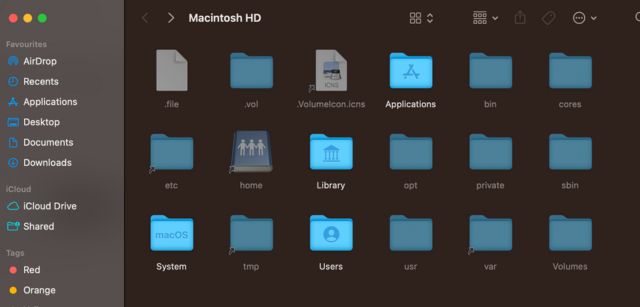
И, если вы хотите снова скрыть файлы, выполните следующие действия:
1. Введите следующую команду в Терминале и нажмите Enter.
написать com.apple.Finder AppleShowAllFiles false
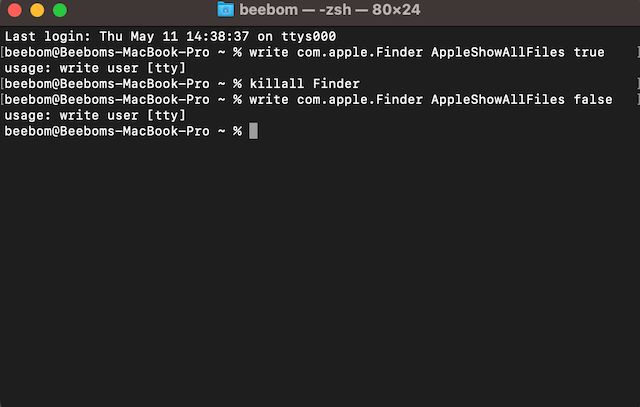
2. Затем введите следующую команду в Терминале и нажмите Enter.
убийца Искатель
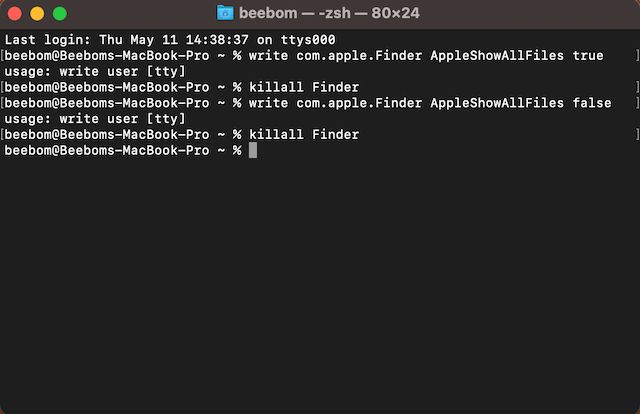
Вы также можете скрывать и отображать определенные файлы с помощью терминала Mac. Чтобы узнать, как это сделать, узнайте, как скрыть или отобразить файлы и папки с помощью Терминала на Mac.
Как показать скрытые файлы через сторонние файловые менеджеры
Вы также можете использовать сторонние приложения для управления файлами, такие как Commander One и ForkLift, для просмотра скрытых файлов на Mac. Вот как вы можете использовать файловый менеджер Commander One для доступа к скрытым файлам на Mac:
1. Загрузите, установите и откройте приложение Commander One (Получатьбесплатно) на вашем MacBook.
2. При появлении запроса предоставьте все необходимые разрешения приложению.
3. Теперь нажмите на вкладку «Вид» в строке меню.
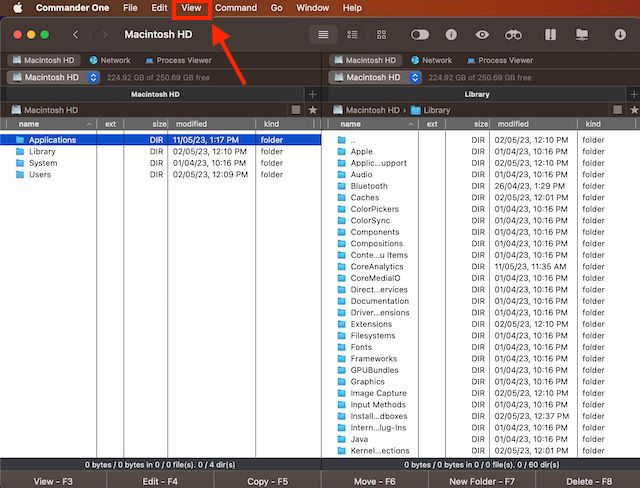
4. Затем нажмите «Показать скрытые файлы».
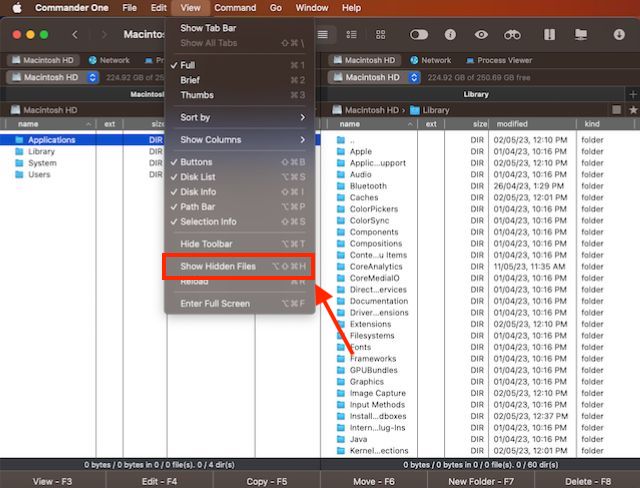
3. Теперь вы можете просматривать скрытые файлы на Mac. Вот и все. Вот как вы можете просматривать скрытые файлы на вашем MacBook.

Часто задаваемые вопросы
Почему я не вижу скрытые файлы на Mac?
Любое вмешательство со скрытыми файлами может снизить производительность вашего Mac; поэтому они скрыты.
Как просмотреть все файлы на моем Mac?
Используйте метод Mac Terminal, чтобы просмотреть все файлы на вашем Mac.





