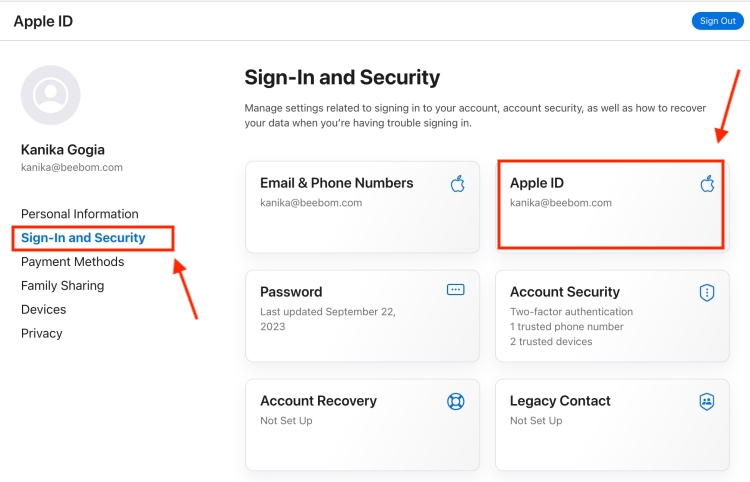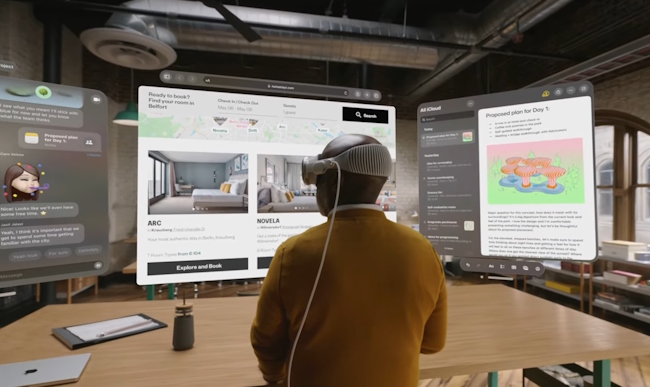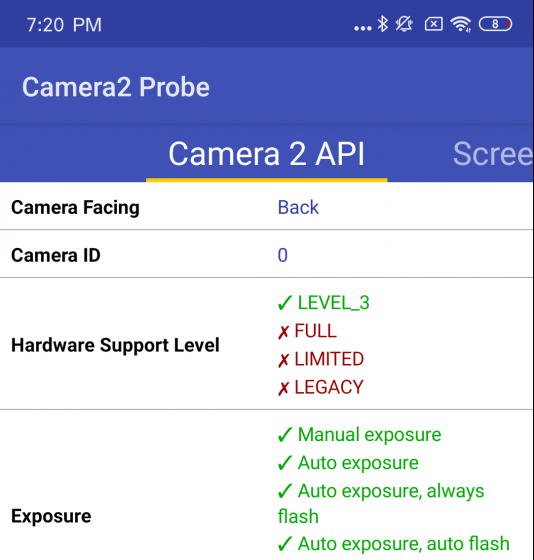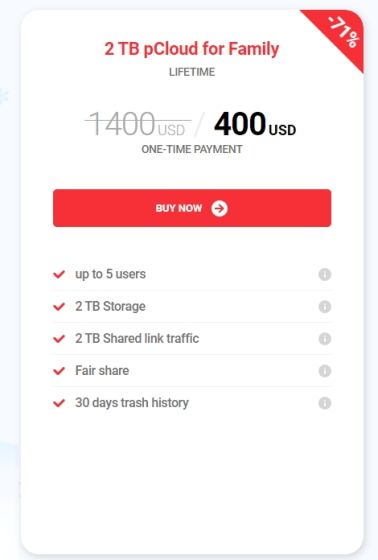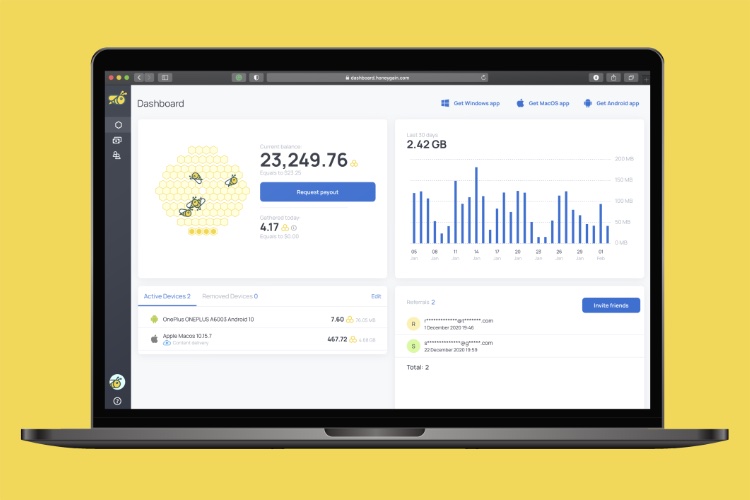Как обмениваться файлами между Android и Windows с помощью Nearby Share
После более чем года объявления Google Nearby Share на выставке CES 2022 поисковый гигант, наконец, выпущенный Nearby Share для ПК с Windows. В настоящее время он находится в бета-версии, но в моем тестировании Nearby Share безупречно работал на моем ПК с Windows 11. Наконец-то вы можете обмениваться файлами между Android и Windows с помощью Nearby Share без каких-либо ограничений, и скорость передачи также довольно высока. Вам больше не нужно использовать сторонние решения для передачи файлов между устройствами и платформами. Теперь, чтобы использовать функцию Android Nearby Share на ПК с Windows, следуйте нашему подробному руководству ниже.
Обменивайтесь файлами между Android и Windows с помощью Nearby Share (2023)
В этой статье мы добавили всю информацию о запуске Nearby Share в Windows 11. От требований до основных настроек — мы включили все в это руководство.
О чем следует помнить перед использованием функции «Обмен с окружением» на ПК с Windows
1. Чтобы использовать функцию «Обмен с окружением» на ПК, ваш компьютер с ОС Windows должен иметь поддержку Bluetooth и Wi-Fi. И Bluetooth, и Wi-Fi должны быть включены.
2. Чтобы увеличить скорость передачи при использовании функции «Обмен с окружением» на Android, убедитесь, что оба устройства подключены к одной и той же сети Wi-Fi (предпочтительно к одному и тому же каналу Wi-Fi). В противном случае по умолчанию будет использоваться Bluetooth, который обеспечивает низкую скорость передачи.
Программы для Windows, мобильные приложения, игры - ВСЁ БЕСПЛАТНО, в нашем закрытом телеграмм канале - Подписывайтесь:)
3. Обмен с окружением доступен только в Windows 11 и 10 с 64-разрядной архитектурой x86. В настоящее время он не поддерживает ПК на базе ARM. Кроме того, у вас должно быть устройство Android под управлением Android 6.0 или более поздней версии.
4. Обмен с окружением в Windows доступен в большинстве регионов мира, за исключением некоторых стран. Вы можете проверить список неподдерживаемых стран здесь.
5. Для правильной работы Nearby Share оба устройства должны находиться в непосредственной близости, в пределах 5 метров или 16 футов друг от друга.
Как настроить общий доступ на вашем ПК с Windows
1. Сначала отправляйтесь в эта ссылка и нажмите «Начать», чтобы загрузить приложение «Обмен с окружением» на ПК с Windows.
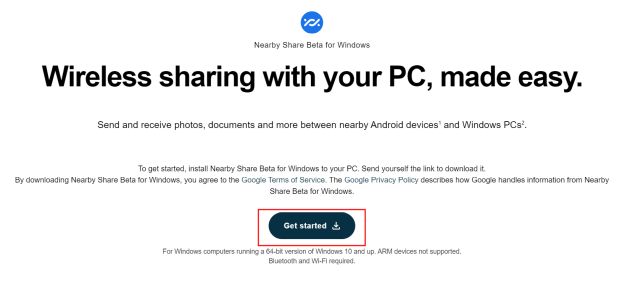
2. Затем запустите установочный файл и дайте ему установиться.
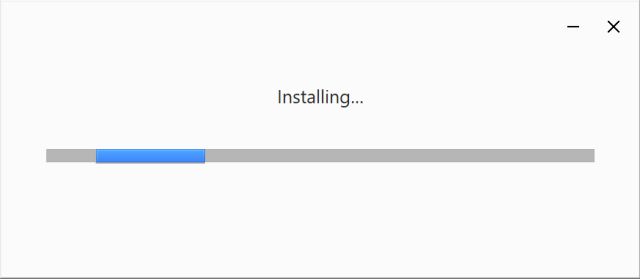
3. После установки Nearby Share вам будет предложено «Войти» с вашей учетной записью Google. Кстати, вы можете использовать Nearby Share и без учетной записи Google.
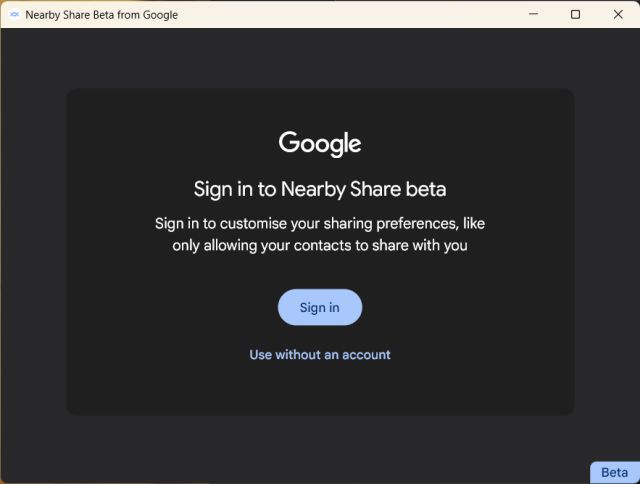
4. После того, как вы нажмете кнопку «Войти», вы будете перенаправлены в окно браузера, где вам нужно выбрать свою учетную запись и войти.
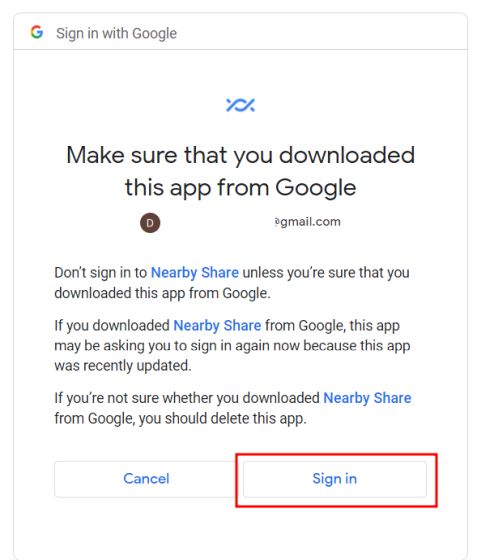
5. Вернитесь к приложению «Обмен с окружением» после входа в систему. Здесь установите имя для своего ПК, которое будет видно другим. Кроме того, только «Контакты» могут делиться с вами файлами по умолчанию, так что это нормально. Наконец, нажмите «Готово» здесь.
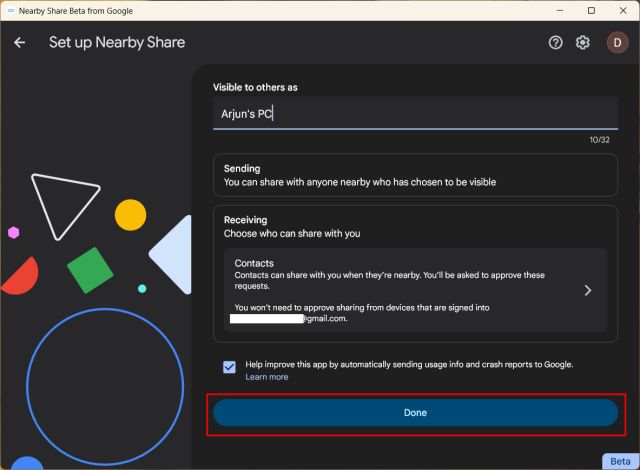
6. Если вы используете функцию «Обмен с окружением» без учетной записи Google, выберите «Получить от всех». Это сделает ваш ПК с Windows видимым для других в течение нескольких минут. Через некоторое время ваш компьютер будет скрыт. Обратите внимание, что вам придется одобрять запросы вручную.
Делитесь файлами/папками с Android на Windows с помощью Nearby Share
Если вы выполнили действия, описанные в предыдущем разделе, теперь вы готовы к беспрепятственному обмену файлами между телефоном Android и ПК с Windows 11/10. Чтобы показать вам, как это работает, давайте посмотрим на краткую демонстрацию:
1. Сначала откройте фотографию, видео, файл или документ на устройстве Android и нажмите кнопку «Поделиться» после выбора нужного файла. После этого выберите опцию «Обмен с окружением».
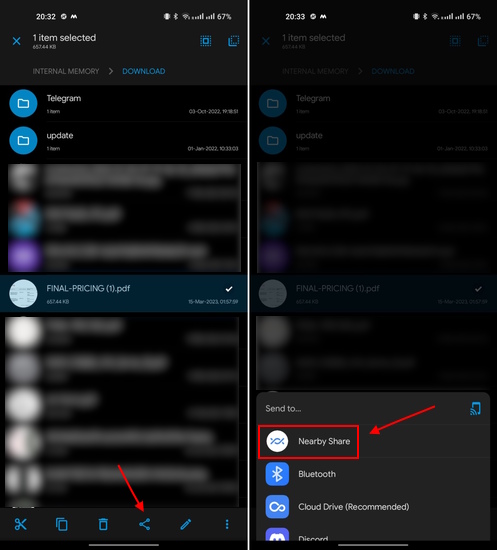
2. Теперь на вашем телефоне Android появится ПК с Windows. Нажмите на нее.
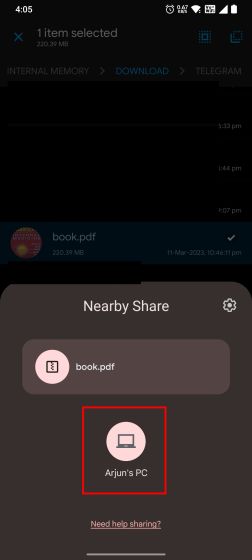
3. Откройте приложение «Обмен с окружением» на ПК с Windows и примите запрос. Вот и все.
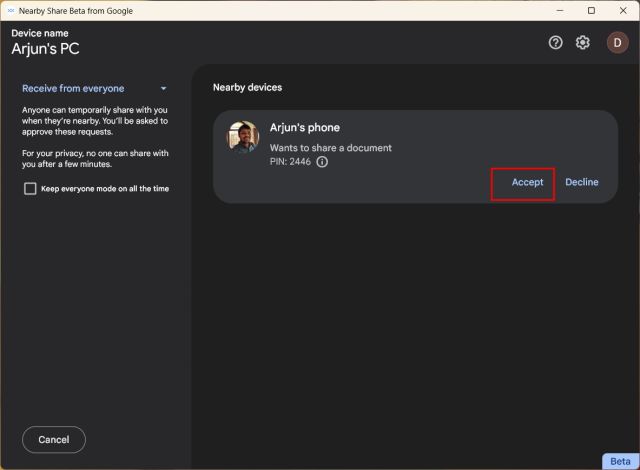
4. Файл будет немедленно перенесен с вашего телефона Android на ПК с Windows. Согласно моему тестированию через соединение Wi-Fi на частоте 5 ГГц, для передачи файла размером 220 МБ потребовалось около 42 секунд. Эффективная скорость передачи составила около 4,8 МБ/с, что довольно неплохо.
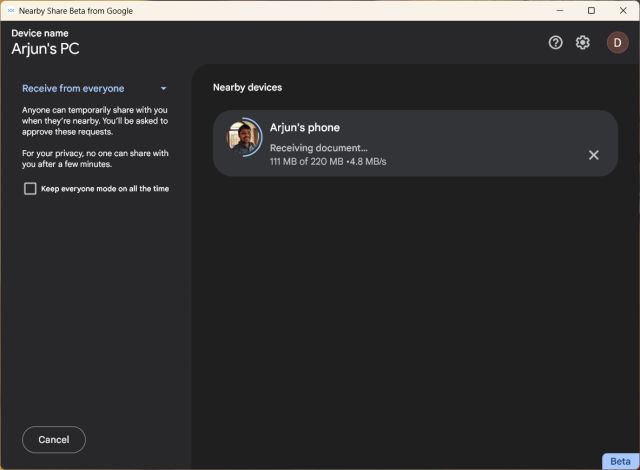
5. Кстати, приложение «Обмен с окружением» всегда будет активным на панели задач. Вы можете открыть приложение «Обмен с окружением» и с легкостью принимать любые запросы.
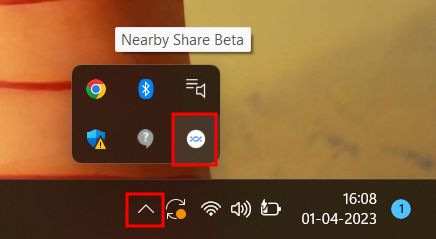
6. Файл/папка, которыми вы делитесь со своего телефона на ПК с Windows, по умолчанию будут сохранены в папке «Загрузки».
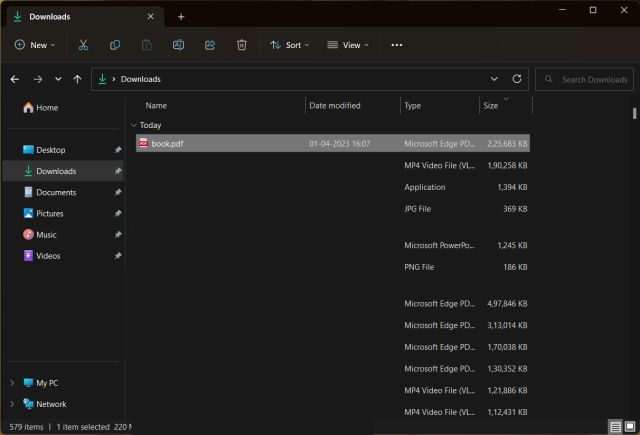
7. Если вы хотите изменить местоположение по умолчанию, щелкните значок «Настройки» в правом верхнем углу и измените место назначения для полученных файлов.

7. Если вы не хотите подтверждать запросы каждый раз при передаче файла, измените «Видимость устройств» на «Ваши устройства». Чтобы это работало, вы должны войти в систему с одной и той же учетной записью Google как на телефоне Android, так и на ПК с Windows.
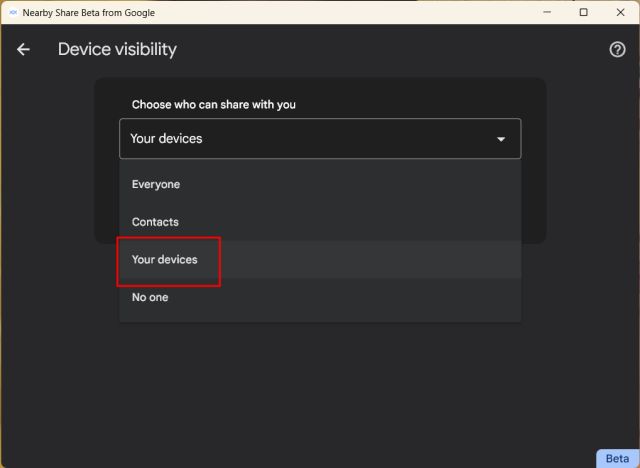
Делитесь файлами/папками с ПК с Windows на Android с помощью Nearby Share
В дополнение к быстрому обмену файлами с вашего телефона Android на ПК с Windows приложение Nearby Share также поддерживает обратное. Тем не менее, вот как это работает:
1. Google также добавил удобную опцию «Отправить» в контекстное меню, вызываемое правой кнопкой мыши в Windows 11 и 10. Это значительно упрощает обмен данными с ПК с Windows на устройство Android. Поэтому, чтобы использовать функцию «Обмен с окружением» на ПК, щелкните файл или папку правой кнопкой мыши и выберите «Отправить с помощью функции «Обмен с окружением».
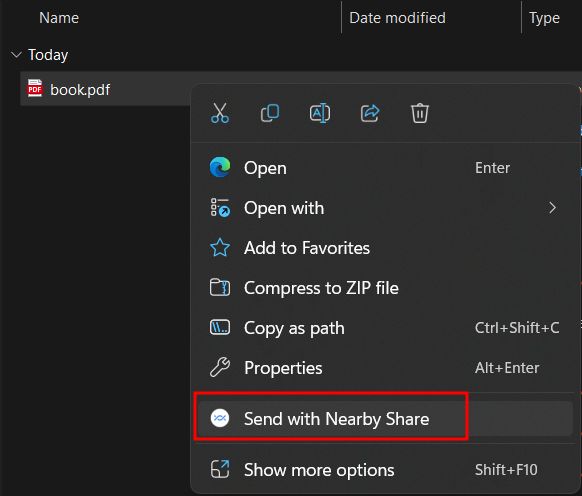
2. Откроется приложение «Обмен с окружением». Здесь нажмите на свое Android-устройство, чтобы отправить файл. Если ваш телефон не отображается в Windows, откройте уведомление «Обмен с окружением» на устройстве Android.
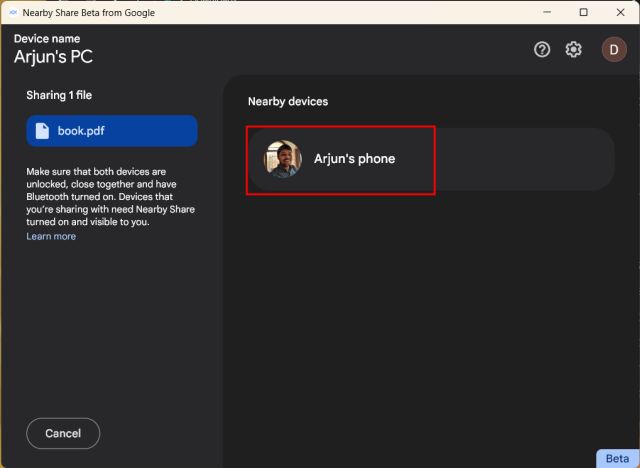
3. На вашем телефоне Android вам необходимо принять запрос. Вот и все.
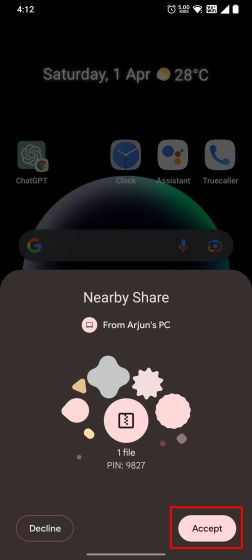
4. Файл будет передан немедленно. В нашем тестировании скорость составляла около 4,5 МБ/с при отправке файла с ПК с Windows на мой телефон Android.

Используйте функцию «Обмен с окружением» на ПК без проблем
Итак, вот шаги, которые вам нужно выполнить, чтобы использовать Nearby Share на ПК с Windows. Я проверял его несколько раз, и он работал без каких-либо сбоев, и это здорово. Мне нравится тот факт, что Google добавил опцию «Обмен с окружением» в контекстное меню в Windows 11. В любом случае, это все от нас. Если вы ищете лучшее бесплатное программное обеспечение с открытым исходным кодом для Windows 11, следуйте нашему кураторскому списку. А чтобы использовать новое приложение Intel Unison в Windows 11, которое показывает ваши фотографии и сообщения, позволяет принимать/выполнять звонки и передавать файлы между устройствами Android и Windows, обратитесь к нашему связанному руководству. Наконец, если у вас есть какие-либо вопросы, сообщите нам об этом в разделе комментариев ниже.