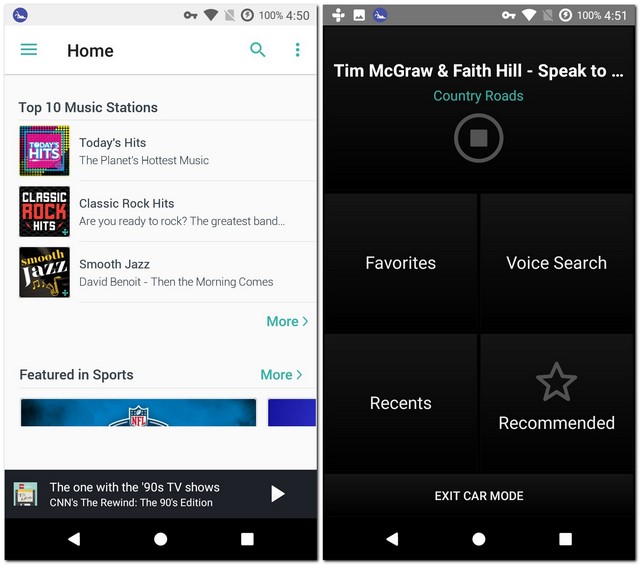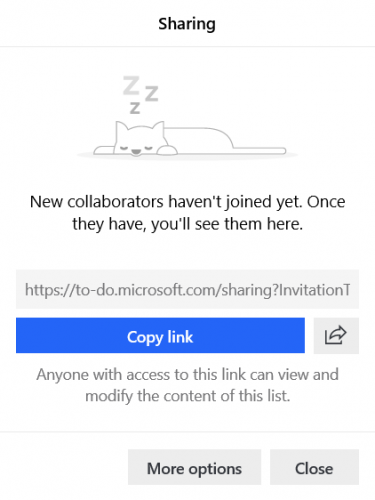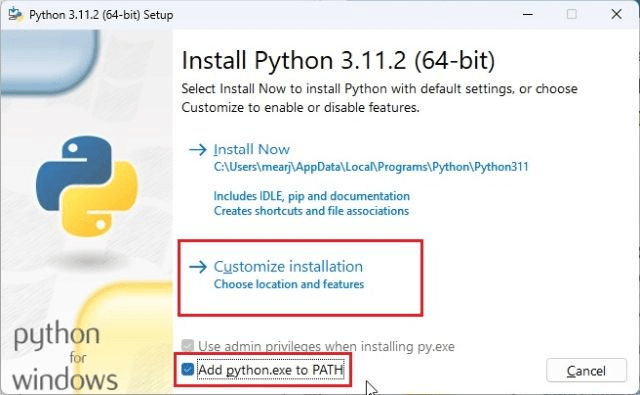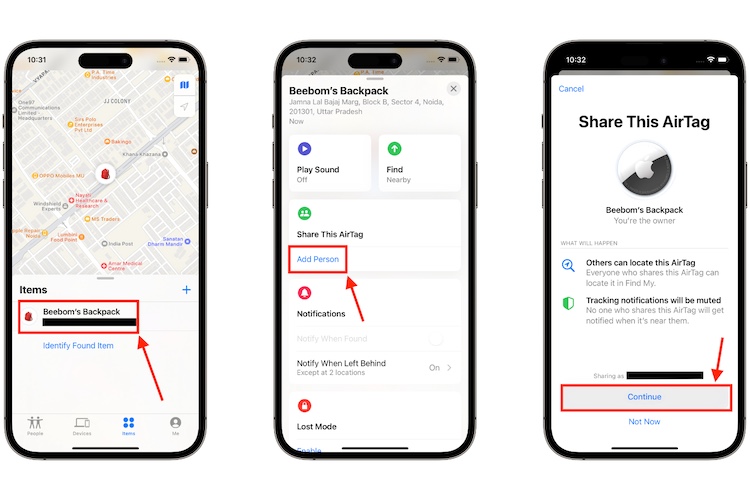Как сделать снимок экрана на Mac (Руководство по 2023 г.)
Если вы только что перешли с компьютера с Windows на Mac, первое, что вы должны были заметить, это отсутствие кнопки PrntScrn для захвата снимков экрана. Сделать снимок экрана на Mac просто, но для новых пользователей macOS это может быть немного сложно поначалу. Вы можете легко захватить весь экран, окно или только его часть с помощью всего нескольких комбинаций клавиш. Итак, продолжайте читать, чтобы узнать, как сделать снимок экрана на Mac, используя различные комбинации клавиш.
Как сделать полноэкранный снимок экрана на Mac
Вы можете делать высококачественные снимки экрана на своем Mac и редактировать их по своему усмотрению, чтобы позже поделиться ими через AirDrop. Вот как сделать полноэкранный снимок экрана на Mac:
1. В предпочтительном окне Mac нажмите клавиши Shift + Command + 3, чтобы сделать снимок всего экрана.
2. Затем вы увидите миниатюру в правом нижнем углу экрана. Щелкните ее, чтобы просмотреть снимок экрана, или подождите, пока он сохранится на рабочем столе.
Программы для Windows, мобильные приложения, игры - ВСЁ БЕСПЛАТНО, в нашем закрытом телеграмм канале - Подписывайтесь:)
Как сделать выборочный снимок экрана на Mac
Этот метод превращает ваш курсор в перекрестие, с помощью которого вы можете захватить выбранную часть экрана. Вот как это работает:
1. В предпочтительном окне Mac нажмите Shift + Command + 4, и курсор превратится в перекрестие.
2. Теперь щелкните и перетащите перекрестие, чтобы отметить выделение, и отпустите его, чтобы сделать снимок экрана.
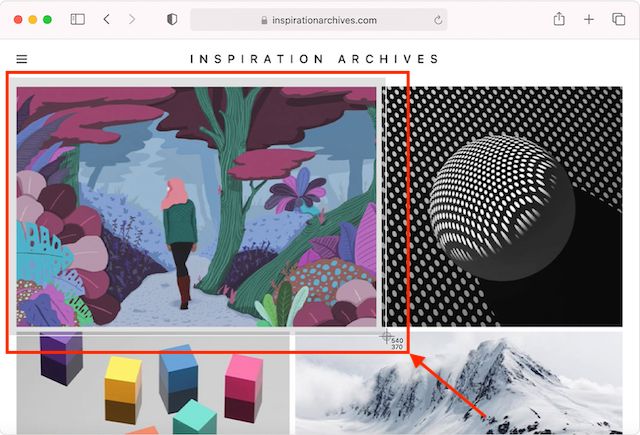 Изображение предоставлено: Apple
Изображение предоставлено: Apple
3. Вы также можете нажать и удерживать клавишу пробела, чтобы переместить выделение во время перетаскивания.
Как сделать скриншот окна на Mac
Хотя вы можете сделать снимок окна, используя метод, описанный ранее, Mac позволяет легко сделать снимок экрана определенного окна с помощью комбинации клавиш. Вот как это работает:
1. Откройте окно, скриншот которого хотите сделать.
2. Нажмите клавиши Shift + Command + 4 + пробел, и соответствующее окно станет серым, а указатель превратится в значок камеры.
3. Теперь щелкните в любом месте окна, чтобы сделать снимок экрана.
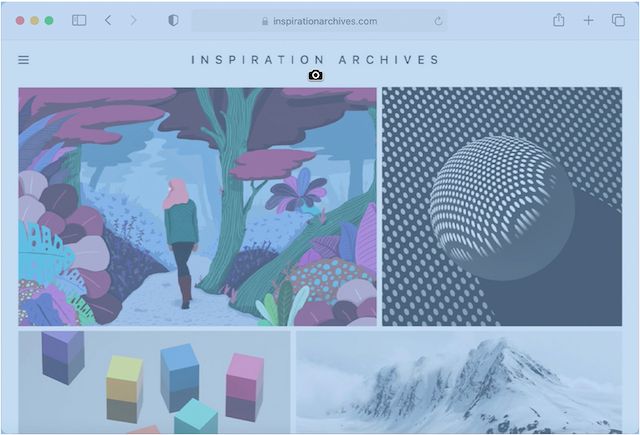 Изображение предоставлено: Apple
Изображение предоставлено: Apple
4. Чтобы исключить тень окна из снимка экрана, просто нажмите и удерживайте клавишу Option во время щелчка.
Как сделать снимок экрана на Mac с помощью окна захвата экрана
До сих пор я подробно описывал каждый метод создания снимков экрана на Mac, включая захват полноэкранных снимков экрана, захват части экрана и создание снимков экрана окна. Хотя вы можете использовать все описанные выше методы по отдельности для создания разных снимков экрана, Mac также предлагает полноценный инструмент для создания снимков экрана с одной панели инструментов. Вот как это работает:
1. Нажмите клавиши Shift + Command + 5, чтобы открыть окно захвата экрана.
 Изображение предоставлено: Apple
Изображение предоставлено: Apple
2. Здесь вы получаете различные варианты создания снимков экрана на Mac. Вот ваши варианты захвата скриншотов: захват всего экрана, окна или части экрана. Вы также можете использовать этот метод для записи экрана на Mac.
Как изменить место сохранения скриншотов на Mac
По умолчанию все скриншоты, которые вы делаете на своем Mac, сохраняются на вашем рабочем столе, будь то скриншот всего экрана или окна. И если вы хотите изменить это место сохранения по умолчанию, просто следуйте методам, описанным ниже:
Изменить место сохранения снимка экрана через окно захвата экрана
1. Нажмите клавиши Shift + Command + 5, чтобы открыть окно захвата экрана.
2. Теперь щелкните вкладку «Параметры» внизу и выберите местоположение во всплывающем меню.
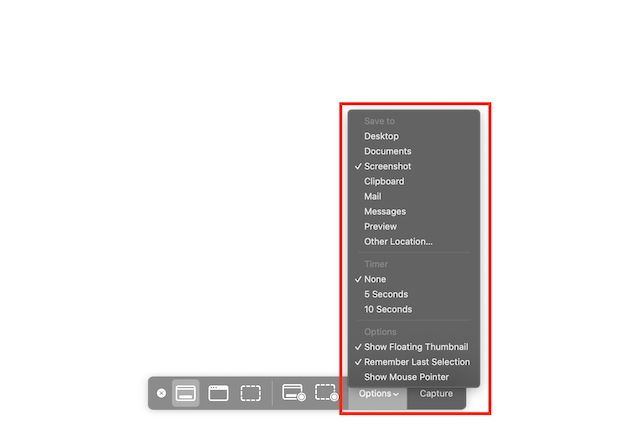
Примечание. Этот метод работает только для определенного снимка экрана, и вам придется устанавливать местоположение каждый раз, когда вы делаете снимок экрана.
Изменить место сохранения скриншота через терминал
Используйте этот метод, чтобы навсегда изменить место сохранения снимков экрана по умолчанию на Mac. Вот метод:
1. Запустите приложение Finder и нажмите клавиши Shift + Command + N, чтобы создать новую папку для сохранения снимков экрана.
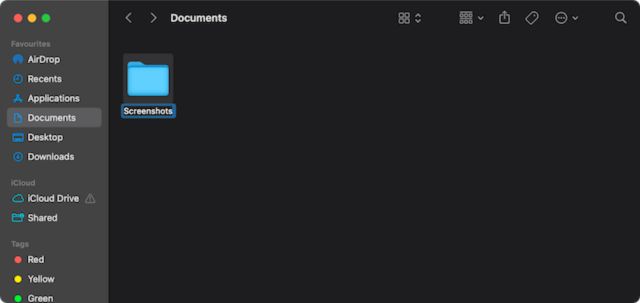
2. Теперь откройте приложение «Терминал» с помощью поиска Spotlight.
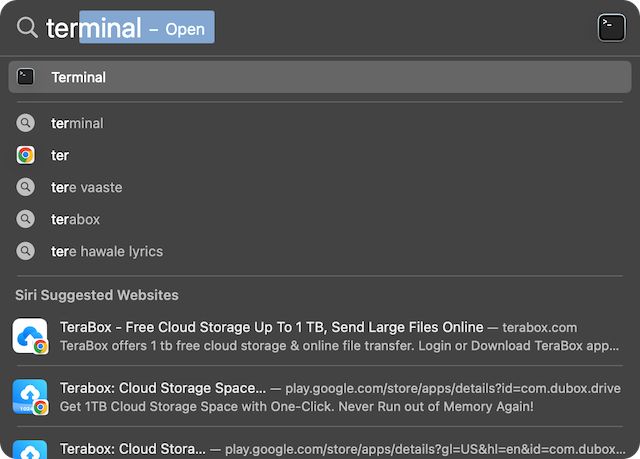
3. Здесь введите команду «по умолчанию записать местоположение com.apple.screencapture» и нажмите пробел.
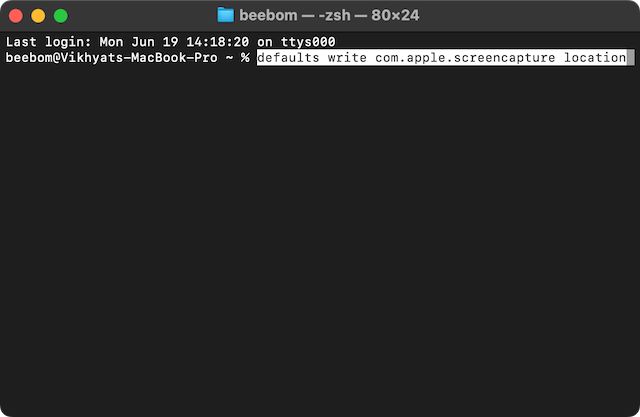
4. Теперь перетащите только что созданную папку в окно терминала, и путь к папке появится после введенной вами команды, а затем нажмите Enter.
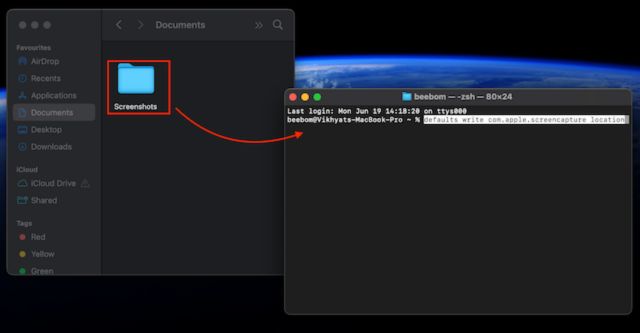
Лучшее стороннее приложение для захвата скриншотов на Mac
Хотя родной метод Apple для захвата скриншотов достаточно хорош, ему не хватает некоторых функций. Здесь в игру вступают сторонние приложения. Shottr — это легкое приложение для создания снимков экрана, которое вы можете установить на свой Mac. Это отличная альтернатива для тех, кто не может загружать приложения через App Store. Shottr находится в строке меню и отображается в виде значка S. Когда вы откроете его, вы обнаружите множество вариантов.
Приложение для скриншотов Shottr предоставляет множество бесплатных функций премиум-класса. Некоторые примеры включают прокрутку снимков экрана, аннотации, увеличение и уменьшение масштаба и распознавание символов. Эти функции доступны только в платных версиях других приложений для создания скриншотов.
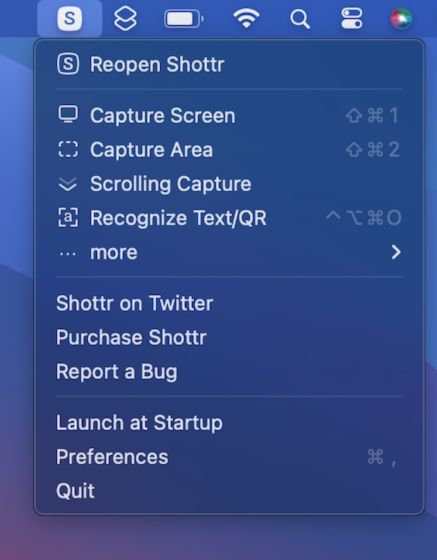
Кроме того, Shottr прост в использовании. Используя сочетания клавиш, такие как Shift + Cmd + 1 или Shift + Cmd + 2, вы можете делать снимки экрана в полноэкранном режиме или в выбранных областях соответственно. После того, как вы сделаете снимок, откроется режим редактирования изображения Shottr, что позволит вам продолжить редактирование. Вы можете скачать Shottr бесплатно с сайта Официальный веб-сайт.
Часто задаваемые вопросы
Почему я не могу сделать снимок экрана на своем Mac?
Как правило, на вашем Mac по умолчанию включены ярлыки для создания снимков экрана, но в некоторых случаях вам может потребоваться настроить параметры. Вот как это сделать: меню Apple -> Системные настройки -> Клавиатура -> Ярлыки -> Скриншоты.
Есть ли на Mac инструмент для создания снимков экрана?
К счастью, это так. Вы можете получить к нему доступ, нажав клавиши Command + Shift + 5.