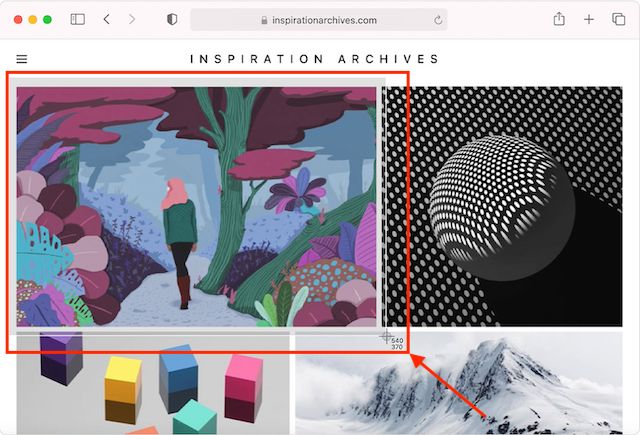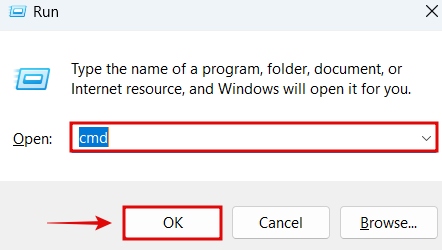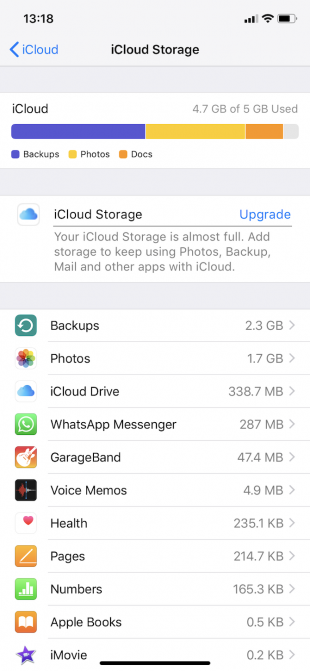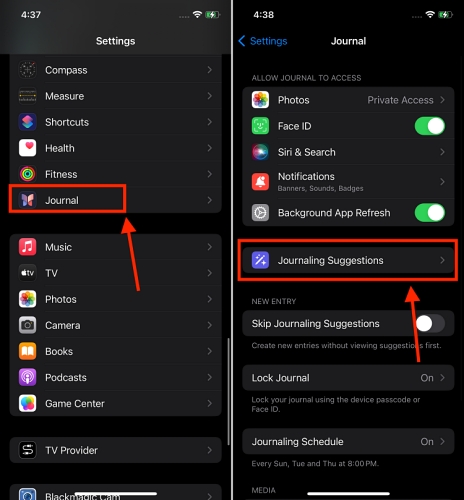10 советов по превращению задач Microsoft в серьезный диспетчер задач
В июне 2015 года Microsoft приобрела популярное приложение Wunderlist для ведения бизнеса за $ 150 млн. Два года спустя, в апреле 2017 года, компания использовала свое новое приобретение в качестве основы для совершенно нового приложения: Microsoft To-Do,
Изначально Microsoft To-Do был скелетом. В нем отсутствовали некоторые важные функции, на которые ранее полагались пользователи Wunderlist, включая совместную работу и вложения.
Перенесемся в будущее, однако, и ситуация значительно улучшилась. Вот 10 советов Microsoft To-Do, которые должны убедить вас дать приложению второй шанс.
Программы для Windows, мобильные приложения, игры - ВСЁ БЕСПЛАТНО, в нашем закрытом телеграмм канале - Подписывайтесь:)
1. Сотрудничество и общие задачи

Когда мы впервые сравнили Microsoft To-Do и Wunderlist после запуска, некоторые из вас отметили, что новое приложение не было начальным без совместной работы над списком задач.
К счастью, функция теперь доступна. Вы не можете делиться отдельными задачами с другими пользователями, но вы можете предоставить им доступ к спискам дел, которые вы создали. Если вы предоставите другому человеку доступ, он сможет просматривать и редактировать содержимое списка.
Чтобы поделиться списком задач с другим пользователем из настольного приложения, щелкните правой кнопкой мыши на имени списка дел и выберите Поделиться списком, На мобильном телефоне нажмите Добавить пользователя значок в верхнем правом углу. Вы получите ссылку, которой вы можете поделиться с другими пользователями.
Нажмите на Больше вариантов ограничить доступ и управлять участниками.
2. Подзадачи в делах Microsoft

Подзадачи были основной функцией Wunderlist, которая не была включена в первую итерацию Microsoft To-Do. Опять же, их отсутствие расстраивало многих пользователей.
После недавнего обновления приложение теперь поддерживает подзадачи. Официально называется мерыони позволяют вам добавлять ряд дел в одну родительскую задачу.
Вы можете использовать Шаги во многих отношениях. Например, они полезны, если вы хотите управлять рабочим процессом группы людей, которые все работают над одним проектом, но они также служат напоминаниями для вас, чтобы набросать быстрые мысли по теме.
Число оставшихся подзадач отображается под основным элементом списка дел в списке задач.
3. Сочетания клавиш Microsoft To-Do
Список ярлыков Microsoft To-Do является коротким, но эффективным. Все самые важные действия в приложении поддерживаются.
Полный список ярлыков на Microsoft To-Do:
- Ctrl + N: Добавить новое задание
- Ctrl + L: Создать новый список
- Ctrl + T: Добавить задачу в Мой день
- Ctrl + D: Завершить задачу
- Ctrl + F: Поиск
- Ctrl + R: Синхронизация
- Ctrl + 1: Откройте боковую панель
4. Интеграция дел Microsoft с Cortana
Одной из новых функций Microsoft To-Do является ее интеграция с Cortana. Чтобы использовать его, вам нужно жить в США, Великобритании, Индии или Австралии. В ближайшие месяцы ожидается постепенное развертывание.
Интеграция позволяет использовать Microsoft To-Do с любого компьютера с поддержкой Cortana, включая Windows, Android, iOS и устройства умного дома.
Когда вы используете Cortana с Microsoft To-Do, у вас будет возможность создавать свои списки дел и напоминания непосредственно в приложении, а не в Cortana. Кортана также может зачитать ваши задания в Мой день и другие списки, которые вы составили.
Чтобы использовать Cortana с приложением, вам нужно настроить Microsoft To-Do как Подключенный сервис, Для этого перейдите к Cortana> Записная книжка> Управление навыками> Подключенные сервисы на ПК или Cortana> Настройки> Подключенные сервисы, Выберите либо прогноз или же Офис 365 (в зависимости от того, используете ли вы личный корпоративный аккаунт), затем нажмите соединять кнопка.
5. Помеченные письма в Outlook
Если у вас есть рабочая или учебная учетная запись в Microsoft, Microsoft To-Do интегрируется с помеченными сообщениями электронной почты в приложении Windows Outlook или в Интернете.
Войдите в To-Do и Outlook с одной и той же учетной записью, и вы увидите всплывающее окно с вопросом, хотите ли вы включить эту функцию.
Как только он будет запущен, все письма, которые вы отметите, появятся на Мой день как задача. Если вы хотите придать дополнительную важность определенной задаче, отметьте флаг электронной почты как высокий приоритет; он будет отмечен звездочкой в приложении To-Do.
Однако следует предостеречь: Microsoft To-Do будет импортировать не более 10 помеченных писем за предыдущие две недели.
Эта функция пока недоступна на устройствах Android или iOS, хотя в литературе Microsoft говорится, что она находится в стадии разработки.
6. Управляй своим днем

Вы можете использовать Microsoft To-Do разными способами, в зависимости от типа контента, который вы храните в приложении.
Если вы используете приложение в качестве ежедневного менеджера задач, вы, вероятно, найдете Мой день список, чтобы быть одной из его самых полезных функций. Помимо помеченных писем в Outlook, появляющихся в списке, вы также можете добавлять в него любые другие задачи.
Чтобы добавить элемент списка дел в «Мой день», откройте соответствующую задачу (на рабочем столе или на мобильном устройстве) и выберите Добавить в мой день,
В списке «Мой день» также есть предложения по добавлению. На рабочем столе перейдите в список «Мой день» и нажмите На сегодня в верхнем правом углу. На мобильном телефоне, открытый Мой день и коснитесь значка в нижней части экрана.
Предложения основаны на недавно добавленных задачах и задачах, которые имеют срок оплаты сегодня. Приложение будет не вносить предложения для задач, которые имеют напоминания набор на сегодня.
7. Добавить вложения к задачам

Вы можете добавлять файлы в задачи Microsoft To-Do. Вложения доступны во всех версиях приложения, обеспечивая отличный способ обмена важными документами между вашими устройствами.
Есть одно существенное ограничение: Microsoft ограничил размер файла на 25 МБ (как и большинство почтовых сервисов). Если вам нужно отправить большой файл, вам нужно искать в другом месте.
Прикрепить файл легко. Откройте задание и нажмите на Добавить файл,
8. Увидь свою неделю впереди

Недавнее обновление принесло новый умный список в приложение: планируемый,
Запланированный раздел разделен на две части: просроченный а также Потом, Позже показывает любые задачи в вашем календаре на предстоящие пять дней; Просрочено отображает задачи, которые вы уже должны были выполнить, но которые еще не отмечены как таковые.
Чтобы включить умные списки, откройте приложение «Задачи» на рабочем столе, затем щелкните изображение своего профиля и перейдите к Настройки> Умные списки, Переключите ползунки рядом со списками, которые вы хотите включить.
9. Смена аккаунта
В феврале 2019 года переключение счетов стало доступно впервые. Это означает, что вы можете получить доступ к своей рабочей и личной учетным записям Microsoft в приложении и переключаться между ними одним нажатием кнопки.
На момент написания статьи эта функция была доступна только в Windows 10 и Android. Microsoft говорит, что поддержка iOS неизбежна.
Чтобы настроить переключение учетных записей в Windows, нажмите на изображение своего профиля в верхнем левом углу, выберите Управлять счетамии ударил Добавить аккаунт, На Android нажмите на Больше меню (три горизонтальные линии в левом углу), затем нажмите на свой адрес электронной почты и выберите Добавить аккаунт,
10. Живые плитки в Windows 10

Если вы являетесь пользователем Windows 10, вы можете воспользоваться поддержкой Microsoft To-Do для живых плиток.
Вы можете прикрепить столько списков в меню «Пуск», сколько пожелаете. Закрепить список так же просто, как открыть приложение To-Do, щелкнуть правой кнопкой мыши по рассматриваемому списку и выбрать Pin to Start,
К сожалению, вы не можете выполнять задачи с живого тайла. Нажав на плитку, вы попадете прямо в список в главном приложении.
Microsoft To-Do – незавершенное производство
За последние два года Microsoft To-Do значительно улучшилась. Он стал плохой альтернативой Wunderlist и стал естественным преемником ранее популярного приложения.
Тем не менее, Microsoft To-Do еще не законченный продукт. Microsoft даже допускает столько же на веб-сайте приложения.
Если вы хотите приложение с бесконечными наворотами, To-Do не для вас. Но если вам нужно простое в использовании приложение, тесно интегрированное с операционными системами, которые вы используете каждый день, вы должны проверить его.
Если вы хотите узнать больше об управлении списками дел, прочитайте наши статьи о том, как использовать OneNote в качестве менеджера списков дел
6 советов по использованию OneNote в качестве списка дел
6 советов по использованию OneNote в качестве списка дел
Вы максимально используете свой список дел OneNote? Примените наши советы для улучшения контрольных списков OneNote.
Прочитайте больше
и как управлять списками дел на Android
8 лучших приложений для управления списками дел на Android
8 лучших приложений для управления списками дел на Android
Не пытайтесь совмещать десятки задач в своей голове. Эти удивительные приложения для управления задачами Android помогут вам эффективно отслеживать ваш список дел.
Прочитайте больше
,
Узнайте больше о: GTD, Microsoft To-Do, Управление задачами, To-Do List.
Программы для Windows, мобильные приложения, игры - ВСЁ БЕСПЛАТНО, в нашем закрытом телеграмм канале - Подписывайтесь:)