Как сделать резервную копию iPhone с ПК Windows 10
Одна из немногих вещей, которые я постоянно заставляю людей делать, — это делать резервные копии их устройств. Это важно, потому что вы никогда не знаете, когда устройство может выйти из строя, а потеря всех данных — это кошмар для всех. iPhone обычно не очень часто страдает от неисправимых проблем, но все же рекомендуется сделать их резервную копию. Итак, вот как сделать резервную копию вашего iPhone с ПК с Windows.
Несколько месяцев назад, когда я в основном использовал Mac в качестве ежедневного драйвера, создание и удаление резервных копий iPhone было до смешного простым делом. Однако теперь, когда я в основном работаю на ПК с Windows, все немного сложнее, чем на macOS.
Если вы в той же лодке, что и я, не волнуйтесь, просто прочтите эту статью, чтобы узнать, как резервное копирование iPhone работает в Windows. Как всегда, вы можете использовать приведенное ниже содержание, чтобы перейти к любому разделу, который вам нужен.
Резервное копирование iPhone с Windows с помощью iTunes
Несмотря на то, что iTunes больше не существует в macOS, а функция резервного копирования теперь интегрирована в приложение Mac Finder, программное обеспечение по-прежнему доступно для Windows. Фактически, это рекомендуемый метод для управления iPhone или iPad с ПК с Windows. Вот как использовать iTunes в Windows для резервного копирования устройств iOS.
Программы для Windows, мобильные приложения, игры - ВСЁ БЕСПЛАТНО, в нашем закрытом телеграмм канале - Подписывайтесь:)
- Скачать iTunes
- Подключите свой iPhone к ПК с Windows с помощью прилагаемого кабеля Lightning. Вам может понадобиться защитный ключ, если на вашем iPhone есть кабель USB-C — Lightning, а на вашем компьютере нет порта USB-C.
- Кликните значок телефона в верхней панели iTunes. В программе откроется главный экран управления телефоном.
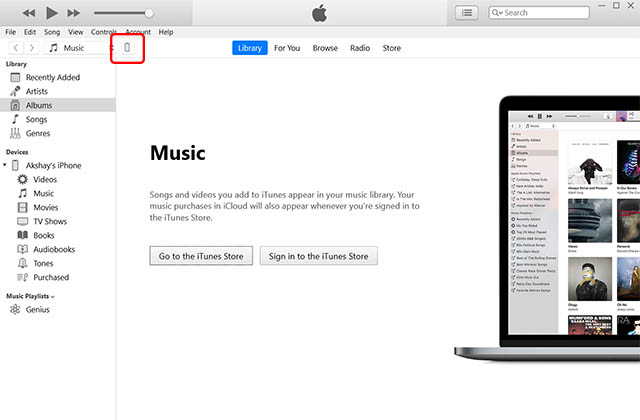
- Выберите «Этот компьютер», чтобы создать резервную копию вашего iPhone на локальном диске вашего ПК. Вы также можете включить / отключить зашифрованное резервное копирование здесь.
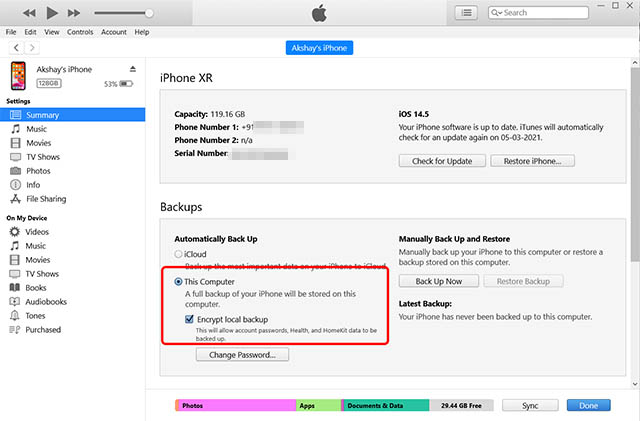
Примечание. Если вы отключите зашифрованное резервное копирование, ваши пароли, а также данные Health и HomeKit не будут скопированы.
- Нажмите «Сделать резервную копию сейчас», чтобы начать резервное копирование вашего iPhone.
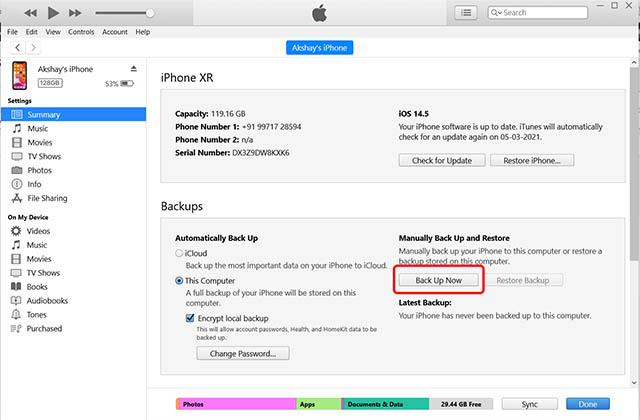
Резервное копирование iPhone с Windows с помощью iMazing
Если вы по какой-то причине не хотите использовать iTunes, вы также можете попробовать гораздо более многофункциональное приложение iMazing для резервного копирования вашего iPhone на компьютер с Windows.
- Скачать iMazing
- C Подключите iPhone к ПК с Windows с помощью прилагаемого кабеля Lightning. Вам может понадобиться защитный ключ, если на вашем iPhone есть кабель USB-C — Lightning, а на вашем компьютере нет порта USB-C.
- Запустите iMazing на своем ПК и нажмите «Резервное копирование».
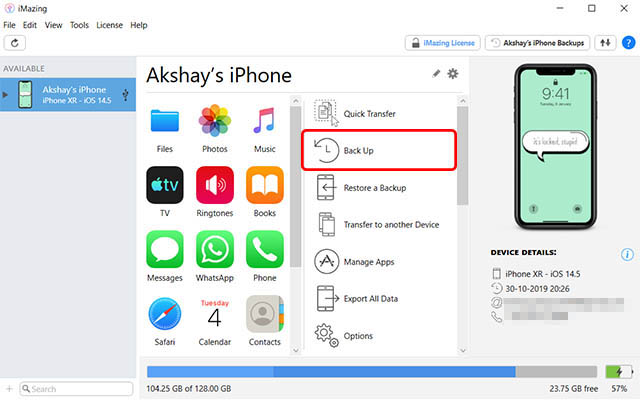
- Здесь вы можете настроить параметры своих резервных копий, включая зашифрованные резервные копии, местоположение резервных копий и многое другое. После того, как вы все настроите так, как хотите, просто нажмите «Резервное копирование».
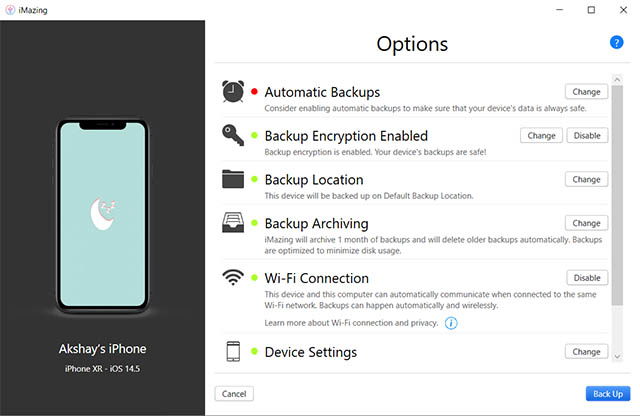
Вот и все, iMazing начнет резервное копирование вашего iPhone в выбранное вами место.
Простое резервное копирование вашего iPhone на компьютерах с Windows
Это почти все, что вам нужно знать о локальном резервном копировании iPhone на компьютер с Windows. Вы также можете использовать резервное копирование iCloud, если не хотите зависеть от своего ПК. Однако для этого вам необходимо приобрести дополнительное хранилище iCloud, поскольку бесплатных 5 ГБ явно будет недостаточно для резервного копирования всего вашего iPhone.
Лично я предпочитаю создавать резервные копии своего iPhone локально, и использование iTunes или iMazing — самый простой и, честно говоря, лучший способ сделать это. Если вы столкнетесь с какими-либо ошибками при попытке создать резервную копию вашего iPhone с помощью ПК с Windows, сообщите нам об этом в комментариях, и мы постараемся вам помочь.

Очень полезная информация. Спасибо!
Спасибо за отзыв