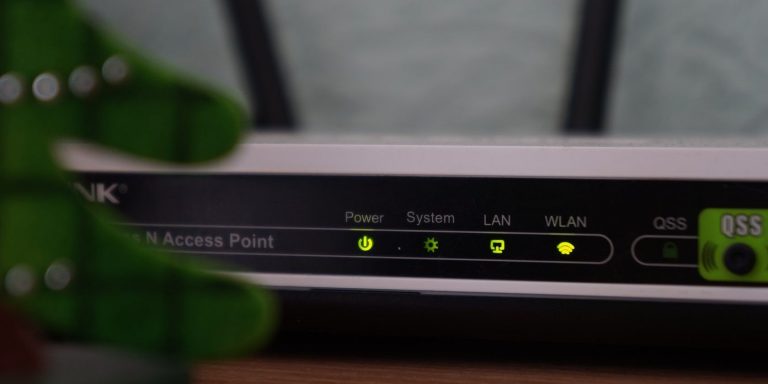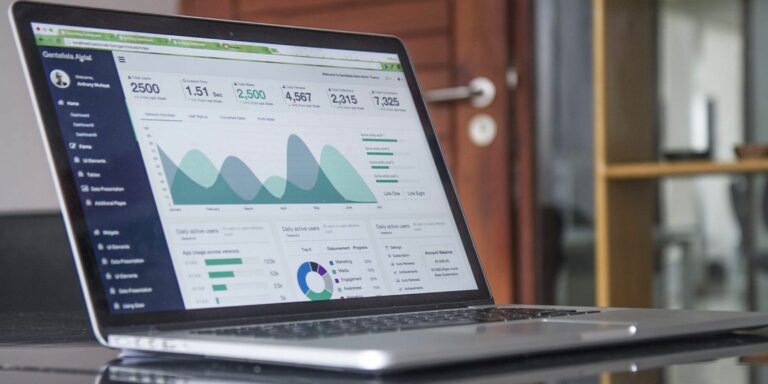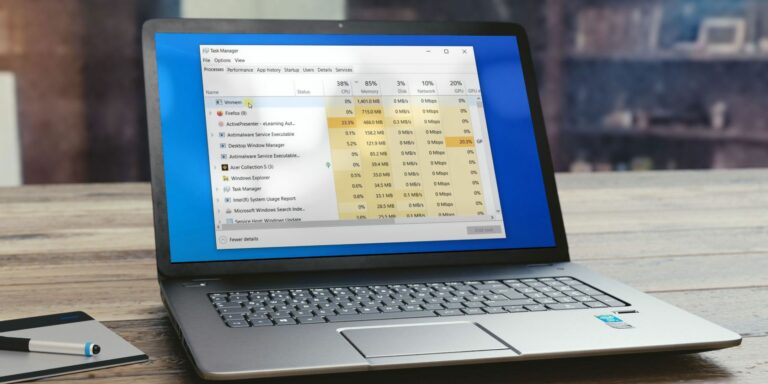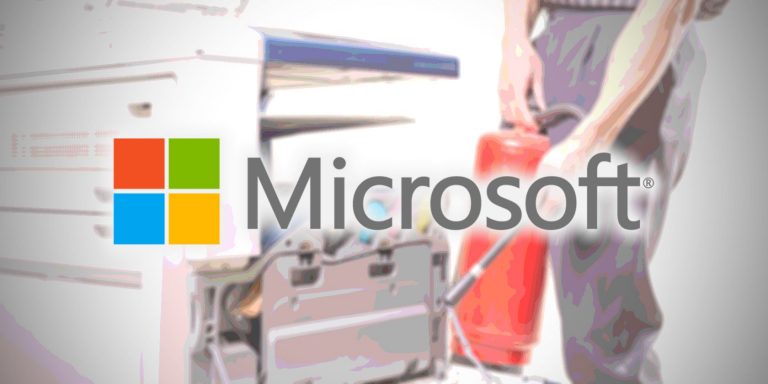Как добавить Google Диск в проводник в Windows
Google Диск — это очень полезный инструмент, который используется многими, но необходимость открывать браузер и перемещаться по процессу загрузки и скачивания файлов каждый раз, когда вы хотите его использовать, может быть хлопотной.
Знаете ли вы, что вместо этого вы можете прикрепить Google Диск непосредственно к проводнику Windows? Это позволяет вам получать доступ к файлам на вашем Google Диске, когда они вам могут понадобиться, без необходимости добавлять дополнительные шаги в рабочий процесс. Вот как это сделать.
Как добавить Google Диск в проводник Windows
Первое, что вам нужно сделать, чтобы добавить Google Диск в проводник Windows, — это загрузить Google Диск для рабочего стола. Вы можете найти получить его на Страница загрузки Google Диска или перейдя на вкладку загрузки на веб-сайте Google Диска.
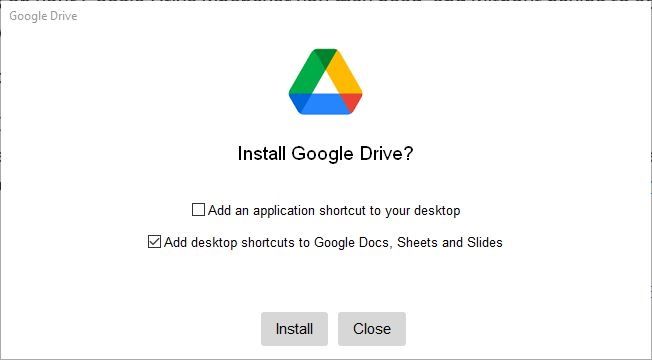
Программы для Windows, мобильные приложения, игры - ВСЁ БЕСПЛАТНО, в нашем закрытом телеграмм канале - Подписывайтесь:)
После того, как вы загрузили установщик и дважды щелкнули его для запуска, вы увидите окно установщика Google Диска. Здесь есть несколько вариантов, спрашивая, хотите ли вы добавить ярлыки на рабочий стол для Google Диска и некоторых других частей пакета Google Office. Добавляете ли вы их или нет, зависит от ваших предпочтений. Нажмите Установить, чтобы продолжить.
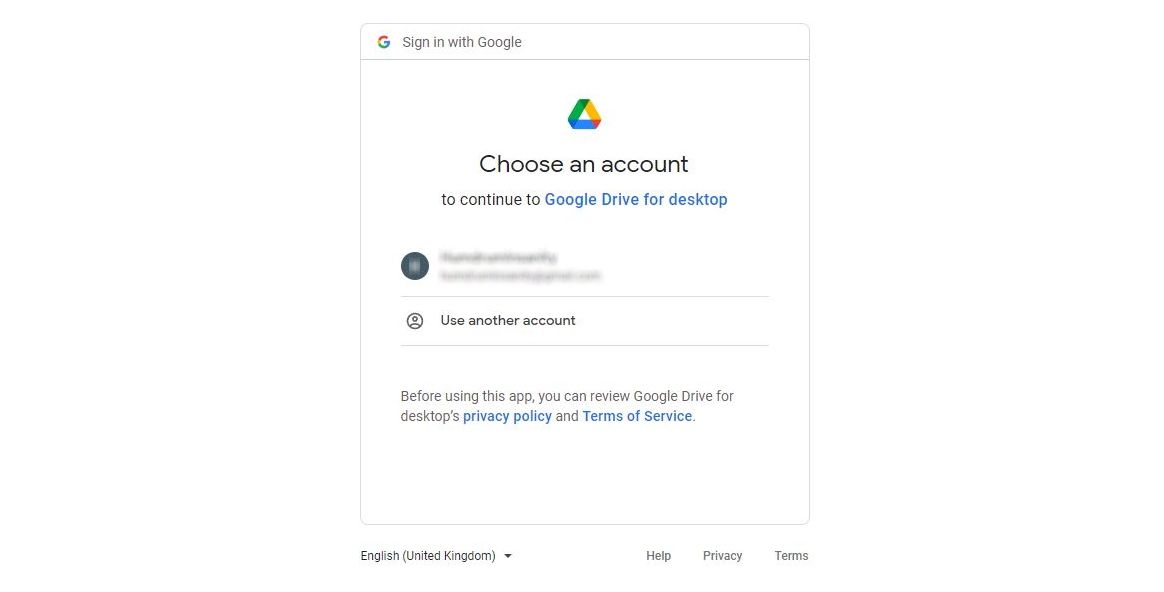
Оттуда установщик Google Диска предложит вам войти в систему с помощью браузера. Это приведет вас к новому окну с использованием браузера по умолчанию, чтобы вы могли войти в систему. Если вы уже вошли в свою учетную запись Google в этом браузере, это должно быть довольно простым процессом.
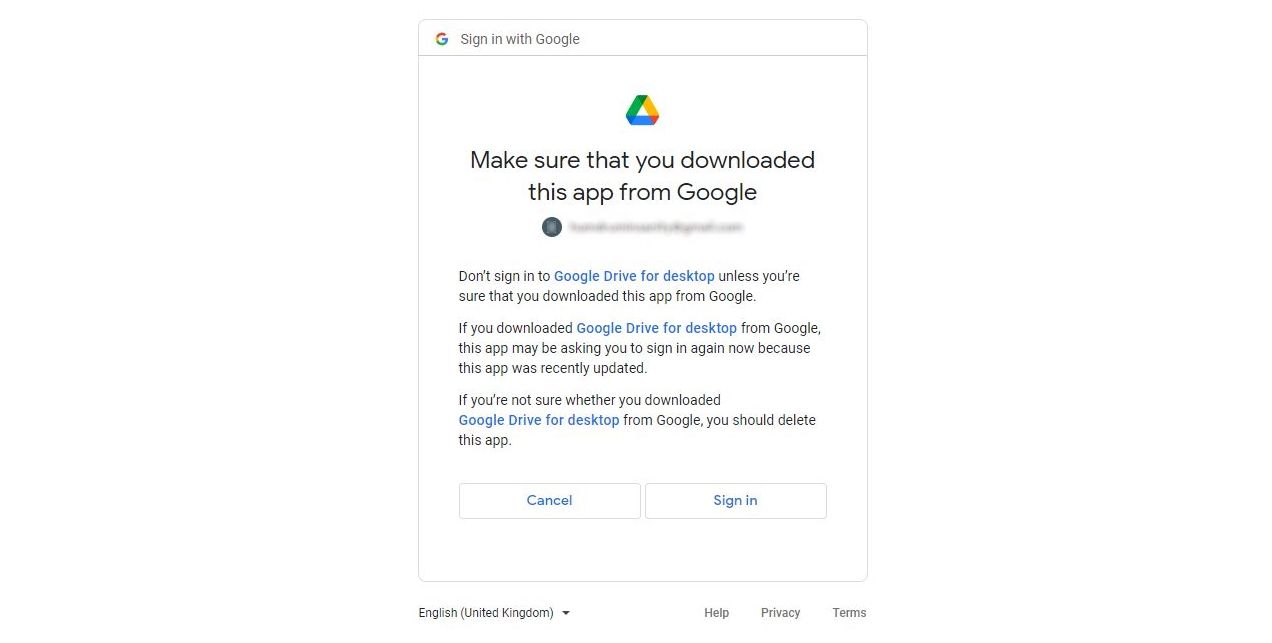
Наконец, установщик Google Диска попросит вас убедиться, что вы загрузили это приложение из Google. Это просто проверка безопасности, которую вы можете спокойно игнорировать. Все, что вам нужно сделать, это нажать кнопку «Войти» в правом нижнем углу подсказки.
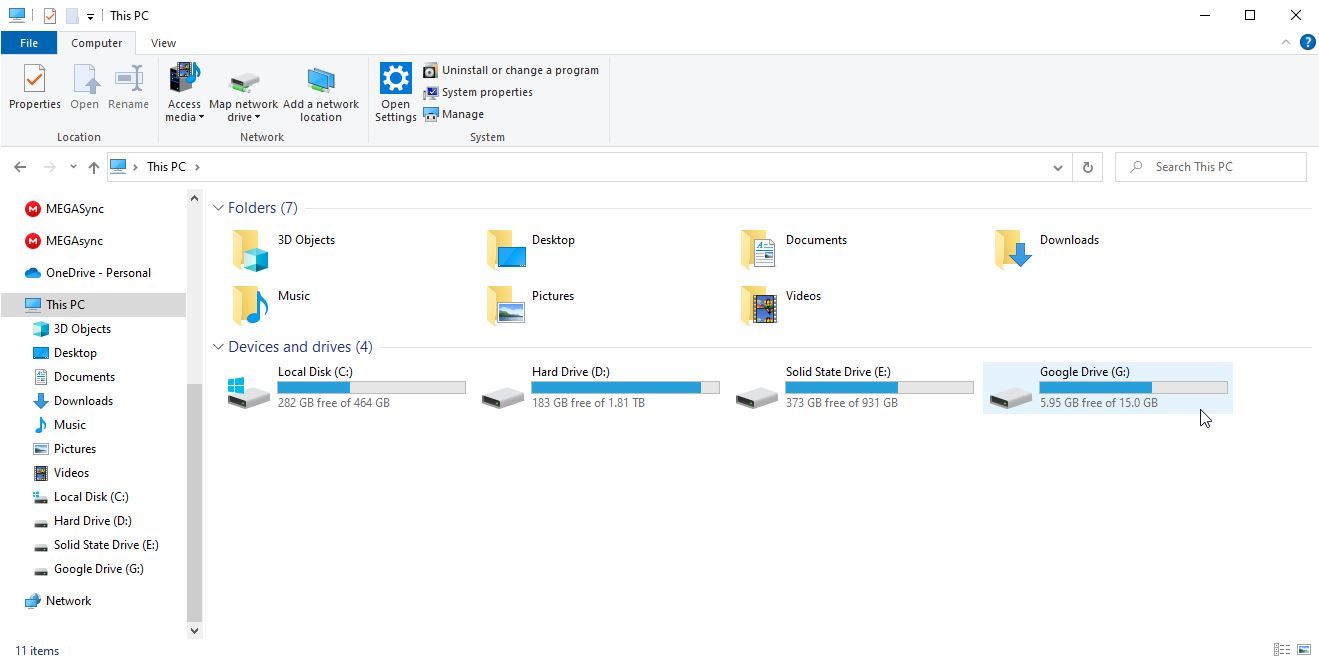
Теперь вы успешно установили Google Диск для рабочего стола. Google Диск для рабочего стола автоматически добавляется в проводник, а это значит, что вы готовы к работе.
Некоторые важные настройки Google Диска, которые вы, возможно, захотите изменить
Если вы откроете проводник Windows, вы сможете найти свой Google Диск в списке слева под заголовком «Этот компьютер». Он также автоматически добавляется на панель быстрого доступа, если она у вас настроена.
Вы можете легко остановиться прямо сейчас, если хотите, но есть несколько важных настроек, которые вы можете настроить, прежде чем продолжить. Например, есть два разных способа синхронизации Google Диска с вашим компьютером, на которые вы можете обратить внимание.
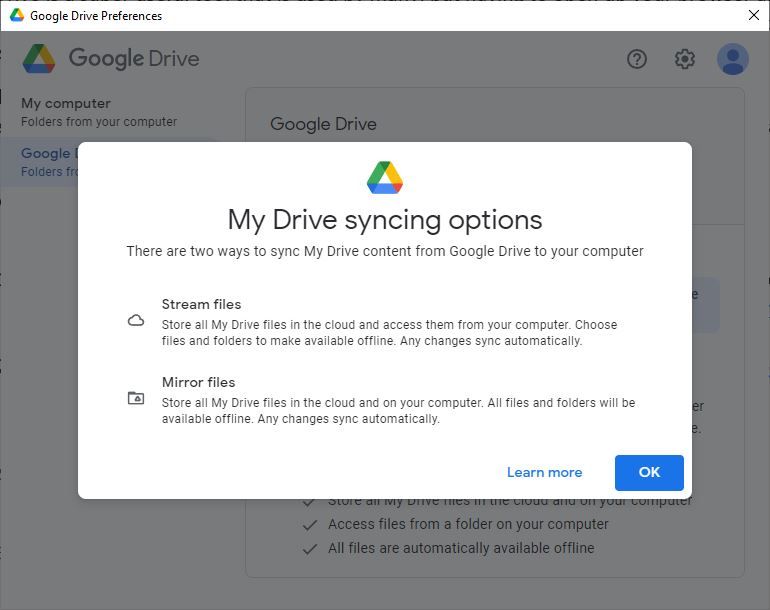
Первый вариант — это потоковые файлы. Это означает, что все ваши файлы Google Диска хранятся только в облаке. Папка на вашем компьютере — это просто виртуальный диск, который позволяет вам быстро и легко получить доступ к вашему Google Диску. Это практически не занимает места на жестком диске, но это означает, что файлы не будут доступны в автономном режиме. Это идеально подходит, когда ваш Google Диск переполняется, и вы не знаете, что делать.
Альтернативой являются зеркальные файлы. Это означает, что все ваши файлы Google Диска хранятся в облаке, а также на вашем компьютере. То есть вы эффективно загружаете содержимое своего Google Диска всякий раз, когда он обновляется. Это, очевидно, использует больше места на жестком диске, чем альтернатива, но это означает, что вы можете получить доступ к своим файлам независимо от того, куда вы идете.
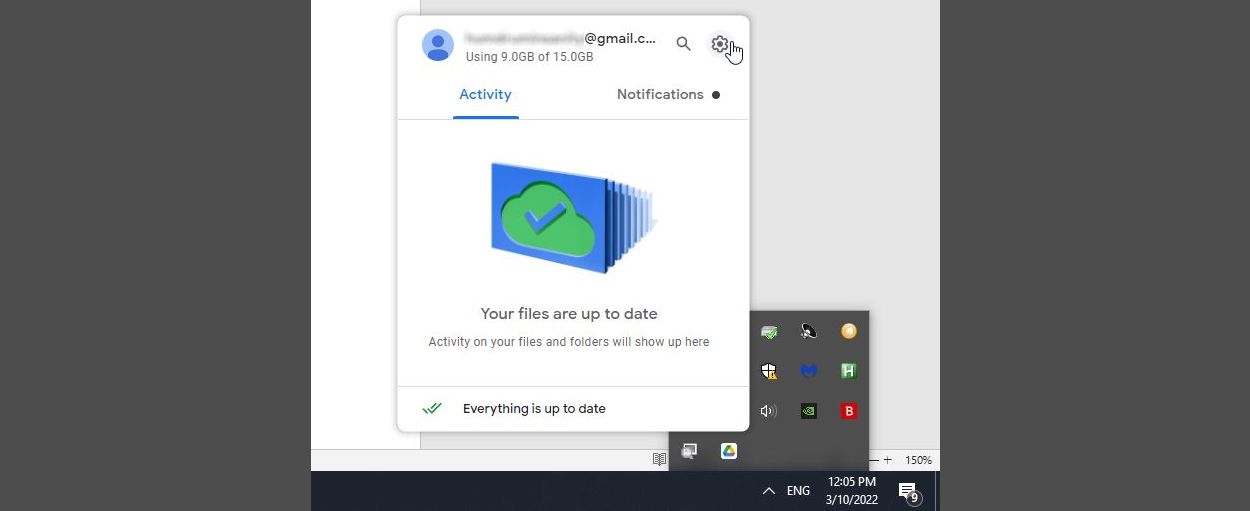
Выбор в конечном итоге зависит от вас и от того, что вам нужно от Google Диска в проводнике. Вы можете переключаться между этими настройками по своему желанию, и доступ к ним очень прост. Все, что вам нужно сделать, это открыть Google Диск для рабочего стола на панели задач и щелкнуть шестеренку в правом верхнем углу появившегося всплывающего окна.
После этого вы должны оказаться в окне с надписью «Настройки Google Диска». Если вы нажмете на заголовок Google Диска слева, вы сможете сделать этот выбор оттуда.
Вот и все. Теперь у вас должен быть доступ к Google Диску непосредственно из проводника Windows. Гораздо лучшее решение, чем выяснять, как создать прямую ссылку для ваших файлов на Google Диске, не так ли?
Получите больше от облака с Google Диском в Windows
Как видите, получить Google Диск в проводнике Windows — это простой процесс, если вы знаете, что делать. Это просто загрузка, после чего вы можете получить доступ к Google Диску в любое время и в любом месте, даже в автономном режиме.