Как выбрать несколько файлов на Mac
Ключевые выводы
- Удерживайте Shift, чтобы легко выбрать несколько соседних файлов в Finder. Используйте клавишу Shift и последовательно щелкните первый и последний файл, чтобы выбрать все, что находится между ними.
- Удерживайте команду, чтобы выбрать несмежные файлы. Нажмите на первый нужный файл, затем, удерживая клавишу Command, щелкните другие файлы, чтобы выбрать их.
- Нажмите и перетащите курсор, чтобы быстро выбрать несколько файлов. Нажмите трекпад вниз, перетаскивая курсор, чтобы создать поле выбора, и отпустите, чтобы выбрать вложенные файлы.
В macOS очень легко выбрать несколько файлов одновременно, что позволяет быстро копировать, перемещать или удалять несколько элементов. Мы научим вас нескольким методам выбора, которые работают с файлами, приложениями и практически всем, что есть на вашем Mac.
Удерживайте Shift, чтобы выбрать несколько соседних файлов
Если файлы, которые вы хотите выбрать, расположены последовательно, выбрать их легко. Перейдите в нужное место в Finder и выберите представление «Список», «Столбцы» или «Галерея» с помощью значка «Просмотр». Этот метод будет работать для этих трех представлений, но не для представления значков.
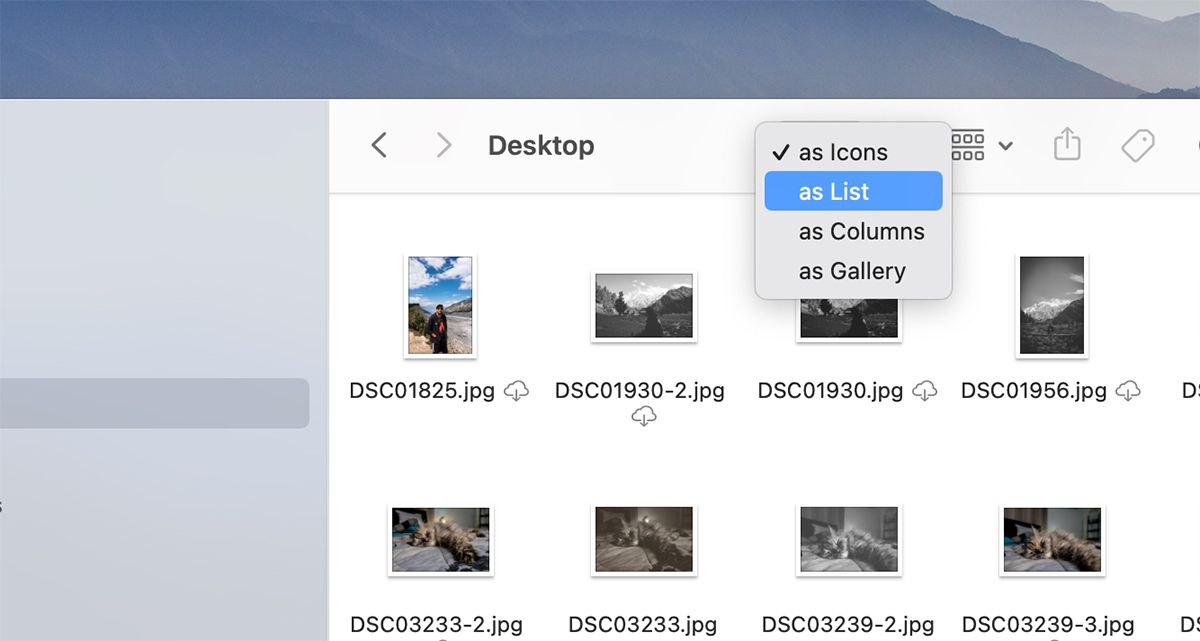
Теперь выберите первый файл в последовательности. На клавиатуре удерживайте клавишу Shift и щелкните последний файл в последовательности, которую вы хотите выбрать.
Программы для Windows, мобильные приложения, игры - ВСЁ БЕСПЛАТНО, в нашем закрытом телеграмм канале - Подписывайтесь:)
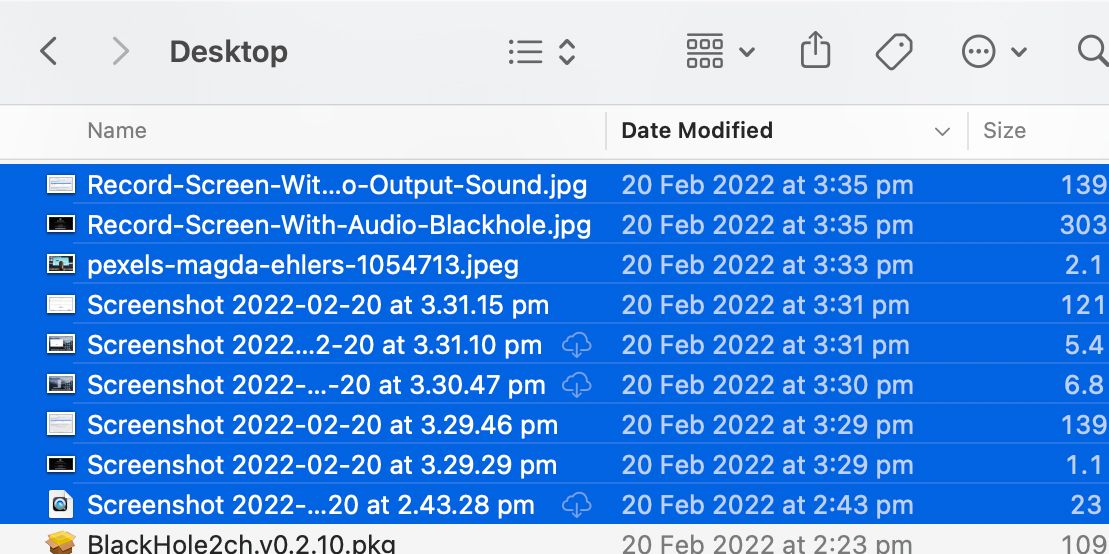
Это должно выбрать все файлы между ними. Теперь вы можете перемещать, удалять или копировать и вставлять файлы Mac в другое место.
Удерживайте команду для выбора нескольких несмежных файлов
Чтобы выбрать несмежные файлы на вашем Mac, откройте папку в Finder. Нажмите на первый файл, который хотите выбрать. Теперь, удерживая клавишу Command на клавиатуре, щелкните все остальные файлы, которые хотите выбрать.
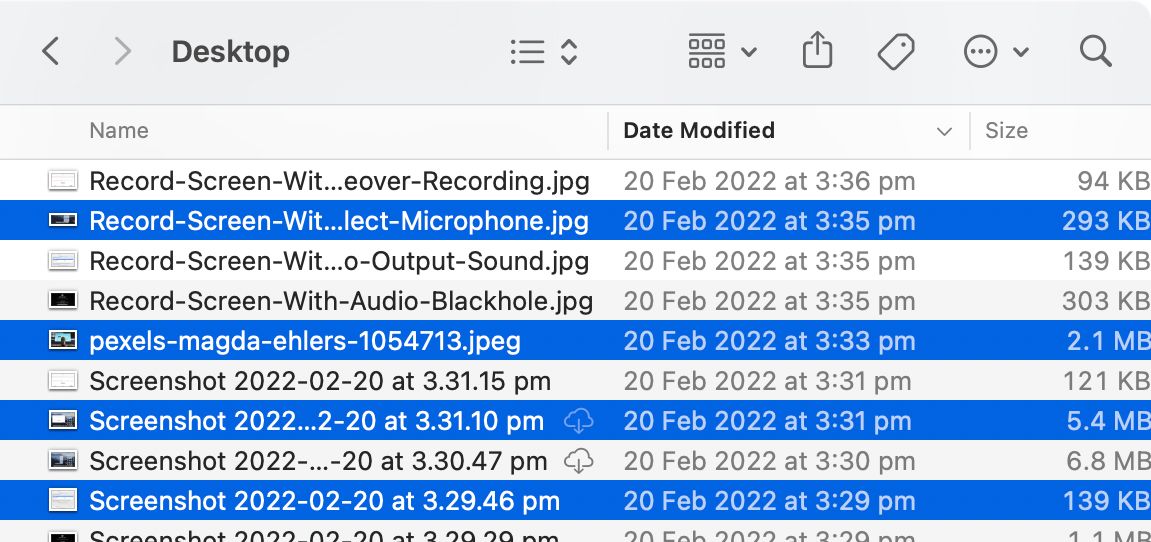
Удерживая нажатой клавишу Command, вы сможете добавить несколько файлов к вашему выбору. Вы можете еще раз нажать на выбранный файл, удерживая эту клавишу, чтобы отменить выбор любых файлов, которые вы случайно добавили в выбор.
Нажмите и перетащите, чтобы выбрать несколько файлов
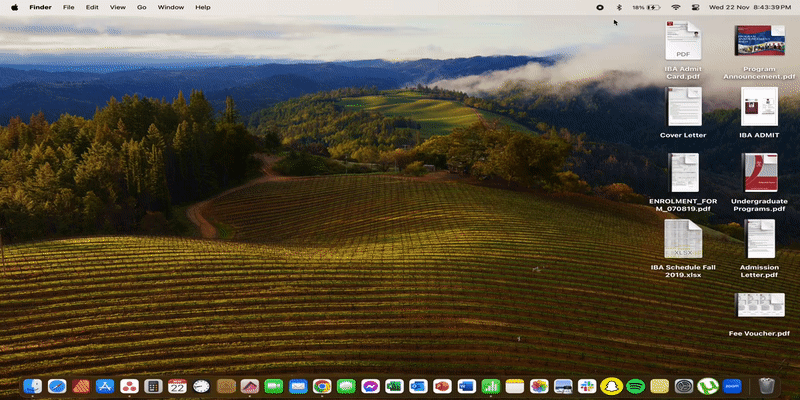
Еще один простой способ выбрать несколько файлов на вашем Mac — щелкнуть и перетащить на них курсор. Для этого просто щелкните трекпад и, удерживая курсор, перетащите курсор, чтобы создать поле выбора, содержащее все файлы, которые вы хотите выбрать.
Отпустите, чтобы выбрать вложенные файлы. Если вы случайно выбрали или пропустили некоторые файлы, вы можете, удерживая клавишу Command, щелкнуть эти файлы, чтобы добавить или удалить их из вашего выбора.
Выбрать все файлы в папке
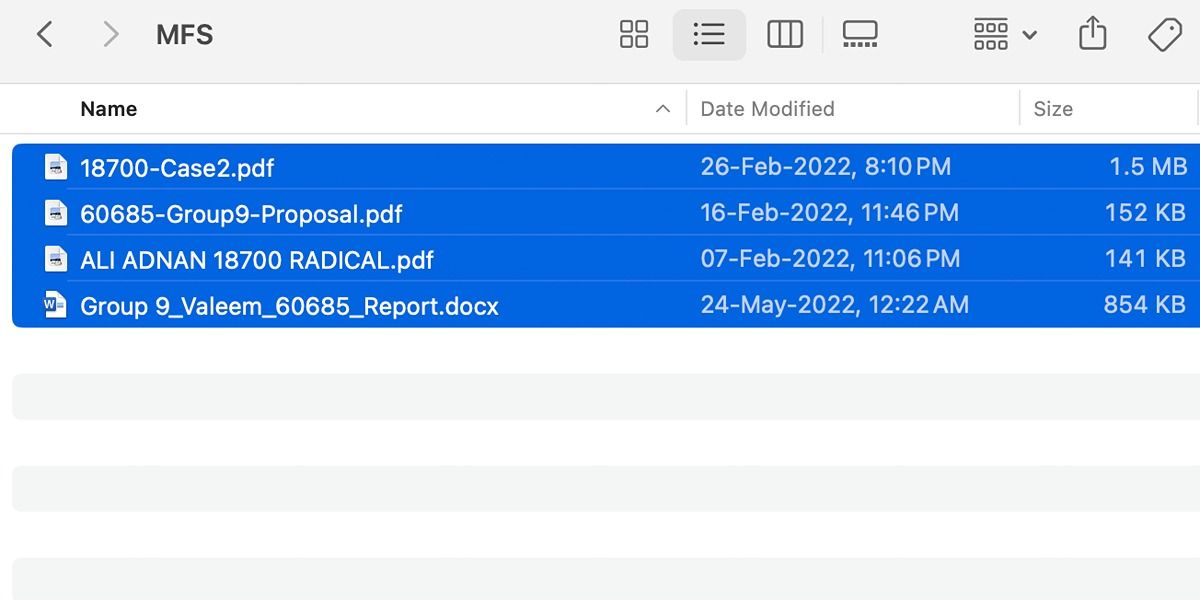
Вы можете нажать Command + A на клавиатуре, чтобы выбрать все файлы и приложения в определенном месте. Однако, если вы хотите удалить несколько файлов из вашего выбора, вы можете, удерживая клавишу Command, щелкнуть каждый файл по отдельности, чтобы отменить их выбор.
С легкостью выбирайте несколько файлов на своем Mac
Как видите, в macOS существует четыре способа выбора файлов. Вы можете выбрать соседние файлы одновременно, выбрать несмежные файлы по отдельности, использовать сочетание клавиш для выбора всех файлов в окне или щелкнуть и перетащить выбранные файлы. Выбранный вами метод может варьироваться в зависимости от того, что вам нужно выбрать.






