Как сделать полную резервную копию вашего ПК с Windows 10
В рамках вашего плана восстановления полное резервное копирование должно быть в верхней части вашего списка, поскольку это лучшая стратегия против сбоев оборудования, приложений, проблем с обновлением и атак вредоносных программ, которые могут повредить ваши файлы и повредить вашу установку Windows 10. Если вы заранее не создаете полные резервные копии, вы подвергаете риску документы, бесценные изображения и конфигурации, на настройку которых вы потратили долгие часы.
Если вы используете Windows 10, у вас есть много разных способов создания резервной копии. Например, вы можете использовать сторонние решения для создания резервной копии всей системы, вручную копировать файлы на внешний диск или загружать их в облачное хранилище, такое как OneDrive. Однако, если вы не хотите использовать ручные методы или сторонние инструменты, вы всегда можете создать полную резервную копию с помощью устаревшего встроенного инструмента резервного копирования образа системы.
Образ системы — это еще один способ сказать «полная резервная копия», так как он содержит копию всего на компьютере, включая установку, настройки, приложения и файлы. Обычно этот инструмент лучше подходит для восстановления всей системы после критических аппаратных или программных проблем, таких как сбой жесткого диска или попытка отката к предыдущей версии Windows 10.
Это руководство поможет вам создать полную резервную копию со всеми вашими пользовательскими настройками, приложениями, файлами и установкой с помощью инструмента для создания образа системы.
Программы для Windows, мобильные приложения, игры - ВСЁ БЕСПЛАТНО, в нашем закрытом телеграмм канале - Подписывайтесь:)
Как создать резервную копию с помощью инструмента образа системы в Windows 10
Инструмент образа системы позволяет создать полную резервную копию на внешнем диске или в общей сетевой папке. Однако лучше всего использовать съемные носители, которые можно отключить и хранить в другом физическом месте.
Краткое примечание: средство резервного копирования образа системы для Windows 10 больше не является поддерживаемой функцией, но вы все равно можете использовать его в обозримом будущем. Инструкции, изложенные в этом руководстве, предназначены для создания временной полной резервной копии, пока эта функция еще доступна. Вы также можете прочитать это руководство с альтернативными способами резервного копирования вашего компьютера.
Чтобы создать полную резервную копию Windows 10 с помощью средства создания образа системы, выполните следующие действия:
- Открыть настройки.
- Нажмите «Обновление и безопасность».
- Нажмите Резервное копирование.
- В разделе «Ищете более старую резервную копию?» выберите «Перейти к резервному копированию и восстановлению (Windows 7)».
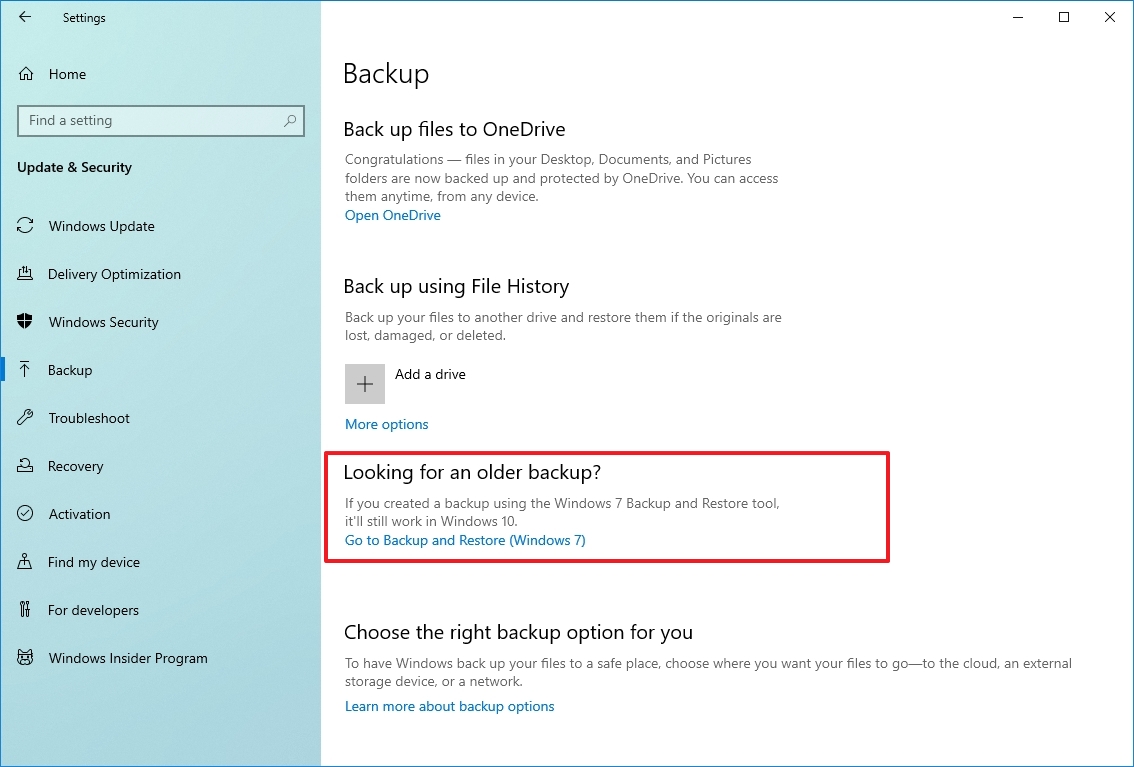
- Нажмите «Создать образ системы» на левой панели.
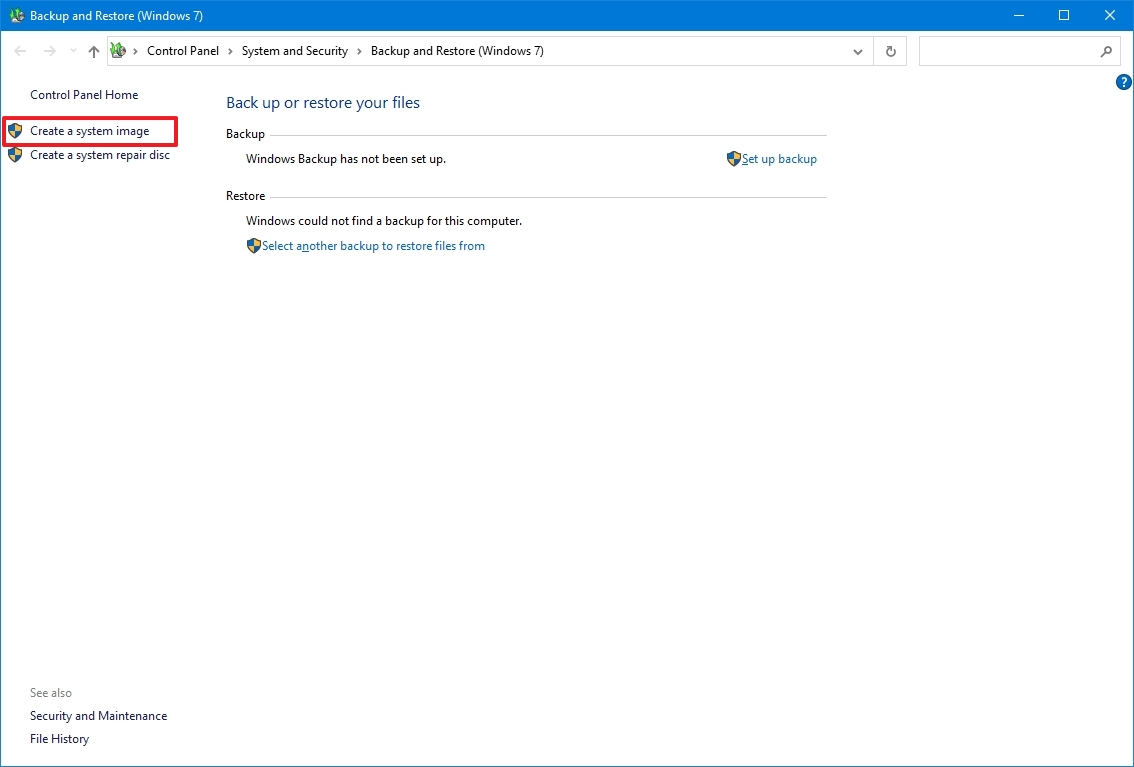
- Выберите вариант «На жестком диске».
- Используйте раскрывающееся меню «На жестком диске» и выберите место для экспорта полной резервной копии Windows 10.
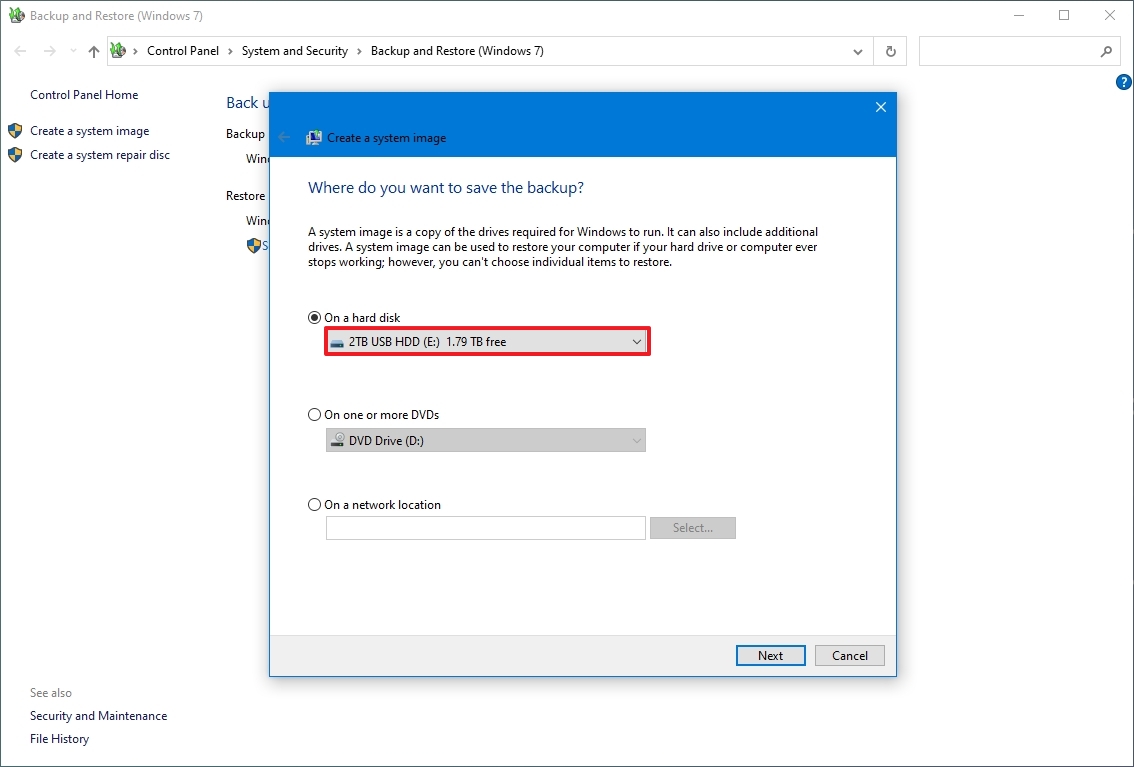
- Нажмите кнопку «Далее».
- (Необязательно) Выберите любые дополнительные жесткие диски, чтобы включить их в резервную копию.
- Нажмите кнопку «Далее».
- Нажмите кнопку Начать резервное копирование.

- Нажмите кнопку Нет.
- Нажмите кнопку Закрыть.
После того, как вы выполните эти шаги, инструмент создаст образ всей системы, включающий все на основном жестком диске и других дисках, которые вы, возможно, выбрали.
Пока выполняется резервное копирование, вы можете продолжать работать с устройством, поскольку оно использует функцию «теневого копирования» для резервного копирования файлов, даже если файлы открыты и запущены приложения.
После этого вы можете безопасно отключить внешний диск и сохранить его. Вы можете рассмотреть возможность хранения резервной копии в другом физическом месте, если у вас есть ценные данные.
Как восстановить резервную копию с помощью инструмента образа системы в Windows 10
Если вам нужно заменить жесткий диск или произошел сбой оборудования, вы можете использовать одну из резервных копий для восстановления устройства и файлов.
Чтобы восстановить резервную копию в Windows 10, выполните следующие действия:
- Подключите диск с полной резервной копией к устройству.
- Подключите загрузочный USB-накопитель Windows 10 к компьютеру.
- Запустите компьютер.
- В приглашении на запуск загрузочного USB-накопителя нажмите любую клавишу, чтобы продолжить.
- Подсказка. Если устройство не запускается в мастере установки Windows, вам потребуется доступ к базовой системе ввода-вывода (BIOS) или унифицированному расширяемому интерфейсу встроенного ПО (UEFI), чтобы изменить параметры порядка загрузки. Вы можете использовать это руководство для доступа к BIOS/UEFI, но шаги обычно различаются в зависимости от производителя и модели устройства. Для получения более подробной информации рекомендуется посетить веб-сайт поддержки производителя.
- На странице «Установка Windows» нажмите кнопку «Далее».
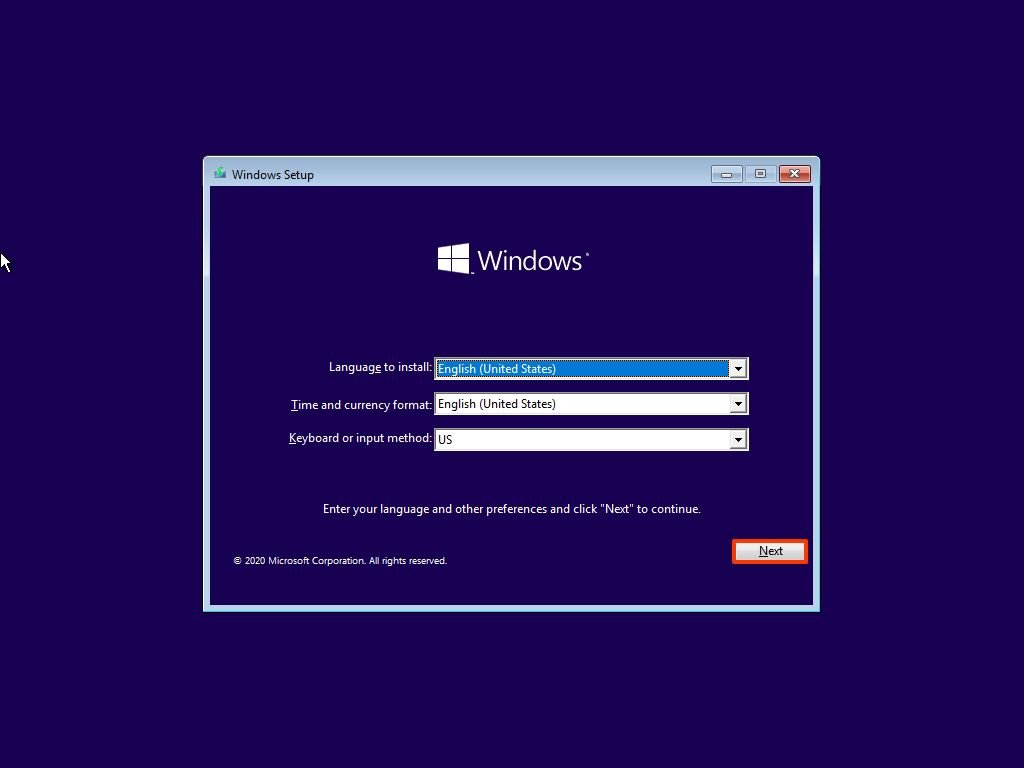
- Нажмите «Восстановить компьютер» в левом нижнем углу экрана.
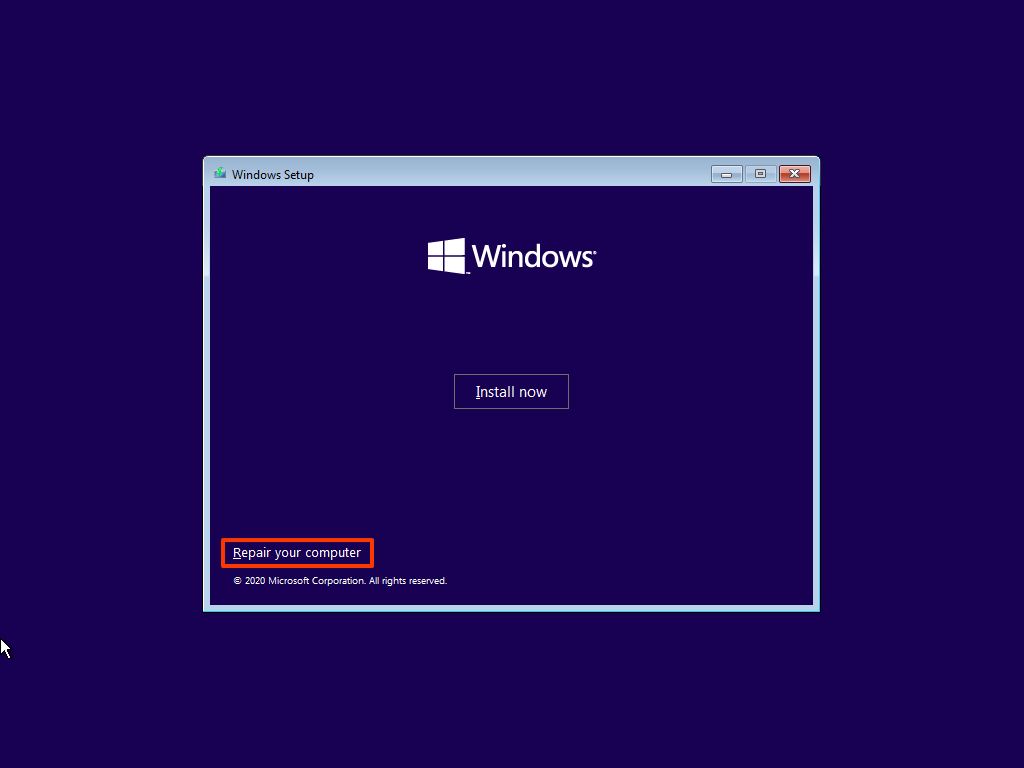
- Нажмите «Устранение неполадок».
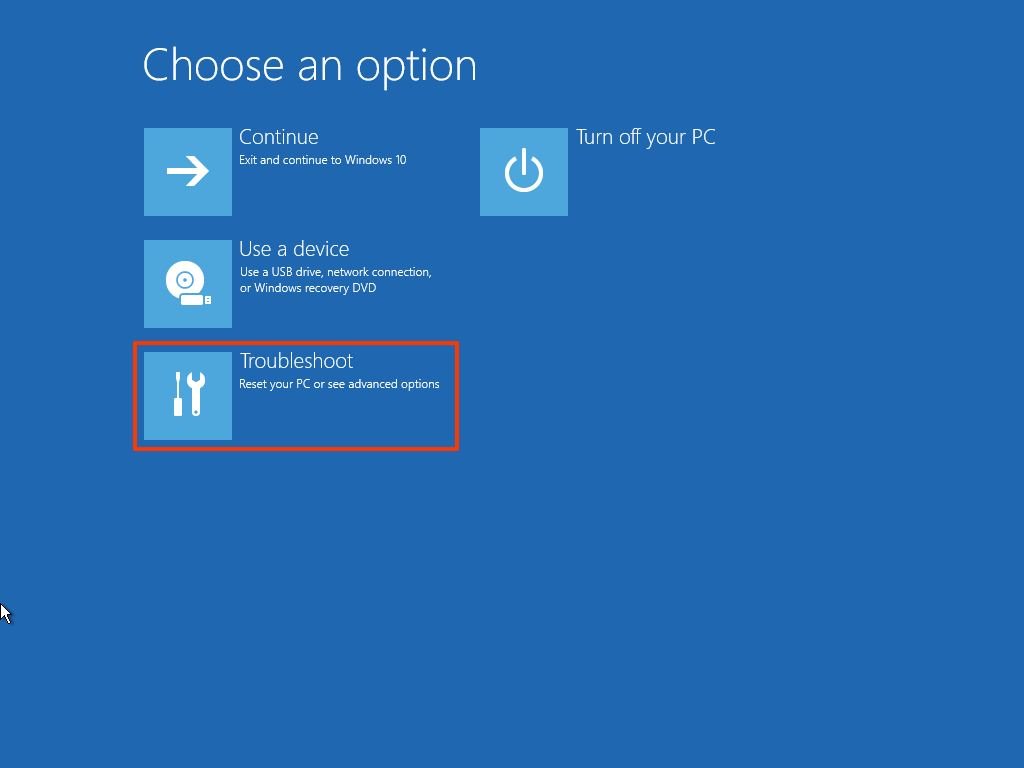
- Нажмите «Восстановление образа системы».

- Выберите вариант Windows 10 в качестве целевой операционной системы.
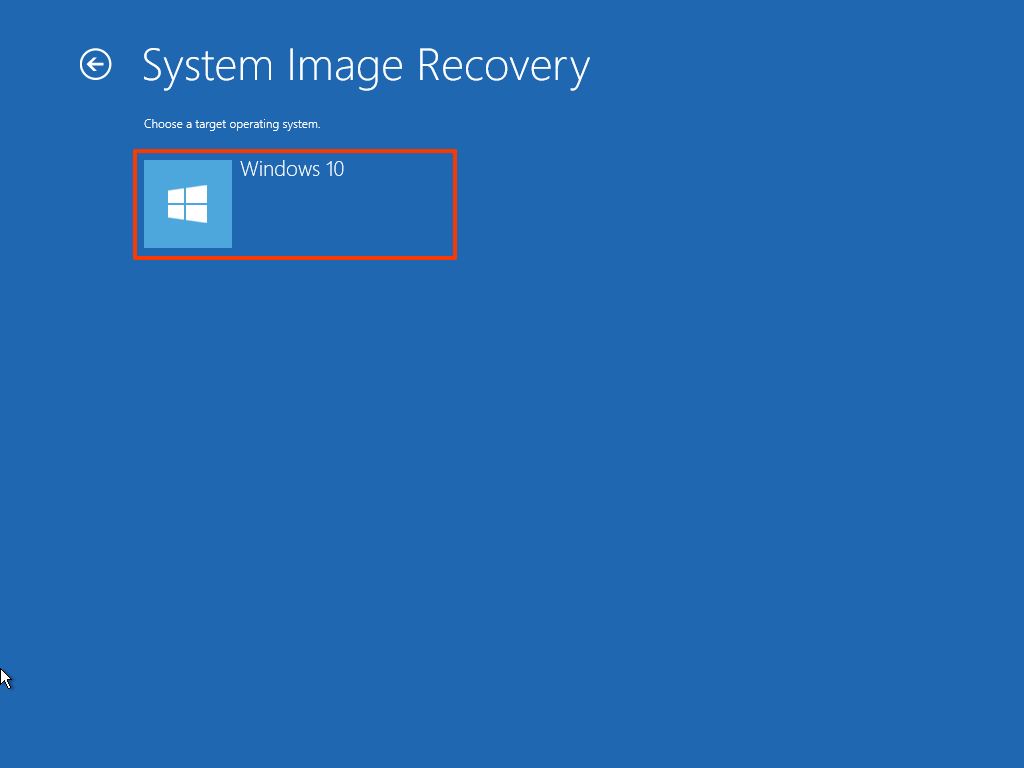
- На странице «Изменение образа компьютера» выберите параметр «Использовать последний доступный образ системы».
- Подсказка: вы можете использовать опцию «Выбрать образ системы», если у вас есть несколько резервных копий и вы пытаетесь восстановить более старую версию системы и файлов.
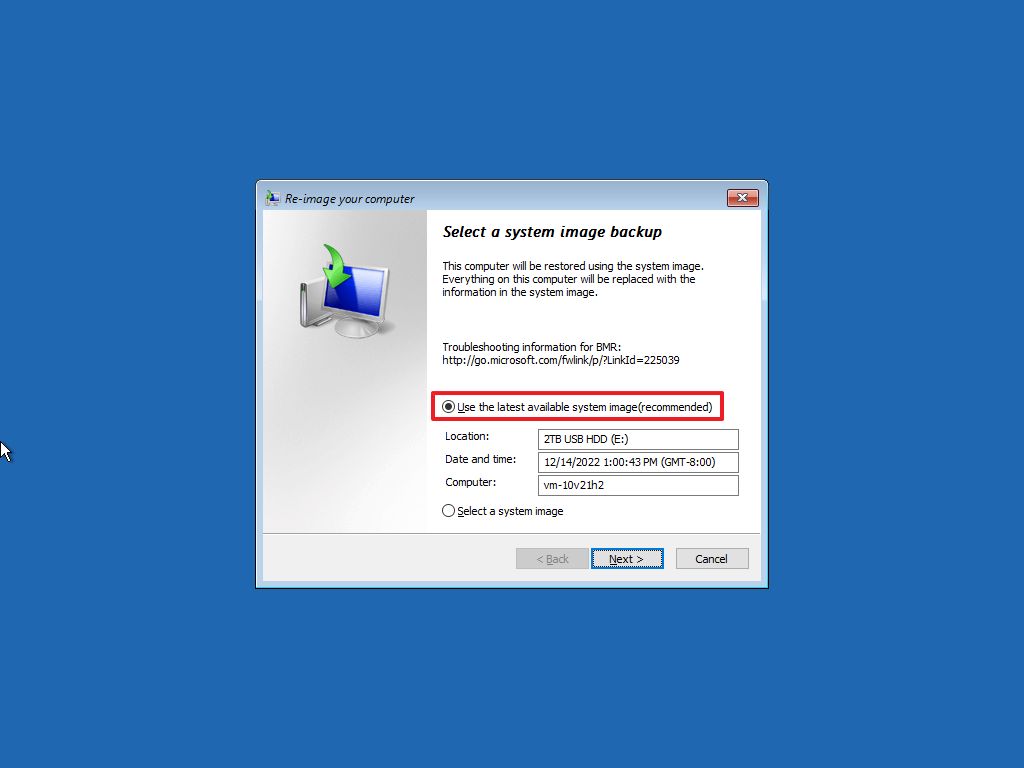
- Нажмите кнопку «Далее».
- (Необязательно) Внимательно выберите параметр «Форматировать и переразметить диски» перед восстановлением резервной копии (если вы восстанавливаете резервную копию на новом диске).
- Подсказка: если вы выберете этот вариант, используйте параметр «Исключить диски», чтобы предотвратить форматирование дополнительных дисков, которые могут содержать данные.
- (Необязательно) Установите флажок «Восстанавливать только системные драйверы» (если резервная копия содержит копии нескольких дисков и вы хотите восстановить только операционную систему).
- Нажмите кнопку «Далее».
- Нажмите кнопку Готово.
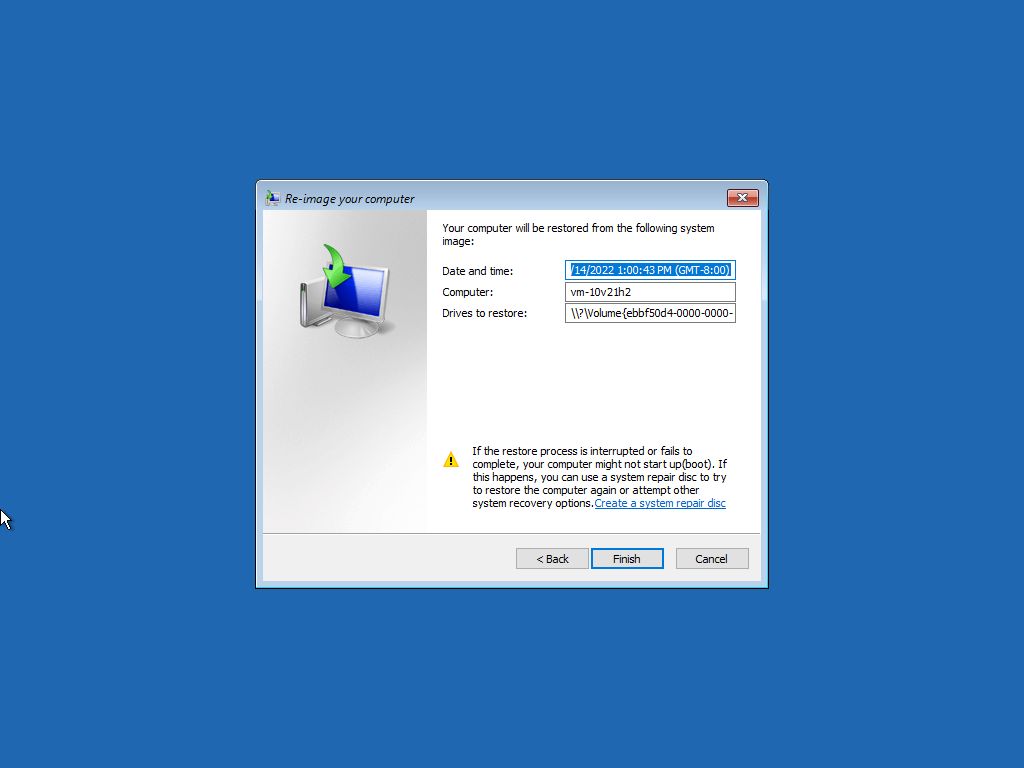
- Нажмите кнопку Да.
После того, как вы выполните шаги, на компьютере начнется процесс восстановления. Время завершения восстановления будет зависеть от объема данных и конфигурации оборудования.
Если вы собираетесь восстановить устройство, не прерывайте процесс, так как это может привести к сбою резервного копирования и невозможности загрузки. Во избежание проблем всегда рекомендуется подключать ноутбук к источнику питания, а настольный компьютер к источнику бесперебойного питания (ИБП).
После восстановления резервной копии откройте «Настройки» > «Обновление и безопасность» > «Центр обновления Windows» и нажмите кнопку «Проверить наличие обновлений», чтобы быстро установить отсутствующие обновления безопасности.
Несмотря на то, что существует множество других решений для резервного копирования, у вас по-прежнему есть много причин выбрать средство резервного копирования образа системы. Например, когда у вас нет другого решения и вам нужен план восстановления, когда вы собираетесь перейти на новую версию или внести изменения в систему. Или когда вы собираетесь заменить основной жесткий диск или вам нужен быстрый способ переноса установки и файлов без переустановки.
Также рекомендуется периодически создавать резервную копию вашего компьютера на случай непредвиденных обстоятельств, когда вам необходимо восстановиться после системного или аппаратного сбоя, вредоносных программ, программ-вымогателей или хакерских атак.
При использовании этого инструмента следует помнить, что он предназначен для восстановления всей системы, а не отдельных файлов и настроек. Если вы хотите обновлять копии своих файлов, вам следует использовать другие решения, такие как OneDrive или История файлов. Кроме того, вам нужно быть активным при создании резервных копий, потому что вы можете восстановить систему только с файлами и настройками до последней резервной копии. Все после полного резервного копирования не будет доступно во время восстановления.
Дополнительные ресурсы
Дополнительные полезные статьи, охват и ответы на распространенные вопросы о Windows 10 см. на следующих ресурсах:
(откроется в новой вкладке)
Передовая операционная система
Обновленный дизайн в Windows 11 позволяет вам делать то, что вы хотите, легко и безопасно, с биометрическими входами в систему для зашифрованной аутентификации и расширенной антивирусной защитой.







