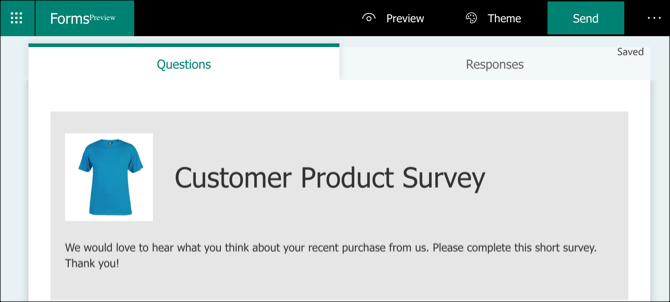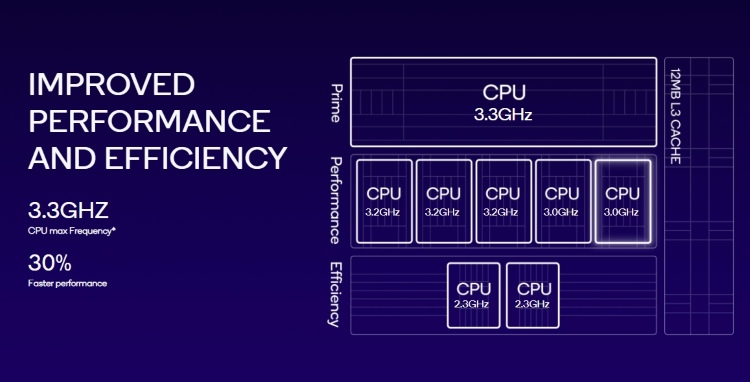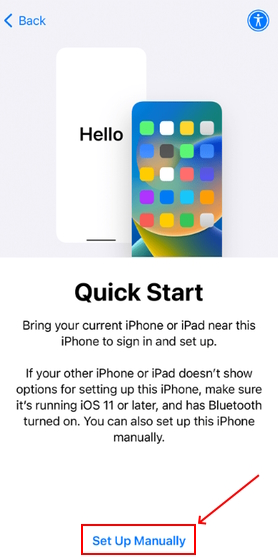Как сбросить настройки сети на iPhone (Руководство по 2023 г.)
Сброс настроек сети — один из лучших способов исправить проблемы с Wi-Fi, сотовой связью или другие проблемы, связанные с сетью, на вашем iPhone. Хотя найти точную причину проблем с подключением может быть сложно, этот метод обычно устраняет наиболее распространенные проблемы. Многие пользователи задаются вопросом, когда сбросить настройки сети на iPhone, как это сделать и что произойдет, когда они сбросят настройки сети своего iPhone. В этом практическом руководстве мы упомянули все, что вам нужно знать о том, как сбросить настройки сети на iPhone. Итак, приступим!
Примечание. Упомянутые шаги будут работать для всех моделей iPhone под управлением iOS 15 или iOS 16.
Действия по сбросу настроек сети на iPhone
1. На вашем iPhone откройте «Настройки» -> «Основные».
2. Прокрутите вниз и выберите «Перенести или сбросить iPhone».
Программы для Windows, мобильные приложения, игры - ВСЁ БЕСПЛАТНО, в нашем закрытом телеграмм канале - Подписывайтесь:)
3. На следующей странице выберите параметр «Сброс».
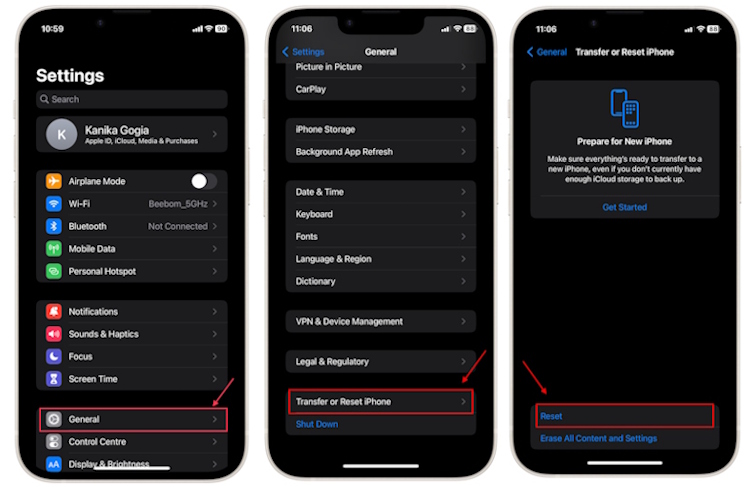
4. Теперь нажмите «Сбросить настройки сети».
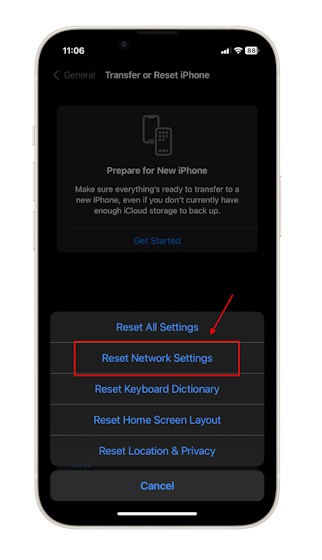
5. Введите пароль вашего iPhone.
6. Если будет предложено, введите также пароль для экранного времени.
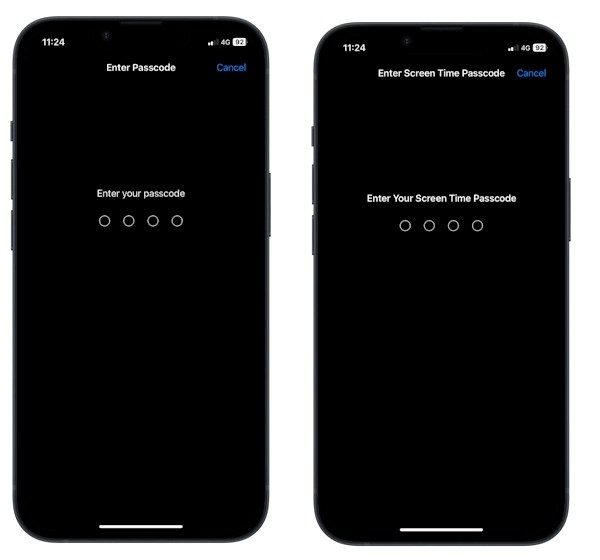
7. Наконец, снова нажмите «Сбросить настройки сети», чтобы подтвердить свое решение.
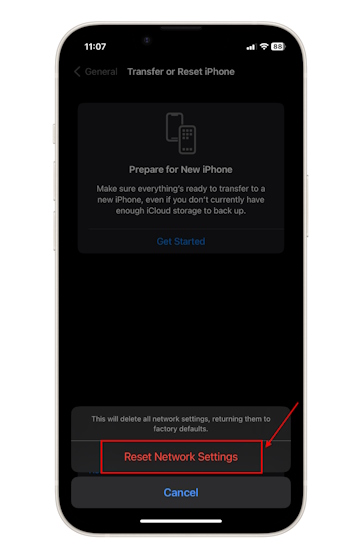
Как только вы это сделаете, ваш iPhone автоматически перезагрузится. Это займет около минуты. После этого введите пароль вашего iPhone и откройте «Настройки» -> «Wi-Fi», чтобы подключиться к предпочтительной сети. Если ваш iPad (или другой iPhone) подключен к той же сети Wi-Fi, вы можете поделиться паролем Wi-Fi со своего iPad или iPhone.
Когда сбрасывать настройки сети на вашем iPhone?
Если вы часто сталкиваетесь со следующими проблемами, вы можете сбросить настройки сети на iPhone 13 или любой другой модели:
- Wi-Fi не работает или подключается автоматически
- Вы получаете сообщение об ошибке «Нет обслуживания» на устройстве iOS
- Bluetooth не работает на вашем iPhone
- Вы не можете совершать/принимать телефонные звонки
- Вы не можете использовать сети 5G
- Случайные сбросы вызовов
- FaceTime не подключается или не работает
- VPN не работает должным образом
Что происходит, когда вы сбрасываете настройки сети на iPhone?
При сбросе настроек сети на iPhone происходят следующие изменения:
- Вся информация, связанная с Интернетом и сетью, будет удалена, включая уже сопряженные устройства Bluetooth, ранее подключенные сети Wi-Fi и их пароли, настройки сотовой сети и конфигурацию VPN.
- Имя вашего устройства в меню «Настройки» -> «Основные» -> «О программе» будет изменено на «iPhone».
- Это заблуждение, что eSIM будет удален при сбросе сетевых настроек вашего iPhone. Ваша eSIM будет нормально работать даже после сброса настроек сети.
Стоит отметить, что при сбросе сетевых настроек iPhone никакие ваши личные данные не удаляются. Ваши фото и видео, загруженные приложения, настроенные адреса электронной почты и другие данные останутся нетронутыми. Таким образом, нет необходимости делать резервную копию вашего iPhone.
Альтернативные способы устранения проблем с сетью на iPhone
Если вы хотите исправить проблемы, связанные с сетью на вашем iPhone, есть несколько альтернатив сбросу сетевых настроек вашего iPhone, которые вы должны попробовать. Эти шаги не только просты и быстры, они также помогут вам решить проблемы с сетью на iPhone, ничего не удаляя. Так что обязательно попробуйте и их.
1. Переключить режим полета
Если на вашем iPhone не работает Wi-Fi или FaceTime, вы можете переключить режим полета, чтобы исключить любые проблемы, связанные с сетью. Это один из самых быстрых способов исправить различные проблемы с сетью на любом смартфоне. Мы рекомендуем попробовать.
Вот два способа переключения режима полета на iPhone.
1. Откройте Центр управления и коснитесь значка режима полета. Затем подождите около 5 секунд и снова коснитесь значка режима полета.
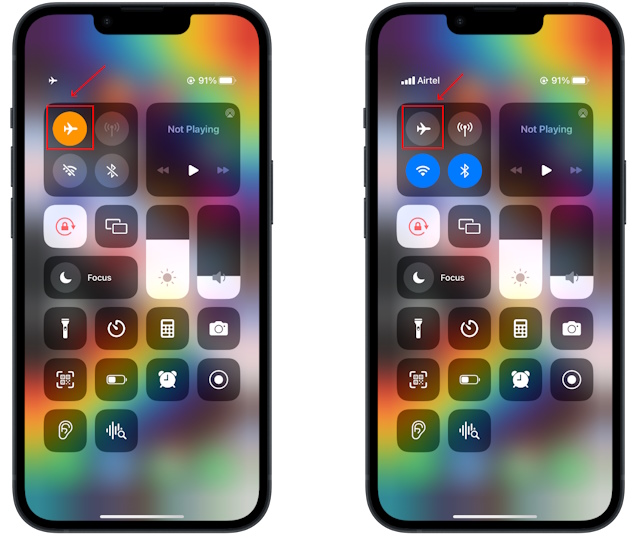
2. Либо перейдите в «Настройки» -> «Режим полета» и включите его. Через 4–5 секунд выключите режим «В самолете».
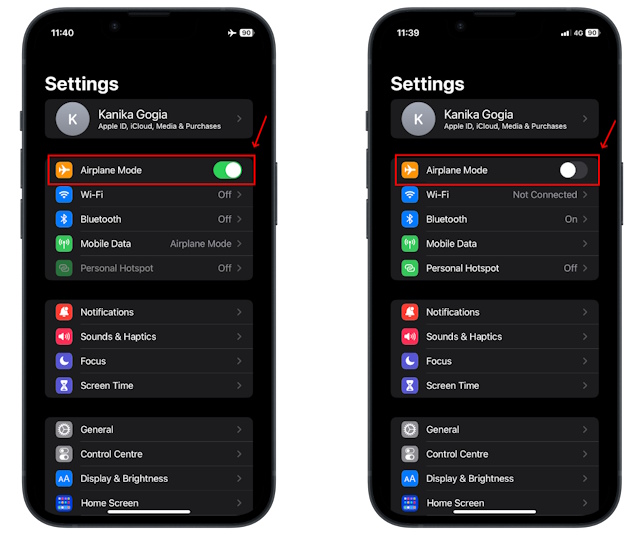
2. Перезагрузите iPhone
Если режим «В самолете» не устранил проблемы с сетью, попробуйте перезагрузить iPhone. Он исправит мелкие сбои и очистит внутреннюю память, чтобы дать вашему устройству новый старт.
1. Чтобы перезапустить iPhone X или более поздние модели: нажмите и удерживайте кнопку питания (или боковую) и любую из клавиш регулировки громкости, пока не появится ползунок выключения.
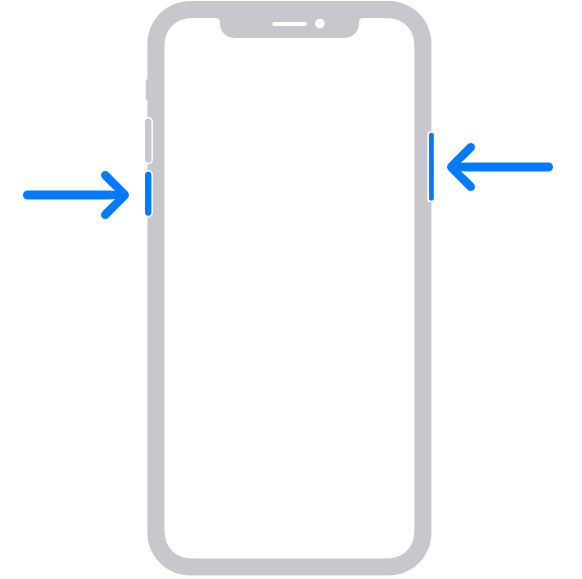
2. Чтобы перезапустить iPhone 8, 7, 6 и SE (2-го/3-го поколения): нажмите и удерживайте кнопку питания, пока не появится ползунок выключения питания.
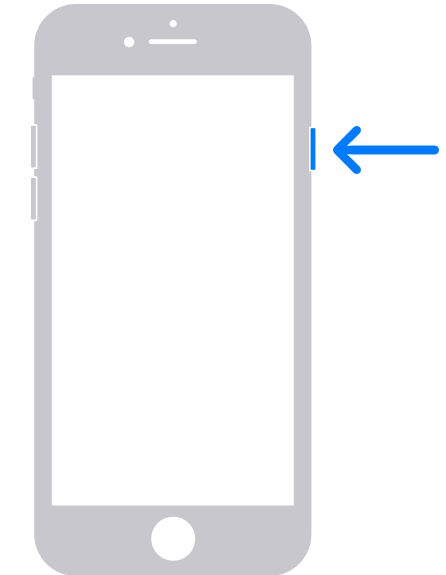
3. Чтобы перезапустить iPhone SE (1-го поколения), 5 или более старые модели: нажмите и удерживайте верхнюю кнопку, пока не отобразится ползунок выключения.
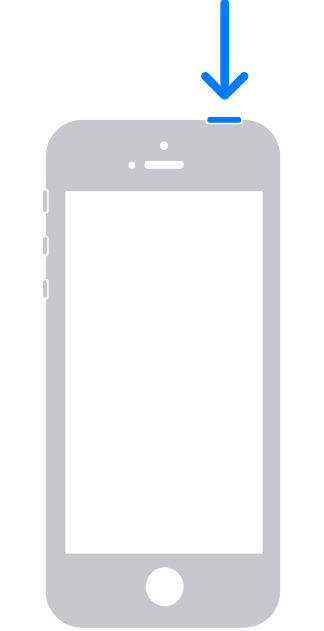
Перетащите ползунок вправо и подождите не менее 30 секунд. Затем нажмите и удерживайте кнопку питания (боковую или верхнюю), чтобы перезагрузить iPhone.
3. Повторно подключитесь к сети Wi-Fi.
Если вы по-прежнему сталкиваетесь с проблемами с подключением к Wi-Fi или ваш iPhone выдает неверную ошибку пароля Wi-Fi, пришло время забыть и снова подключиться к этой сети. Прежде чем сделать это, вы должны знать пароль или записать его. Вам придется ввести его снова, чтобы повторно подключиться к этой сети. Вы также можете просмотреть пароль Wi-Fi на своем ноутбуке с Windows 11, если он подключен к той же сети.
1. В приложении «Настройки» выберите Wi-Fi. Вы увидите список доступных сетей Wi-Fi.
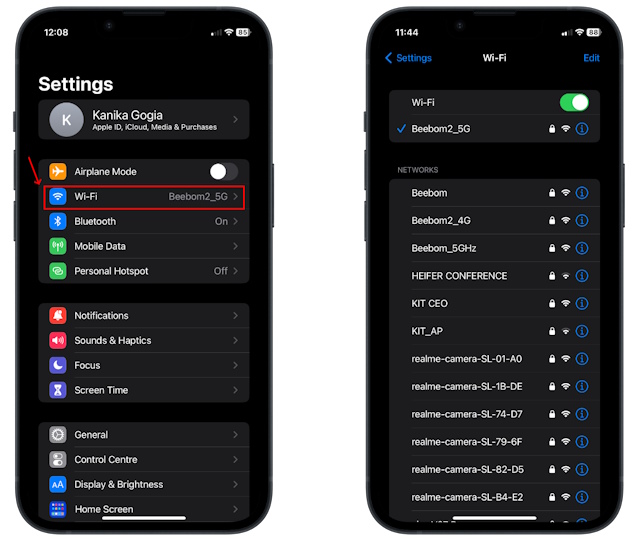
2. Найдите имя сети Wi-Fi, которую вы используете в данный момент.
3. Коснитесь значка i (информация) рядом с названием сети Wi-Fi.

4. Выберите «Забыть эту сеть» (первый вариант).
5. Нажмите «Забыть», чтобы подтвердить свое решение.
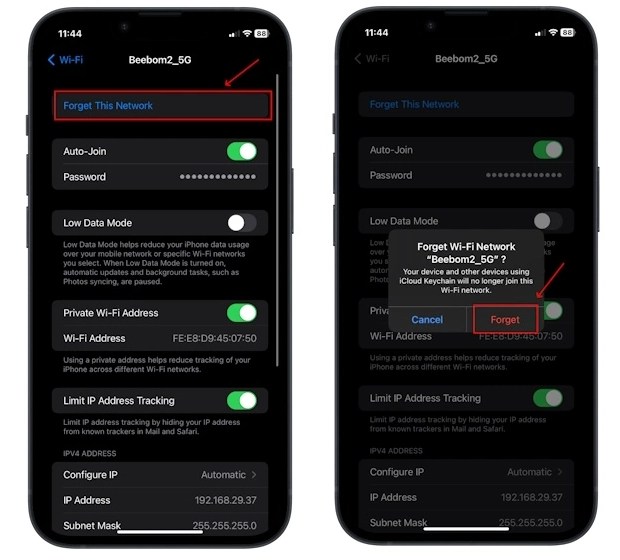
6. Наконец, выберите имя сети Wi-Fi, к которой вы хотите подключиться, и введите пароль.
Часто задаваемые вопросы
1. Как сбросить настройки сети на iOS 15?
На вашем iPhone перейдите в «Настройки» -> «Основные» -> «Перенос или сброс iPhone» -> «Сброс» и выберите «Сбросить настройки сети». Затем введите код доступа вашего iPhone, затем код доступа к экранному времени и, наконец, нажмите «Сбросить настройки сети», чтобы подтвердить его.
2. Сброс сетевых настроек ничего не удалит?
Когда вы сбрасываете настройки сети, вся информация об Интернете и подключении будет удалена. Таким образом, вы потеряете список сопряженных устройств Bluetooth, сетей Wi-Fi и информацию о VPN на своем iPhone. Тем не менее, он не удалит личные данные и файлы на вашем iPhone.
3. В чем разница между сбросом настроек сети и сбросом iPhone?
Параметр «Сбросить настройки сети» удалит только данные, связанные с сетью, тогда как сброс iPhone сотрет все содержимое и настройки на вашем устройстве. Это означает, что когда вы перезагружаете свой iPhone, он удаляет ваши фотографии и видео, файлы, документы, сторонние приложения, настройки электронной почты и многое другое. Короче говоря, он восстановит настройки вашего iPhone до заводских значений по умолчанию.
4. Должен ли я сбросить настройки сети на моем iPhone?
Если вы не можете исправить Bluetooth, Wi-Fi, отсутствие обслуживания или другие проблемы с сетью, вы можете сбросить настройки сети на своем iPhone. Хотя вам придется перенастроить свои сети Wi-Fi и соединения Bluetooth, это проверенное решение для устранения обычных проблем с сетью на iPhone.