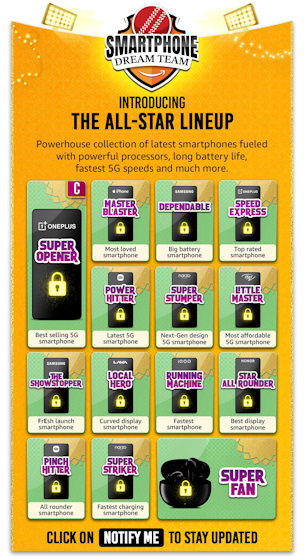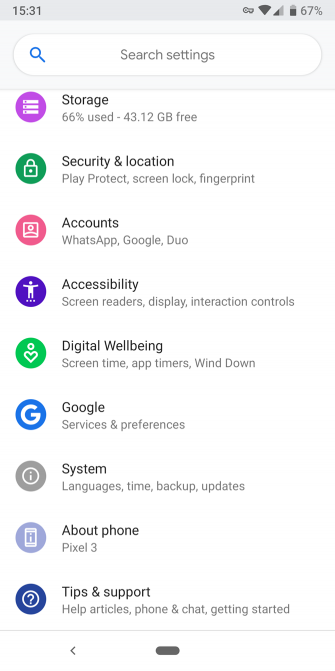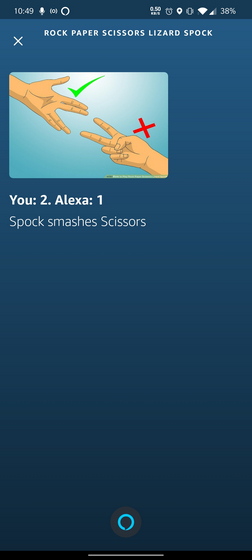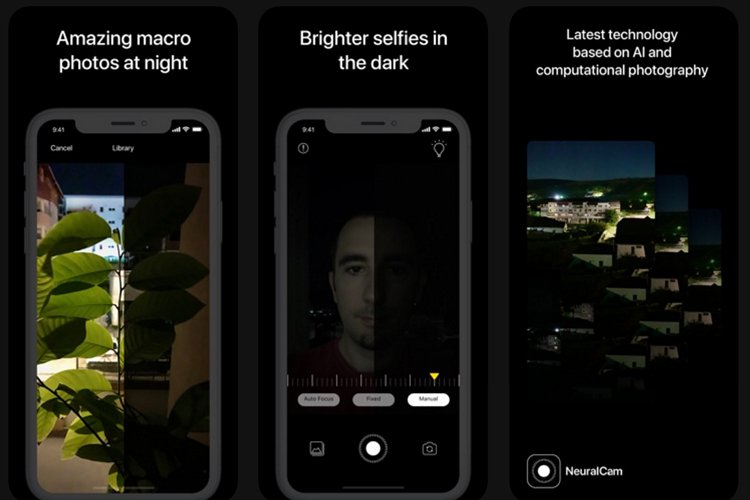Как использовать Microsoft Forms для создания профессиональных опросов
Опросы являются фантастическими инструментами для сбора информации от ваших клиентов или клиентов относительно ваших продуктов или услуг. Они могут помочь вам принимать более обоснованные решения о ваших деловых предложениях.
Хотя существует множество инструментов для создания опросов, одно очень простое приложение Microsoft Forms, который заменяет Microsoft InfoPath. Если вы хотите попробовать этот инструмент, эта статья проведет вас через все тонкости создания опроса с помощью Microsoft Forms.
Создать опрос в Microsoft Forms
Чтобы начать, перейдите на веб-сайт Microsoft Forms и войдите в систему, используя свои учетные данные Microsoft. На Мои формы экран, нажмите Новая форма создать свой опрос.
Программы для Windows, мобильные приложения, игры - ВСЁ БЕСПЛАТНО, в нашем закрытом телеграмм канале - Подписывайтесь:)
Дайте вашей форме название и, возможно, описание. Вы можете щелкнуть значок изображения, чтобы загрузить изображение со своего компьютера или OneDrive, или выполнить поиск Bing, чтобы найти подходящее изображение. И вы можете выбрать тема сверху или используйте собственное изображение в качестве фона.
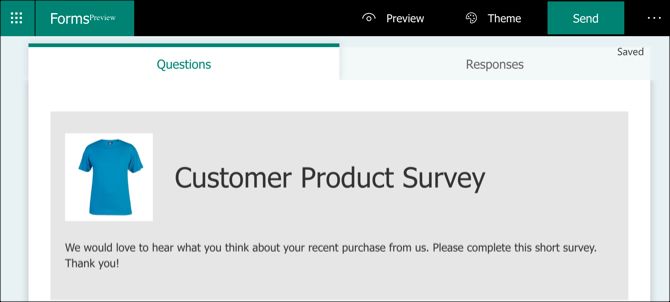
Когда вы продолжите создавать опрос, Microsoft Forms сохранит его автоматически. Таким образом, вам не нужно беспокоиться о потере любой вашей работы.
Вы также должны нажать на предварительный просмотр кнопка вверху при создании опроса. Это позволяет вам просматривать опрос как ваши участники. Вы можете использовать дополнительные кнопки вверху, чтобы увидеть его как на компьютере, так и на мобильном устройстве.
Выберите тип опроса
Чтобы добавить вопрос, нажмите Добавить новое кнопка зеленого цвета. Вы можете выбрать из различных типов вопросов.
- Выбор: Вопросы с множественным выбором, которые предлагают вариант «Другое» для одного ответа.
- Текст: Произвольный текст для вашего вопроса и ответа участника.
- Рейтинг: Используйте до 10 уровней со звездами или числами для рейтинговой системы.
- Дата: Простая запись даты для вашего участника.
- ранжирование: Ваш участник перемещает предметы, которые вы поставили вверх и вниз в списке, чтобы ранжировать их.
- Ликерт: Параметры масштабирования ответов для предоставленных вами утверждений.
- Чистая оценка промоутера: Ваш участник выбирает один балл за свой ответ из числа от одного до 10.

Вы также можете выбрать создание нового Раздел в вашем опросе, если вы хотите разделить его на разные области. Дайте каждому разделу название, описание и изображение, если хотите.
Тип вопроса Особенности
В то время как некоторые вопросы очень простые и не требуют ничего лишнего, другие предоставляют вам гибкие возможности. Например, тип вопроса Дата просто так; участник вводит дату, и вам нечего настраивать. Однако с типом вопроса Choice вы можете изменить стиль вопроса и изменить порядок ответов.
Итак, давайте посмотрим на эти подробные типы вопросов и их особенности.
Выбор типа вопроса
Для вопросов с несколькими вариантами ответов вы введете свой вопрос и возможные ответы. По умолчанию в ответах используются радиокнопки. Но вы можете использовать стиль меню, если вы предпочитаете, нажав Кнопка «Еще» > Падать,
Если вы хотите, чтобы ваши участники могли выбирать более одного ответа, вы можете включить Несколько ответов внизу. И если вы хотите вариант записи, вы можете нажать Добавить опцию «Другое» ответ.

Вы можете изменить порядок ответов в своем списке, щелкнув, перетащив их на новые места и отпустив.
Тип текстового вопроса
Несмотря на то, что участник должен ввести свой ответ, вы можете настроить этот тип вопроса для чисел и добавить ограничения.
Нажмите на Кнопка «Еще» > ограничения, в ограничения В раскрывающемся списке вы можете выбрать один из следующих вариантов: больше, меньше, равно и между. Просто выберите желаемое ограничение и введите любые соответствующие данные.

Рейтинг Вопрос Тип
Как упоминалось выше, тип вопроса «Рейтинг» предлагает до 10 уровней, а также цифры или звезды для рейтинговой системы. Кроме того, вы можете добавить метки для первой и последней звезды или числа в рейтинге. Нажмите на Кнопка «Еще» > этикетка,

Настройте параметры для вопросов опроса
После выбора типа вопроса у вас есть некоторые настройки, которые вы можете изменить по мере необходимости. В верхней части раздела вопроса вы увидите кнопки для его копирования, удаления, перемещения вверх или вниз.

Внизу раздела вопроса вы увидите тумблер, если хотите сделать вопрос обязательным. Рядом с этим могут отображаться дополнительные параметры в зависимости от типа вопроса. Например, если вы используете Текст тип вопроса, вы можете включить переключатель для Длинный ответ для участника.
Больше Кнопка (значок с тремя точками) в правом нижнем углу также предлагает параметры в зависимости от типа вопроса, например, «Субтитры», «Перемешать» или «Ограничения».
Выберите настройки для вашего опроса
После завершения опроса вы можете выбрать варианты ответов. Нажмите на Больше (трехточечный значок) кнопка в правом верхнем углу страницы опроса и выберите настройки,
Здесь вы увидите варианты, чтобы принять ответы, даты начала и окончания, перемешать вопросы, получить уведомление по электронной почте и настроить сообщение с благодарностью. Отметьте поля для требуемых настроек и введите любые соответствующие данные.

Поделитесь своим опросом
У вас есть несколько приятных вариантов отправки или публикации вашего заполненного опроса. Нажмите на послать кнопка вверху, чтобы просмотреть эти варианты.
- Скопировать ссылку на опрос и отправьте его своим участникам.
- Скачать QR-код поделиться с вашими участниками.
- Возьмите код для вставки разместить опрос на веб-странице.
- Создать и отправить электронное письмо со ссылкой на ваш опрос.
- Поделитесь своим опросом напрямую в Facebook или Twitter.

Просмотрите ваши ответы на опрос
Если вы хотите просмотреть все ответы на ваш опрос, вернитесь в Microsoft Forms и войдите в систему. Количество ответов на ваш опрос вы увидите на Мои формы стр.

Нажмите на ваш опрос и выберите Ответы вкладка сверху. После этого вы получите большое количество информации, начиная с количества ответов, среднего времени выполнения и состояния вашего опроса.
Вы можете нажать Посмотреть Результаты кнопка для просмотра каждого заполненного опроса по участнику. И вы можете сохранить все ответы в электронной таблице, нажав на Открыть в Excel вариант. Если вы уже используете Excel, вы также можете посмотреть, как вы можете создавать опросы и собирать данные с их помощью.

На каждый вопрос вы увидите ответы участников по-своему. Например, тип вопроса Choice покажет ваши ответы в изящной круговой диаграмме, а также количество ответов на ответ.

В качестве другого примера вы увидите ответы по шкалам ранжирования и шкалы Лайкерта в стилях гистограммы.

Под каждым вопросом вы увидите ссылку на Подробнее, Если вы нажмете на это, вы сможете увидеть каждый ответ на этот вопрос в чистом формате таблицы.

Получите ваши вопросы готовы
Теперь, когда вы внимательно ознакомились с тем, как Microsoft Forms работает для создания опросов, пришло время собрать свои собственные. Подготовьте свои вопросы, зайдите на сайт Microsoft Forms и создайте свой опрос.
Если вы хотите использовать несколько инструментов опроса, чтобы узнать, какой из них вам больше нравится, вы также можете взглянуть на нашу статью «Формы Google против SurveyMonkey».
Google Forms vs. SurveyMonkey: какой инструмент опроса вам подходит?
Google Forms vs. SurveyMonkey: какой инструмент опроса вам подходит?
Google Forms и SurveyMonkey – два популярных онлайн-инструмента, которые позволяют создавать базовые опросы. Это сравнение должно помочь вам выбрать между ними.
Прочитайте больше
для четкого сравнения.
Узнайте больше о: Microsoft, Microsoft Office 2016, Microsoft Office 2019, Microsoft Office 365, Опросы.
Программы для Windows, мобильные приложения, игры - ВСЁ БЕСПЛАТНО, в нашем закрытом телеграмм канале - Подписывайтесь:)