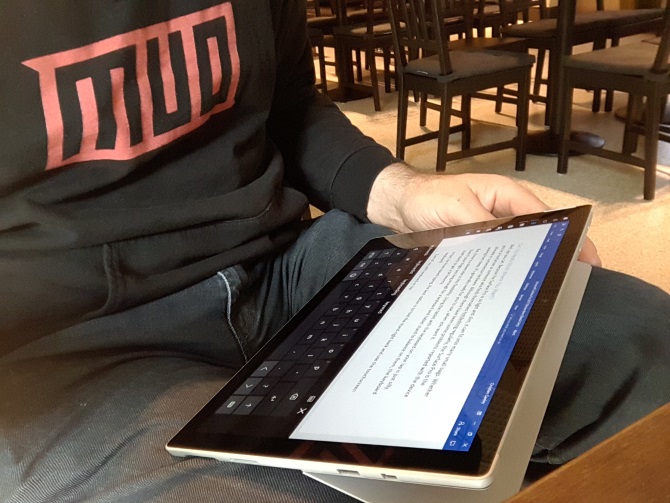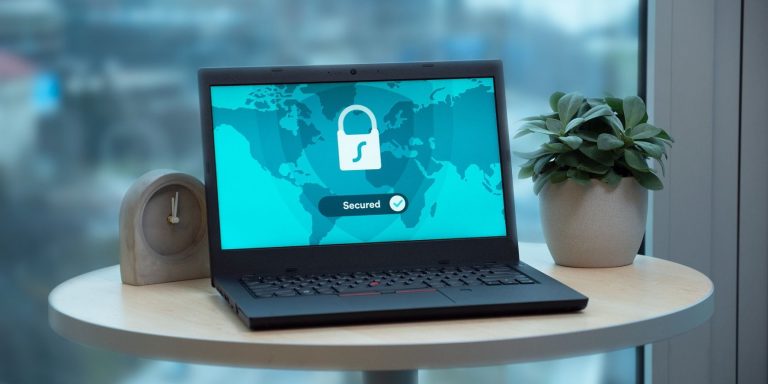Как провести видеоконференцию в Microsoft Teams
Microsoft выпустила приложение Teams в 2016 году как средство коммуникации для корпораций и частных лиц в составе семейства продуктов Microsoft 365. Для Microsoft время не могло быть лучше. С тех пор, как в 2019 году разразилась пандемия Covid-19, удаленная работа постепенно становится нормой во всех отраслях. А вместе с этим возникает потребность в надежном инструменте коммуникации, который может удовлетворить большинство, если не все, потребности совместной работы на рабочем месте.
С тех пор Microsoft Teams замечательно восполняет этот пробел. Одной из функций, предлагаемых Teams, является видеоконференцсвязь, которая позволяет вам общаться с коллегами или друзьями без каких-либо сбоев. Давайте посмотрим, как вы можете проводить видеоконференции в Teams и использовать различные функции, которыми снабжено приложение.
Как провести видеоконференцию в Microsoft Teams?
Вы можете организовать видеоконференцию Teams в Windows через приложение Teams или в браузере. Чтобы провести конференцию через приложение Teams, выполните следующие действия:
Если вы еще этого не сделали, загрузите приложение с официальный сайт Microsoft или из Microsoft Store.
Теперь откройте приложение Teams, войдите в систему и перейдите к группе / каналу, где вы хотите провести видеоконференцию.
Щелкните значок камеры под полем поиска начала разговора.
Задайте тему встречи и нажмите «Начать встречу», чтобы начать видеоконференцию.
Программы для Windows, мобильные приложения, игры - ВСЁ БЕСПЛАТНО, в нашем закрытом телеграмм канале - Подписывайтесь:)
Если вы не хотите иметь дело с приложением, вы можете запустить конференцию из самого браузера. Вот как это сделать:
Зайти в официал Веб-сайт Microsoft Teams, и войдите оттуда.
Выберите вариант «Команды» и выберите конкретный канал, на котором вы хотите провести видеоконференцию.
После того, как вы перейдете на определенный канал, нажмите «Встретиться сейчас» в верхнем левом углу. Нажмите Разрешить, чтобы позволить командам использовать вашу камеру и микрофон.
По теме: Новые функции команд, которые вы должны попробовать
Различные функции конференц-связи в Microsoft Teams
Ваша встреча будет запущена, как только вы выберете опцию Meet now. Как только вы войдете, вы увидите множество функций, с которыми можно поработать. Например, вы можете добавить дополнительных участников прямо во время текущей конференции.
Для этого нажмите «Показать параметры участников». Затем с правой стороны вы можете ввести имя или адрес электронной почты, чтобы добавить участника.
Рядом с этим есть возможность отправлять текстовые сообщения во время встречи. Также есть возможность добавлять смайлы.
И, конечно же, есть возможность показать свой экран всем участникам собрания, что очень удобно, если вы представляете или объясняете какую-то тему.
Как заранее назначить встречу в будущем
Вы также можете заранее запланировать видеоконференции в разделе «Календарь». Чтобы начать, выберите Календарь> Новое собрание. Зайдя, установите заголовок, дату, место и, наконец, что не менее важно, подробности о вашей встрече. Вы также можете управлять часовым поясом вашего собрания в соответствии с вашими требованиями.
Ваша встреча будет создана, как только вы нажмете кнопку «Сохранить». Теперь вам просто нужно выбрать способ, которым вы хотите поделиться своей встречей. Вы можете либо поделиться ссылкой, либо через Календарь Google.
Связанный: Как установить Microsoft Teams в Windows 10?
Проведение видеоконференций с Microsoft Teams
С появлением удаленной работы видеоконференцсвязь стала неотъемлемой частью общения на рабочем месте. Хотя существует множество инструментов для общения (таких как Zoom и Skype), Teams должен стать вашим выбором, когда вы ищете решение, ориентированное на внутреннюю коммуникацию на вашем рабочем месте.