Как проверить версию .NET Framework в Windows 10
В Windows 10 «.NET Framework» («точка сети») представляет собой платформу разработки, состоящую из языков программирования, библиотек и инструментов для программистов, позволяющих создавать различные типы приложений для настольных компьютеров, ноутбуков, планшетов, веб-приложений, игр, и более.
Платформа .NET не ограничивается Windows, поскольку она является кроссплатформенной и с открытым исходным кодом, что означает, что она также поддерживается в macOS и Linux.
Хотя обычные пользователи редко беспокоятся о версии .NET, установленной в Windows 10, некоторые приложения требуют определенных выпусков для установки и запуска по назначению. Кроме того, разработчикам обычно приходится использовать несколько версий платформы разработки для создания своих приложений. Это означает, что знание версии .NET, установленной на компьютере, может пригодиться в зависимости от сценария.
Являетесь ли вы разработчиком или обычным пользователем, Windows 10 предоставляет как минимум четыре способа проверить версию .NET Framework с помощью проводника, реестра, командной строки и PowerShell.
Программы для Windows, мобильные приложения, игры - ВСЁ БЕСПЛАТНО, в нашем закрытом телеграмм канале - Подписывайтесь:)
Это руководство поможет вам определить версию .NET Framework, установленную на вашем компьютере.
Как проверить версию .NET с помощью Проводника
Чтобы использовать проводник для проверки версии .NET Framework в Windows 10, выполните следующие действия:
- Откройте проводник.
- Просмотрите следующий путь: C:\Windows\Microsoft.NET\Framework
- Войдите в папку с последней версией — например, v4.0.30319.
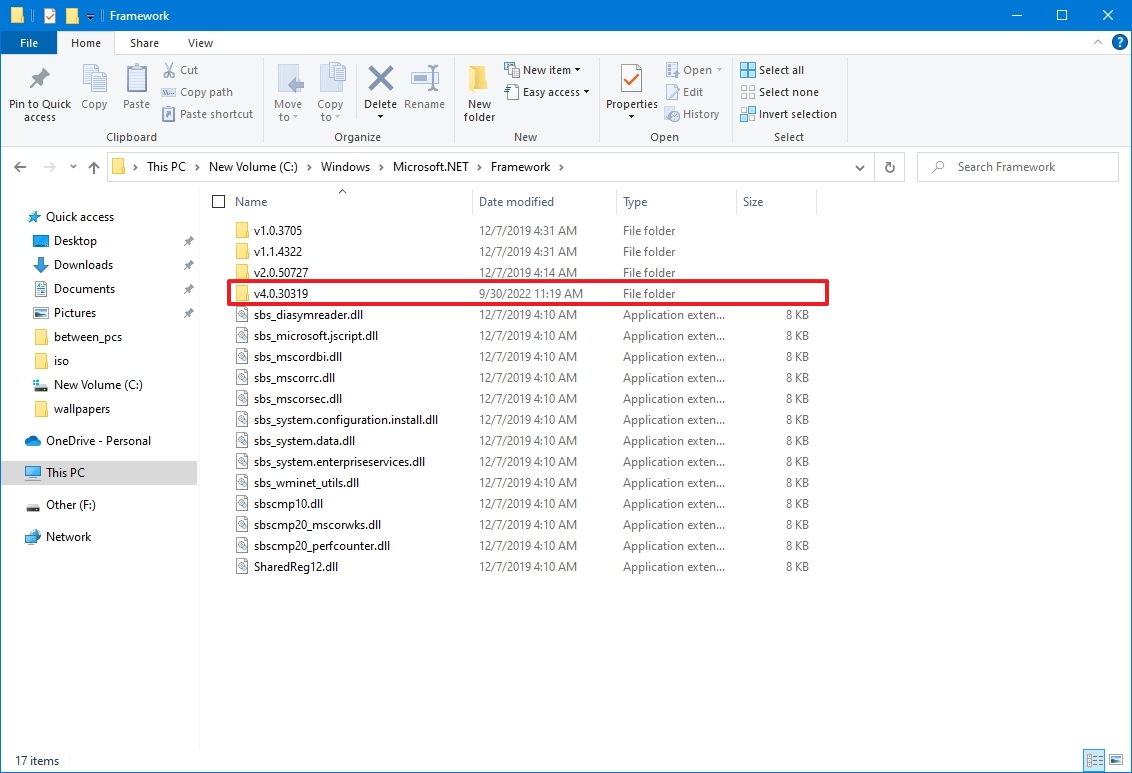
- Щелкните правой кнопкой мыши любой из файлов «.dll» и выберите параметр «Свойства».
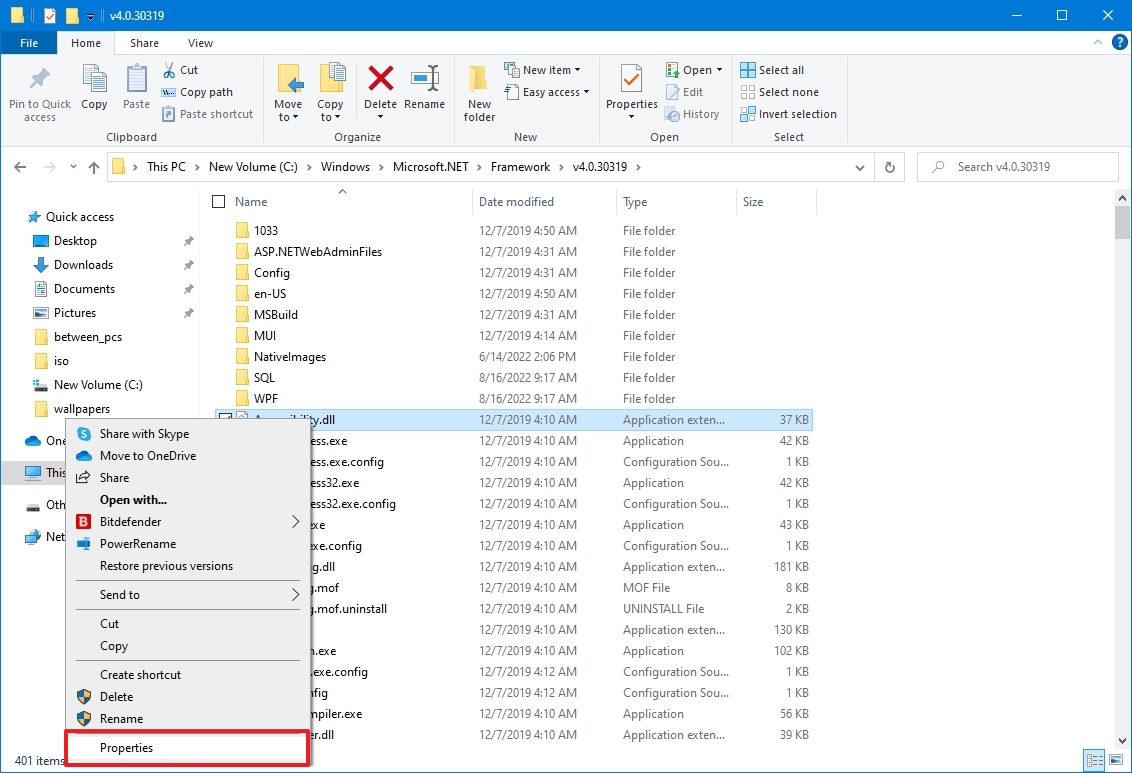
- Щелкните вкладку Подробности.
- В разделе «Версия продукта» подтвердите версию .NET — например, 4.8.4084.0.
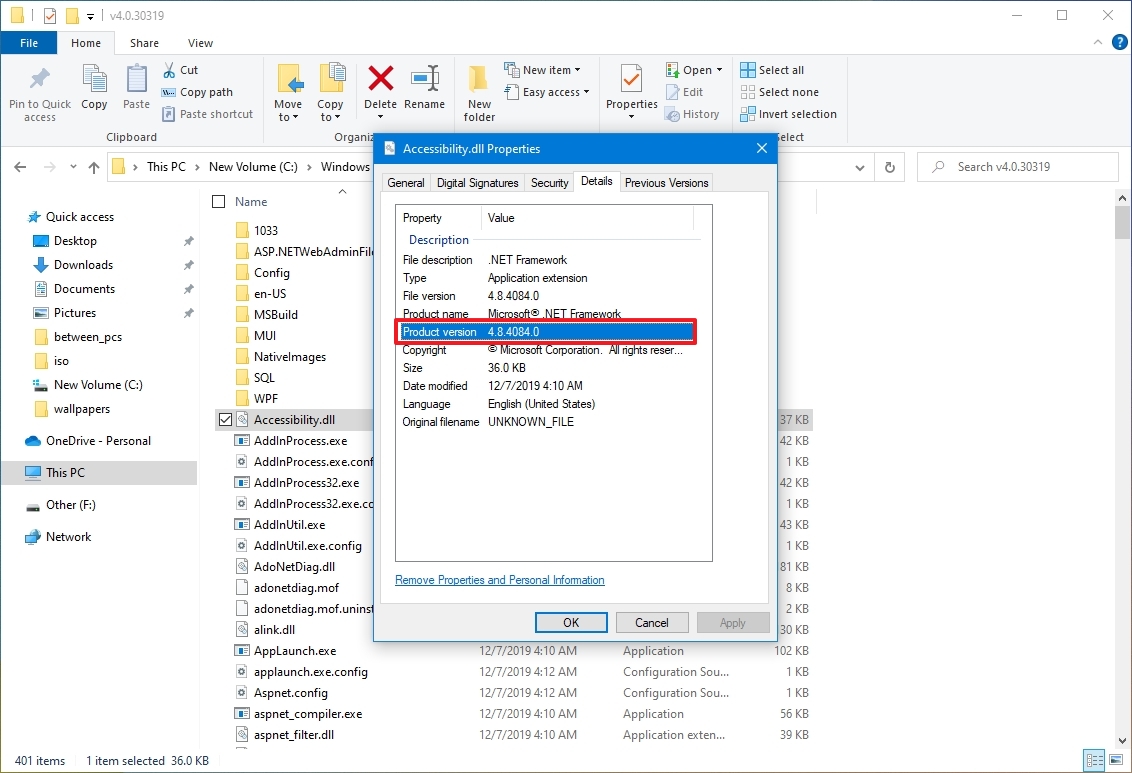
После того, как вы выполните эти шаги, в сведениях о файле будет указана версия платформы фреймворка, установленная на устройстве.
Как проверить версию .NET с помощью реестра
Чтобы определить версию .NET Framework через реестр, выполните следующие действия:
- Откройте Пуск.
- Найдите regedit и щелкните верхний результат, чтобы открыть реестр.
- Просмотрите следующий путь: HKEY_LOCAL_MACHINE\SOFTWARE\Microsoft\NET Framework Setup\NDP
- Разверните основной ключ версии — например, v4 или v4.0.
- Выберите ключ клиента.
- Подсказка: в версиях старше версии 4 ключом будет номер или «Setup». Например, .NET версии 3.5 включает номер версии под ключом 1033.
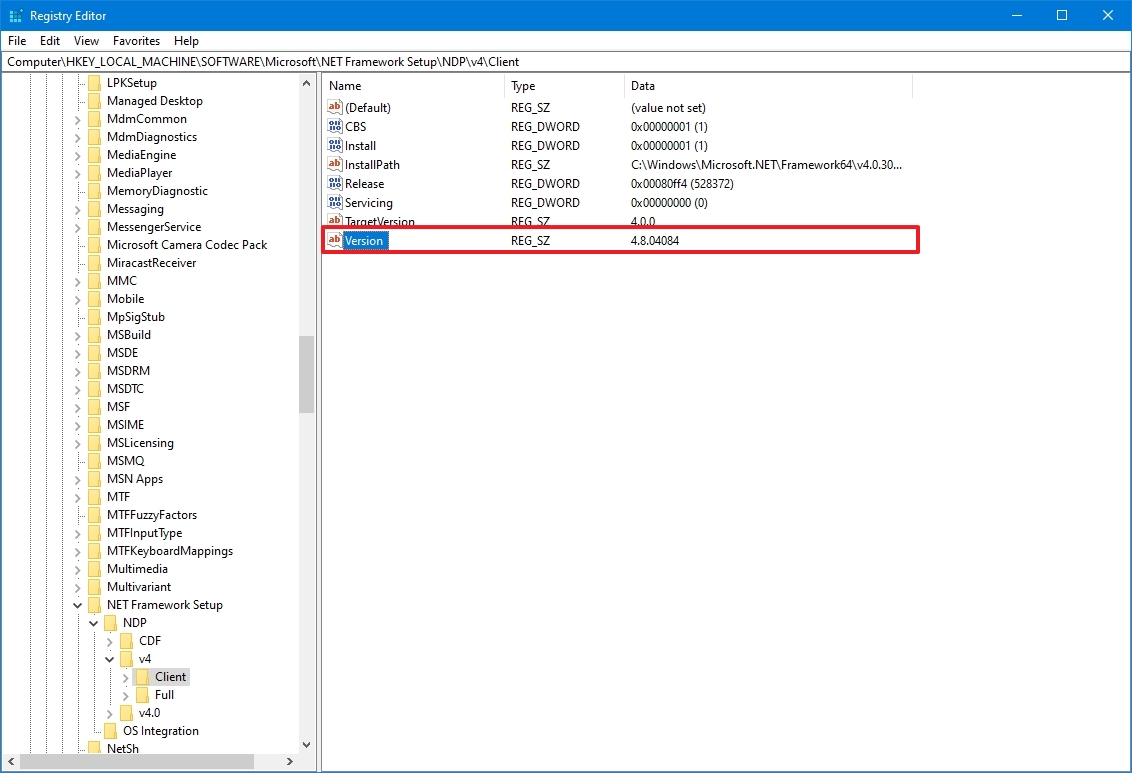
- Справа проверьте строку «Версия», чтобы определить выпуск .NET Framework.
После выполнения этих шагов вы узнаете, какие выпуски платформы Microsoft доступны в Windows 10.
Как проверить версию .NET с помощью командной строки
Чтобы проверить версию .NET Framework с помощью командной строки, выполните следующие действия:
- Откройте Пуск.
- Найдите командную строку, щелкните правой кнопкой мыши верхний результат и выберите параметр «Запуск от имени администратора».
- Введите следующую команду, чтобы определить установленную версию .NET, и нажмите Enter: reg-запрос “HKLM\SOFTWARE\Microsoft\Net Framework Setup\NDP” /s
Чтобы убедиться, что установлена версия 4.x, используйте этот вариант команды: reg-запрос “HKLM\SOFTWARE\Microsoft\Net Framework Setup\NDP\v4” /s
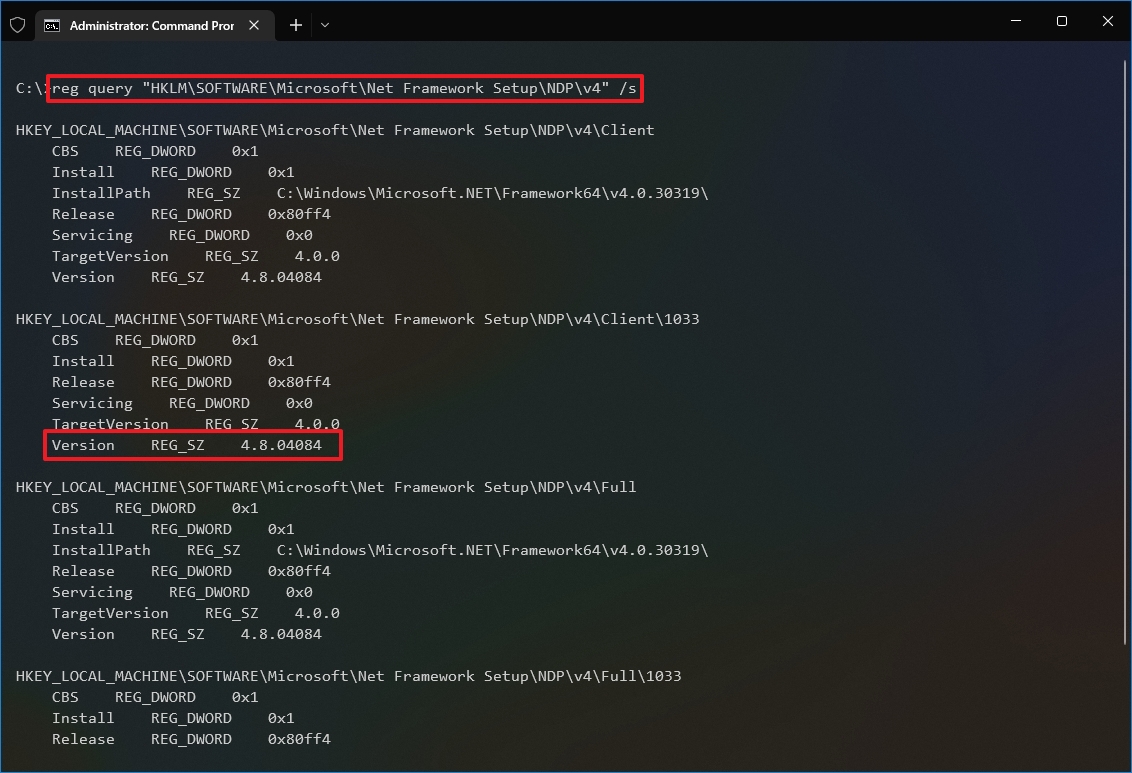
- Проверьте поле «Версия», чтобы подтвердить выпуски .NET Framework, установленные в Windows 10.
После выполнения этих шагов будут показаны версии .NET, работающие на компьютере.
Как проверить версию .NET с помощью PowerShell
Чтобы проверить версию .NET с помощью PowerShell, выполните следующие действия:
- Откройте Пуск.
- Найдите PowerShell, щелкните правой кнопкой мыши верхний результат и выберите параметр «Запуск от имени администратора».
- Введите следующую команду, чтобы проверить установленную версию .NET, и нажмите Enter: Get-ChildItem ‘HKLM:\SOFTWARE\Microsoft\NET Framework Setup\NDP’ -Recurse | Get-ItemProperty -Name version -EA 0 | Где { $_.PSChildName -Match ‘^(?!S)\p{L}’} | Выберите PSChildName, версию
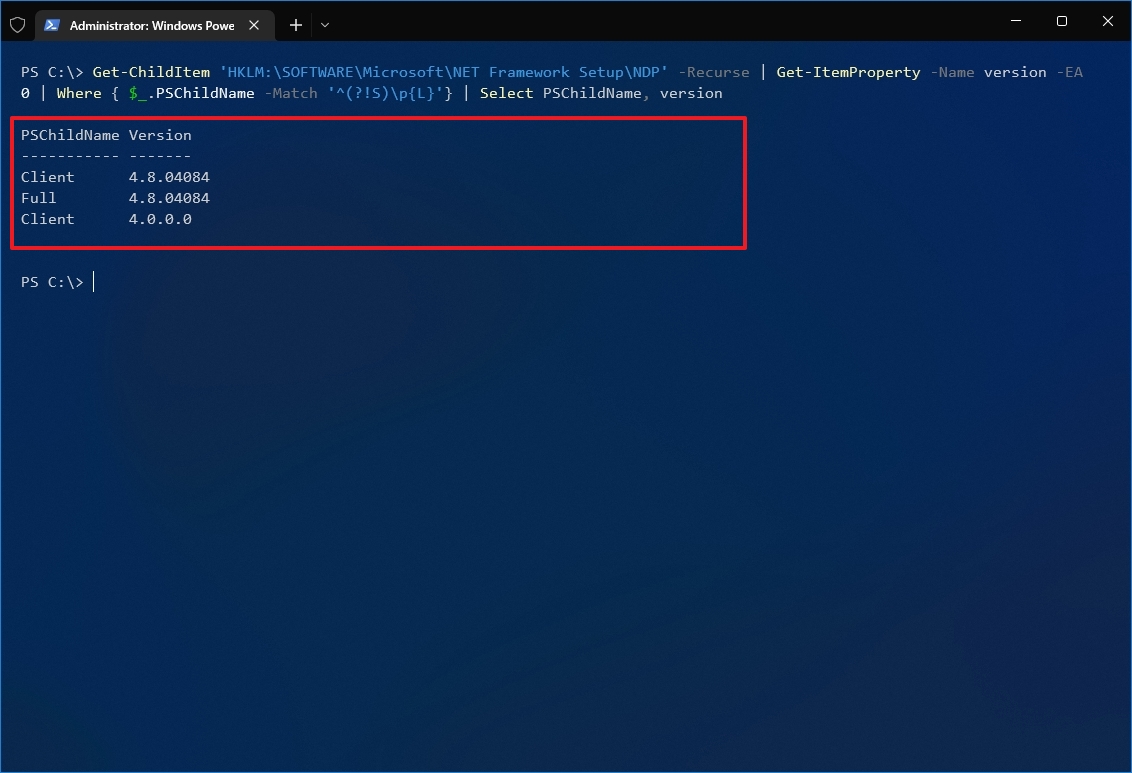
- Подтвердите версию .NET Framework, установленную в Windows 10.
После выполнения этих шагов PowerShell вернет информацию как для клиента, так и для полной версии .NET, установленной в Windows 10 (если применимо).
Дополнительные ресурсы
Дополнительные полезные статьи, охват и ответы на распространенные вопросы о Windows 10 и Windows 11 см. на следующих ресурсах:






