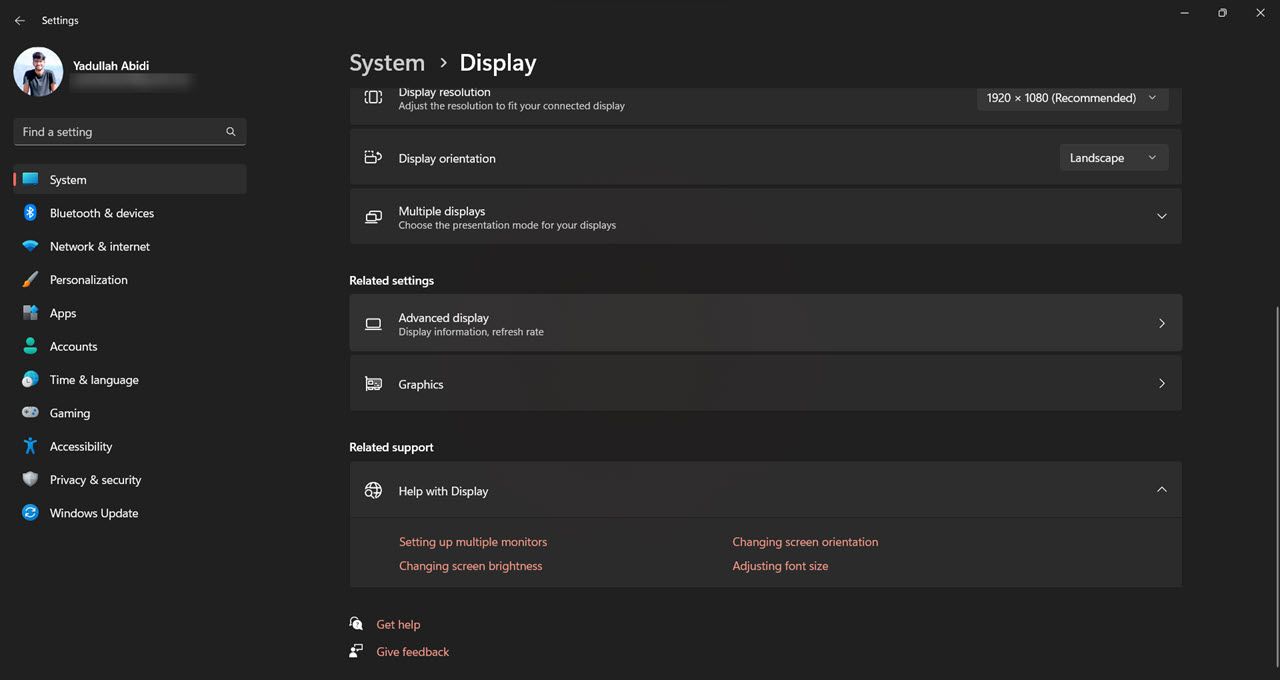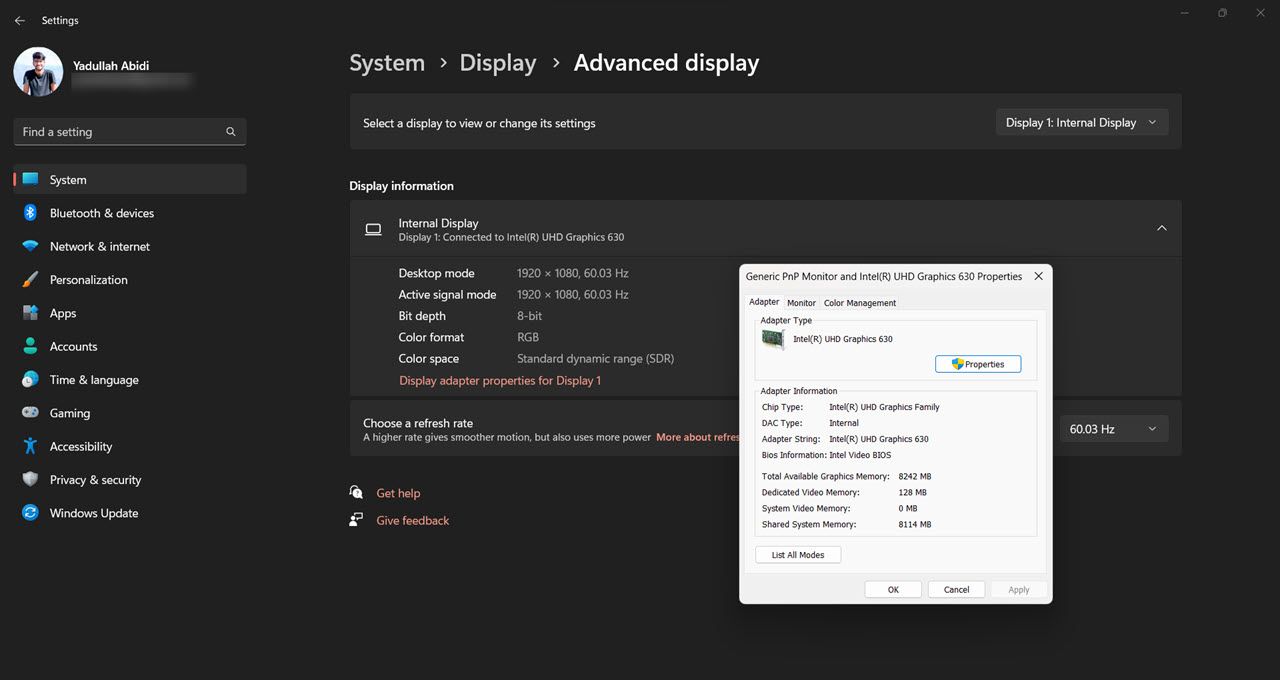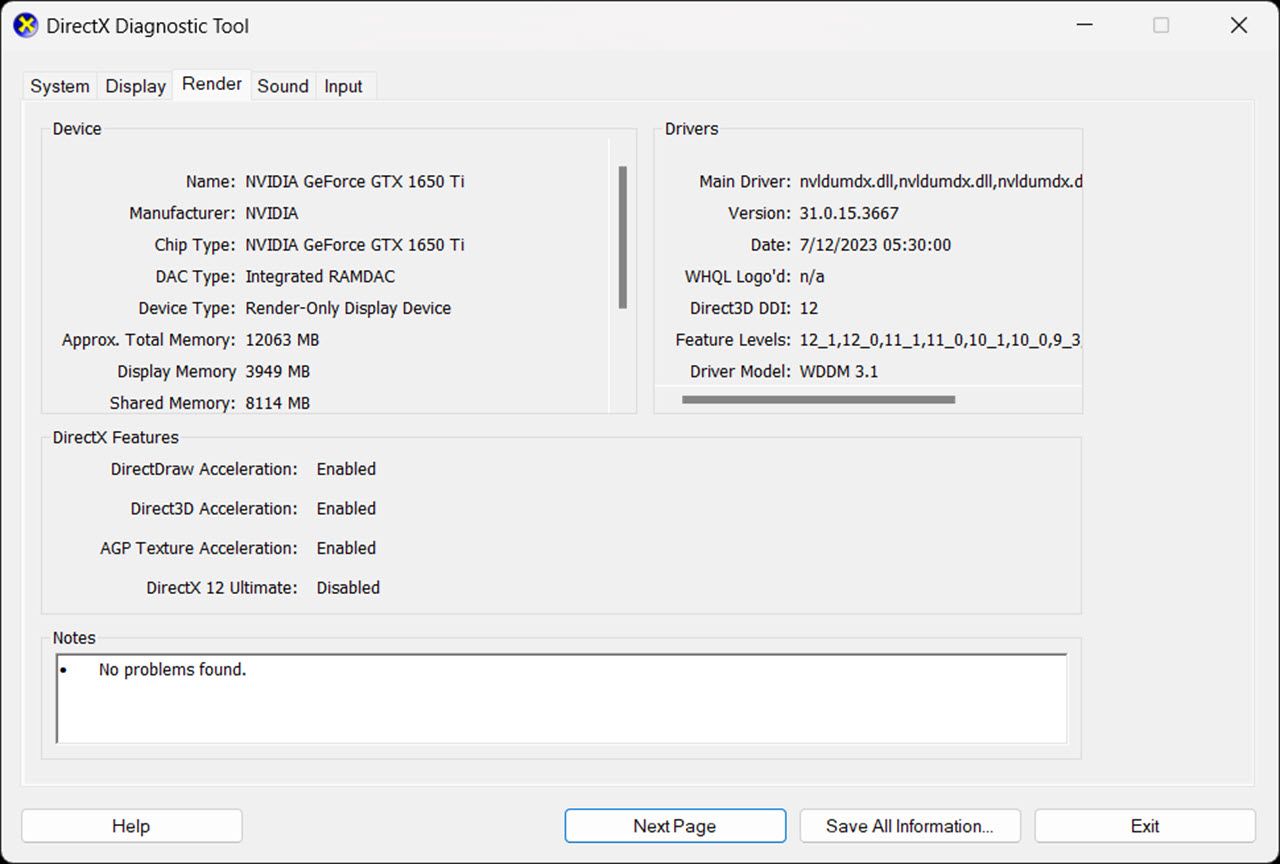Как проверить, сколько у вас видеопамяти
В наши дни, при наличии множества вариантов, покупка компьютера может оказаться непростой задачей. Существует несколько конфигураций практически для каждого компьютера, с которым вы сталкиваетесь, поэтому знание того, какие характеристики вам нужны или какие у вас есть в настоящее время, может сэкономить вам деньги, когда вы решите приобрести новый компьютер или обновить существующий.
Если вы геймер или создатель контента, наличие нужного количества видеопамяти будет иметь огромное значение для вашего опыта. К счастью, независимо от вашей операционной системы, есть множество способов узнать, сколько у вас видеопамяти.
Как проверить VRAM в Windows
Поскольку практически каждый геймер и многие создатели контента предпочитают использовать Windows, существует несколько инструментов, которые могут предоставить вам разное количество информации о том, сколько видеопамяти имеется на вашем компьютере.
Использование настроек Windows
Самый простой способ узнать, сколько у вас видеопамяти, — это зайти в настройки Windows.
Программы для Windows, мобильные приложения, игры - ВСЁ БЕСПЛАТНО, в нашем закрытом телеграмм канале - Подписывайтесь:)
- Откройте «Настройки Windows» и щелкните заголовок «Экран» на вкладке «Система».
- Нажмите «Расширенный дисплей» в разделе «Связанные настройки».

- Наконец, нажмите «Свойства адаптера дисплея для дисплея 1».

Если в вашей системе имеется более одного графического процессора (один дискретный и один встроенный) или несколько дисплеев, возможно, вам стоит проверить и остальные, чтобы убедиться, что вы видите правильный тип видеопамяти.
Кроме того, помните, что, хотя это один из самых простых способов поиска вашей VRAM, он не дает вам много информации, и если вы используете ноутбук, здесь будет показан только VRAM встроенного графического процессора. Если вы хотите узнать больше о видеопамяти вашего компьютера, не загружая внешний инструмент, лучшим вариантом будет инструмент диагностики DirectX.
Использование инструмента диагностики DirectX
Как следует из названия, инструмент диагностики DirectX предоставляет вам более подробную информацию о вашей системе и установленных графических процессорах, чтобы вы могли попытаться выяснить, что не так с вашим компьютером.
Однако это не все, для чего вы можете его использовать. Этот инструмент также удобен, если вам нужно просмотреть характеристики компьютера, особенно видеопамяти. Вот как.
- Нажмите клавиши Windows + R, чтобы открыть окно «Выполнить». Введите dxdiag и нажмите Enter.
- Перейдите на вкладку «Дисплей», и вы увидите имя вашего графического процессора, объем видеопамяти и другую основную информацию.

Еще раз помните: если у вас несколько графических процессоров или дисплеев, вы увидите здесь несколько вкладок «Дисплей». Это особенно актуально в случае ноутбуков, где вы можете увидеть дополнительную вкладку «Рендеринг», которая покажет вам видеопамять и другую информацию о вашем выделенном графическом процессоре.
Использование сторонних инструментов
И последнее, но не менее важное: если встроенные инструменты Windows не предоставляют вам достаточно информации или не работают по какой-либо причине, вы всегда можете по умолчанию использовать сторонние инструменты, которые легко доступны, безопасны в использовании и дадут вам множество информации практически о каждом компоненте вашего компьютера, включая графический процессор и видеопамять.
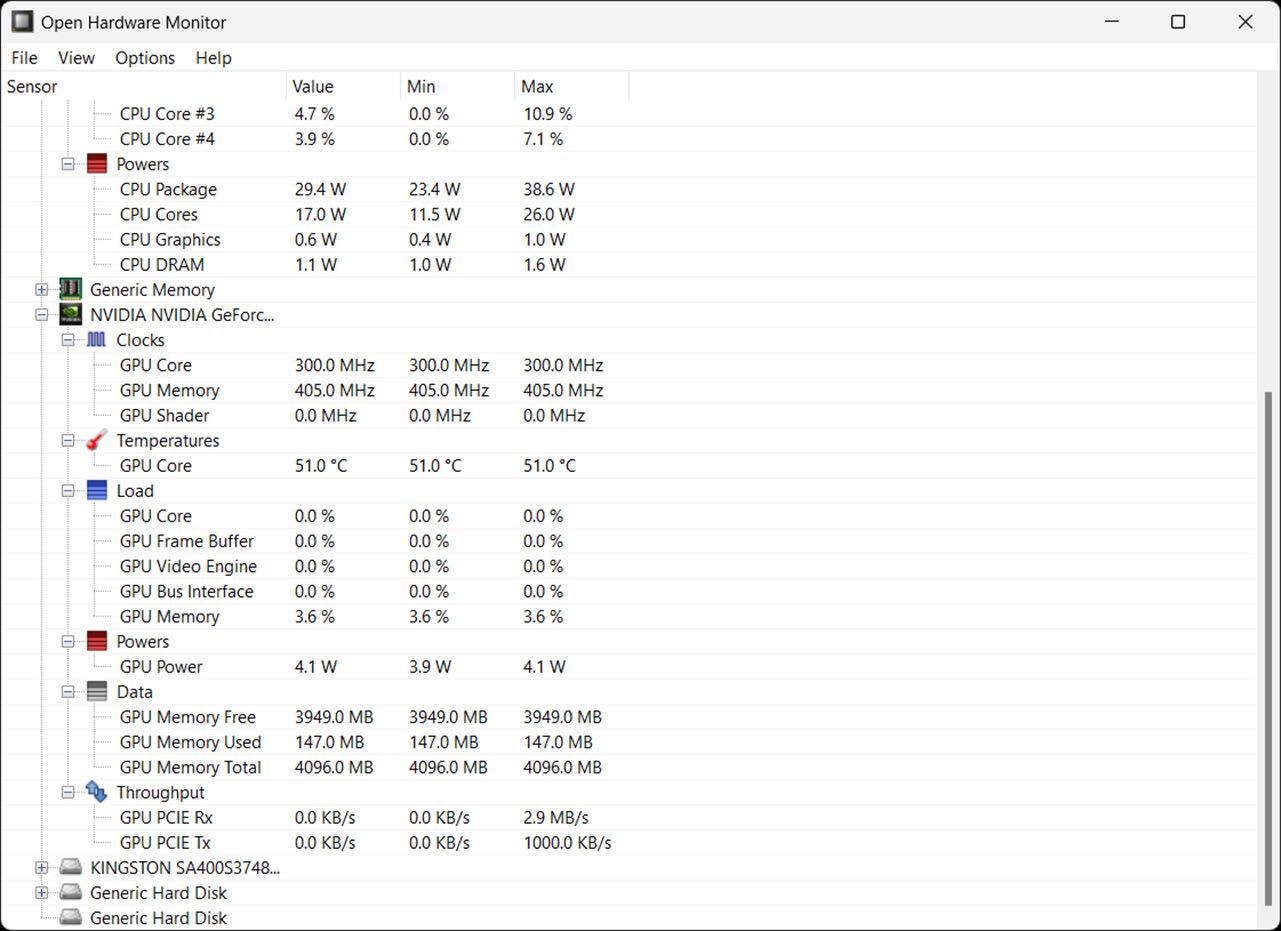
Такие инструменты, как ГПУ-З, CPU-Zи OpenHardwareMonitor здесь твои лучшие друзья. Это легкие утилиты, которые не нагружают вашу систему при работе в фоновом режиме, а также предоставляют много информации о том, как работают конкретные компоненты.
Как проверить VRAM в Linux
Если вы используете Linux, есть множество инструментов командной строки, которые вы можете использовать, чтобы быстро узнать, какой графический процессор и сколько видеопамяти имеет ваш компьютер. Быстрый способ сделать это — использовать команду lshw следующим образом.
sudo lshw -C дисплей
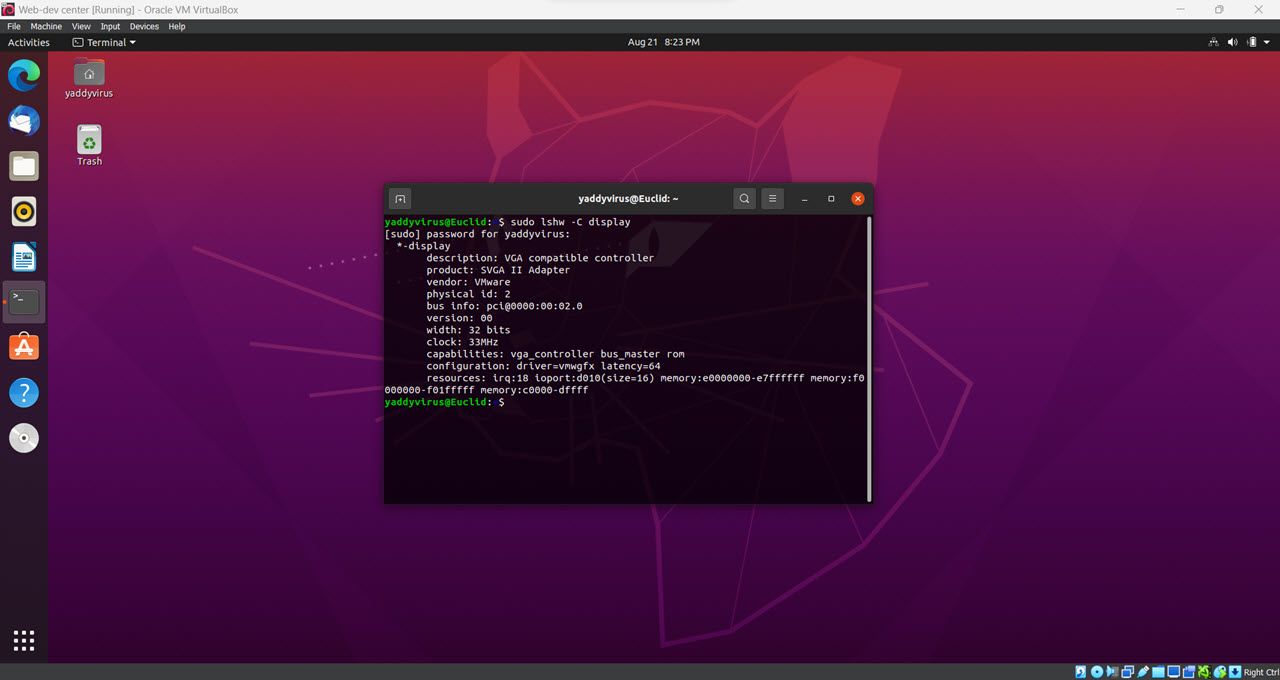
Кроме того, вы также можете использовать инструменты nvtop или radeontop для графических процессоров Nvidia и AMD соответственно, если вам нужна дополнительная информация. Они также включают графики использования вашего графического процессора в режиме реального времени. Вы можете установить эти инструменты, используя следующие команды:
sudo apt-get установить nvtop
sudo apt-get установить Radeontop
После завершения установки вы можете запустить инструменты, набрав sudo nvtop или sudo radeontop в зависимости от того, какой из них вы установили.
Как проверить VRAM на macOS
Как и в двух вышеупомянутых операционных системах, в macOS также есть инструменты, с помощью которых вы можете узнать, сколько видеопамяти имеется на вашем компьютере. Просто выполните следующие действия.
- Нажмите логотип Apple в левом верхнем углу экрана, а затем выберите «Об этом Mac».
- На вкладке «Обзор» рядом с графой «Графика» вы должны увидеть, сколько видеопамяти имеет ваш Mac.
Имейте в виду, что этот метод работает только на компьютерах Mac на базе процессоров Intel. Если ваш Mac оснащен чипом M1 или M2, невозможно узнать, сколько у вас видеопамяти, поскольку и процессор, и графический процессор встроены в один чип.
Почему важно знать свою видеопамять?
Как упоминалось ранее, если вы геймер или создатель контента, очень важно иметь достаточно видеопамяти. Без достаточного количества видеопамяти вам может быть сложно запускать игры с настройками качества выше минимальных, а в случае некоторых современных игр вы вообще не сможете их запускать.
То же самое касается и фото- и видеоредакторов. Хотя для редактирования фотографий обычно не требуется столько видеопамяти, как для редактирования видео, эти требования все же превышают потребности вашего компьютера при работе в Интернете или наборе документов.

Как правило, у вас должно быть как минимум 4 ГБ видеопамяти для игр и 8 ГБ видеопамяти для редактирования видео. Это требование может варьироваться в зависимости от того, в какие игры вы играете, или от разрешения редактируемого видео, но чем больше, тем лучше. Мы уже рассмотрели, сколько видеопамяти вам нужно для современных игр, на случай, если вам понадобится помощь.
Конечно, есть и другие факторы, влияющие на эти требования. Архитектура и поколение вашего графического процессора, тип видеопамяти, графического процессора, тактовая частота процессора и даже остальное оборудование вашего компьютера — все это может повлиять на то, сколько видеопамяти вам действительно нужно. Если вы собираете компьютер, также важно знать разницу между оперативной и видеопамятью.
Важно знать характеристики вашего ПК
Знание характеристик вашего ПК может помочь вам значительно сэкономить при покупке нового компьютера или обновлении существующего. Если вы знаете свои характеристики, вы можете принимать обоснованные решения в зависимости от того, как вы планируете использовать свой компьютер. Это означает, что вы сможете выделить больше своего бюджета на важные компоненты, вместо того, чтобы тратить все свои деньги на детали с лучшими компонентами. большинство RGB-освещения.