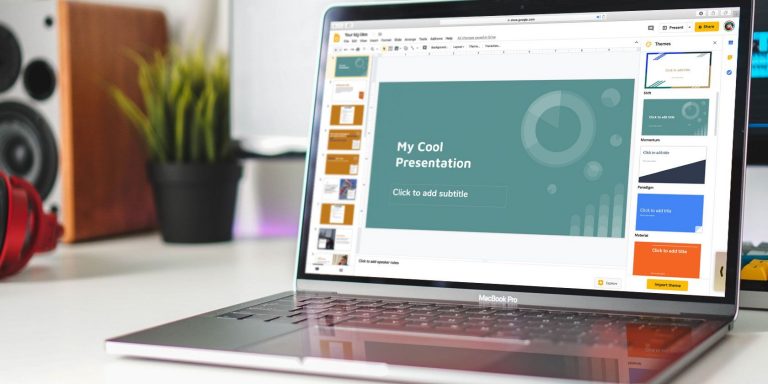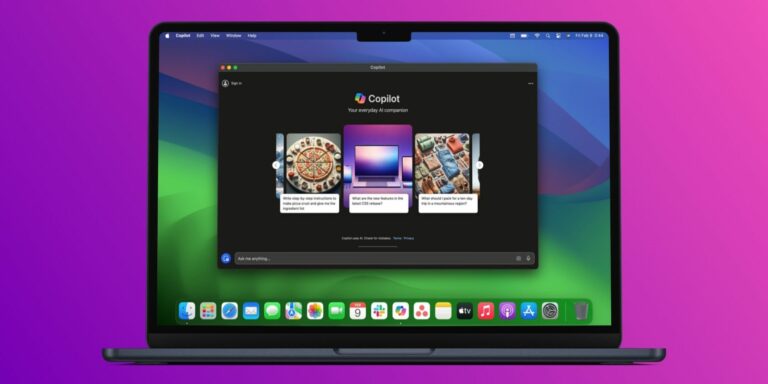Как просмотреть историю буфера обмена на Mac
Буфер обмена присутствует на компьютерах десятилетиями, и Mac не являются исключением. Но что такое буфер обмена? И как вы можете увидеть все, что буфер обмена скопировал — так называемую историю — за эти годы?
Мы здесь, чтобы помочь вам ответить на эти и другие вопросы. Читайте дальше, чтобы узнать, как буфер обмена работает на вашем Mac, как просмотреть историю буфера обмена вашего Mac и что вы можете с ним сделать.
Что такое буфер обмена?

Буфер обмена на вашем компьютере — это то, что позволяет копировать, вырезать и вставлять текст или изображения в различные приложения. Он регистрирует контент, который вы хотите переместить, и либо размещает копию, либо позволяет разместить исходный контент в другом месте.
Программы для Windows, мобильные приложения, игры - ВСЁ БЕСПЛАТНО, в нашем закрытом телеграмм канале - Подписывайтесь:)
На компьютерах Mac, iPad и iPhone также используется универсальный буфер обмена, начиная с macOS Sierra и iOS 10. Универсальный буфер обмена позволяет копировать текст с одного устройства, например iPhone, и вставлять его на Mac. Вам просто нужно убедиться, что оба устройства подключены к одному и тому же Wi-Fi, вошли в одну и ту же учетную запись iCloud и у них включен Bluetooth.
Как копировать и вставлять содержимое с помощью буфера обмена на macOS
Вы, вероятно, знакомы с традиционным способом вырезания, копирования и вставки буфера обмена на Mac: вы выделяете текст или изображение, нажимаете «Правка» > «Копировать» или «Вырезать» в используемом вами приложении, а затем «Правка» > «Вставить» куда угодно. хотите, чтобы текст или изображение исчезли.
Для этого используются сочетания клавиш Cmd + C для копирования, Cmd + X для вырезания и Cmd + V для вставки. Но это относится только к основному буферу обмена на Mac. На самом деле есть дополнительный буфер обмена, который вы также можете использовать с помощью различных сочетаний клавиш.
Для этого вторичного буфера обмена Mac вы используете Ctrl + K, чтобы вырезать текст, и Ctrl + Y, чтобы вставить. Здесь нет опции копирования, и, поскольку вы можете вырезать только текст, вы можете использовать этот дополнительный буфер обмена только с текстом, который можно вырезать. Текст в онлайн-статье обычно нельзя вырезать и вставить в другое место — его необходимо скопировать. Таким образом, дополнительный буфер обмена может работать только с приложениями и документами, текст или содержимое которых вы можете редактировать.
Конечно, это по-прежнему очень полезно во многих ситуациях, и на самом деле помогает тот факт, что буфер обмена macOS имеет очень короткую память. Мы узнаем, что это значит и как вы можете получить доступ к ограниченной истории буфера обмена macOS, в следующем разделе.
Как просмотреть историю буфера обмена на Mac?
Буфер обмена Mac не хранит очень длинную историю скопированного контента. Они отслеживают последний элемент, скопированный или вырезанный на Mac, но не все, что было скопировано или вырезано до этого.
Это означает, что они используют очень мало памяти для работы, но это также означает, что если вы захотите вернуться и переместить или повторно вставить что-либо, что вы скопировали ранее, ваша история буфера обмена Mac вообще не запомнит это.
Однако есть способ получить доступ к истории буфера обмена вашего Mac, чтобы увидеть последний элемент, который был скопирован или вырезан. Технически нажатие «Вставить» также позволит вам увидеть это, но если вы хотите прочитать, какой текст вы будете вставлять первым, есть вариант получше. В Finder щелкните раскрывающееся меню «Правка» и выберите «Показать буфер обмена».
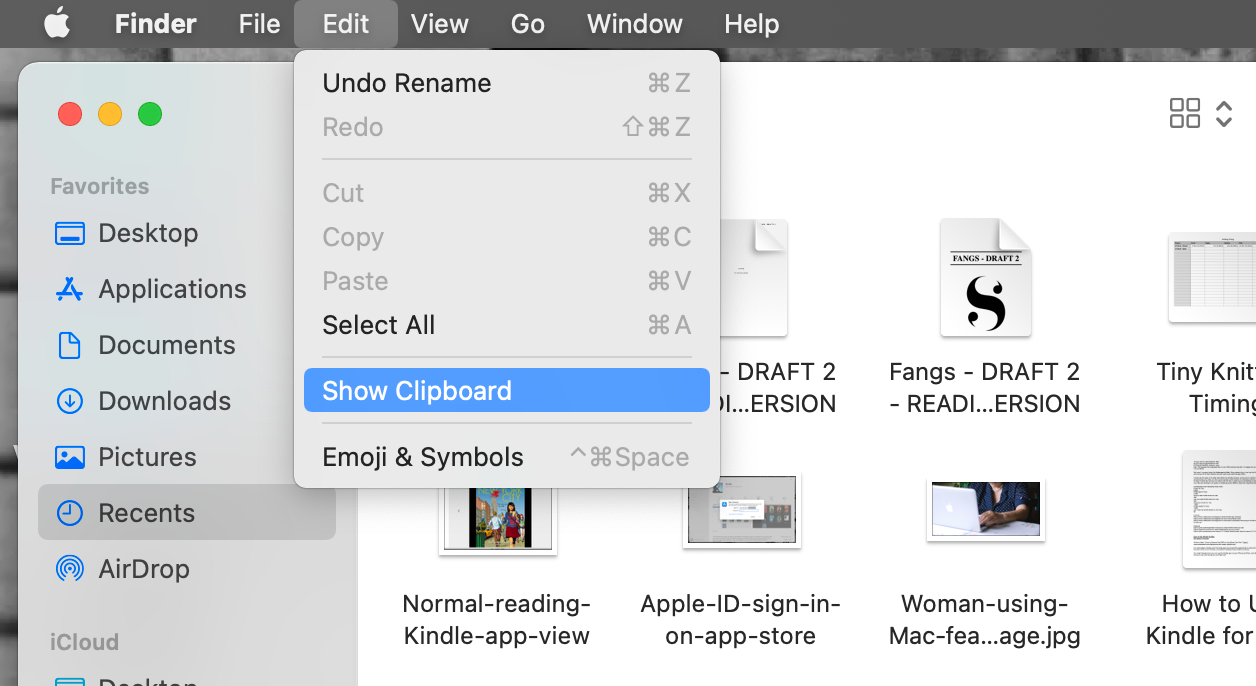
Появится окно, показывающее последний элемент, помещенный в буфер обмена вашего Mac. Он будет делать это только с основным буфером обмена и универсальным буфером обмена, а не с дополнительным буфером обмена, о котором мы говорили в последнем разделе.
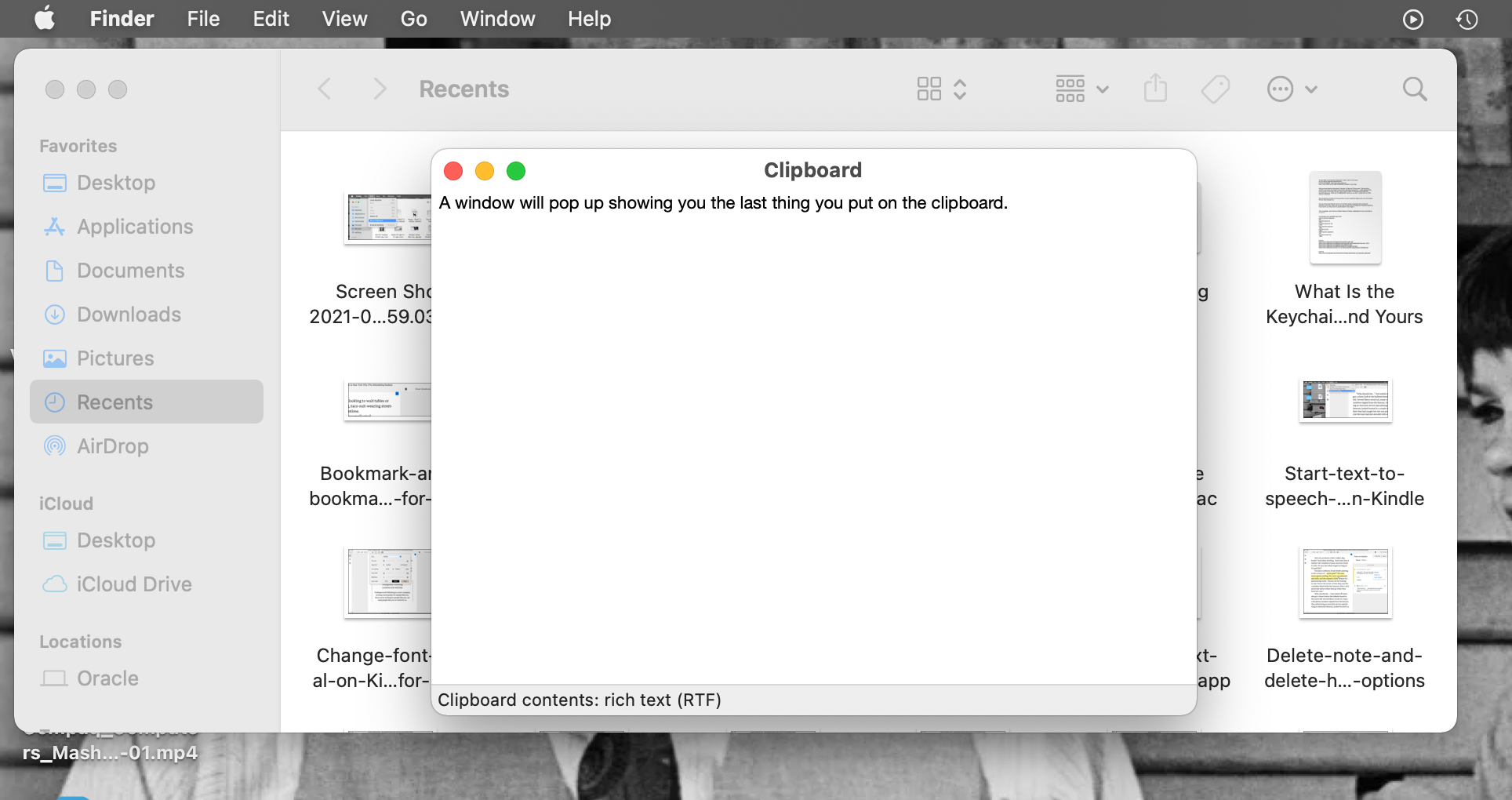
Но дополнительный буфер обмена можно использовать, чтобы помочь с тем фактом, что основной буфер обмена Mac имеет такую короткую историю копирования. Вы можете использовать дополнительный буфер обмена в тандеме с основным буфером обмена, чтобы вырезать и перемещать текст или изображения, чтобы основной буфер обмена содержал скопированный элемент, который нужно снова вставить.
Возможно, скрытый вторичный буфер обмена не предлагает вам достаточной поддержки. Или, возможно, вы не знали, что вам снова понадобится текст, и вы уже перезаписали его в обоих буферах обмена. Для более длинной и качественной истории буфера обмена на вашем Mac вам понадобится менеджер буфера обмена.
Лучшие менеджеры буфера обмена Mac
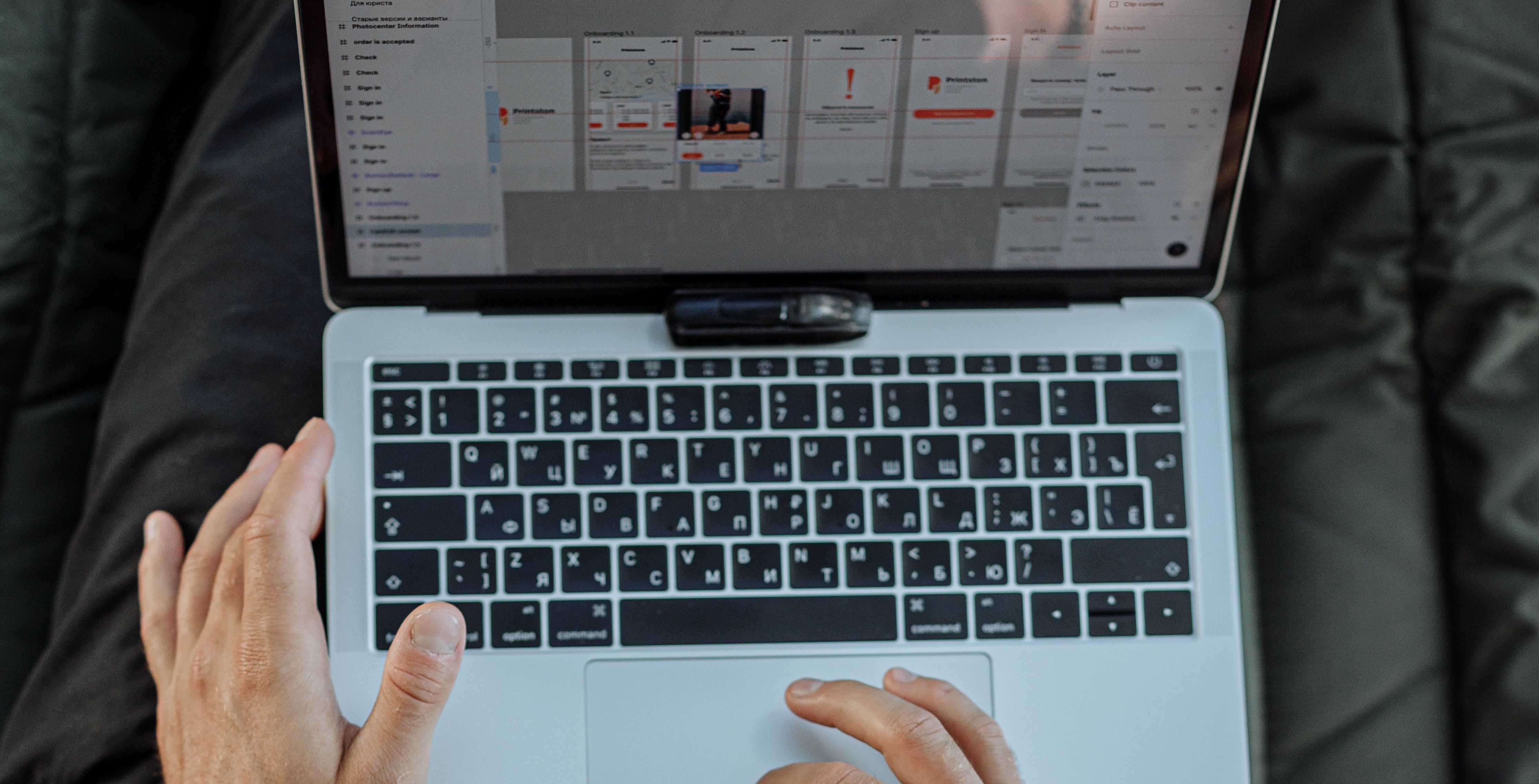
Менеджер буфера обмена — это инструмент, который позволяет копировать, вырезать и вставлять элементы столько раз, сколько вам нужно. Больше не нужно переписывать каждый раз, когда вы копируете или вырезаете что-то новое — ваш менеджер буфера обмена запомнит все, что вы вырезали и скопировали, в красивой длинной истории буфера обмена.
Таким образом, вы можете не переключаться между приложениями для копирования и вставки содержимого. Вы можете просто скопировать и вырезать все, что вам нужно, а затем вставить каждый элемент в нужном вам порядке.
Менеджеры буфера обмена могут хранить списки контента, который вы часто вставляете, например пароли или форматы списков. В целом, они отлично подходят для улучшения вашего рабочего процесса и хранения важной информации во время работы.
У нас есть несколько менеджеров буфера обмена, которые мы любим использовать на Mac, и мы настоятельно рекомендуем вам проверить их. Они могут изменить правила игры, и некоторые из них бесплатны!
К истории буфера обмена Mac легко получить доступ, но мало памяти
Как вы уже видели, использовать основной, дополнительный и универсальный буфер обмена на вашем Mac несложно. Также нетрудно получить доступ к той небольшой истории, которую они хранят. Но они перезаписываются каждый раз, когда вы их используете, поэтому доступ к фактической истории буфера обмена Mac обычно не очень полезен.
Вот почему мы рекомендуем использовать менеджеры буфера обмена на Mac, которые позволяют максимально увеличить историю буфера обмена и улучшить рабочий процесс. Но, возможно, простое знание того, как использовать дополнительный буфер обмена, может помочь вашему рабочему процессу, а знание того, что ваши буферы обмена ограничены, уже достаточно поможет вам.