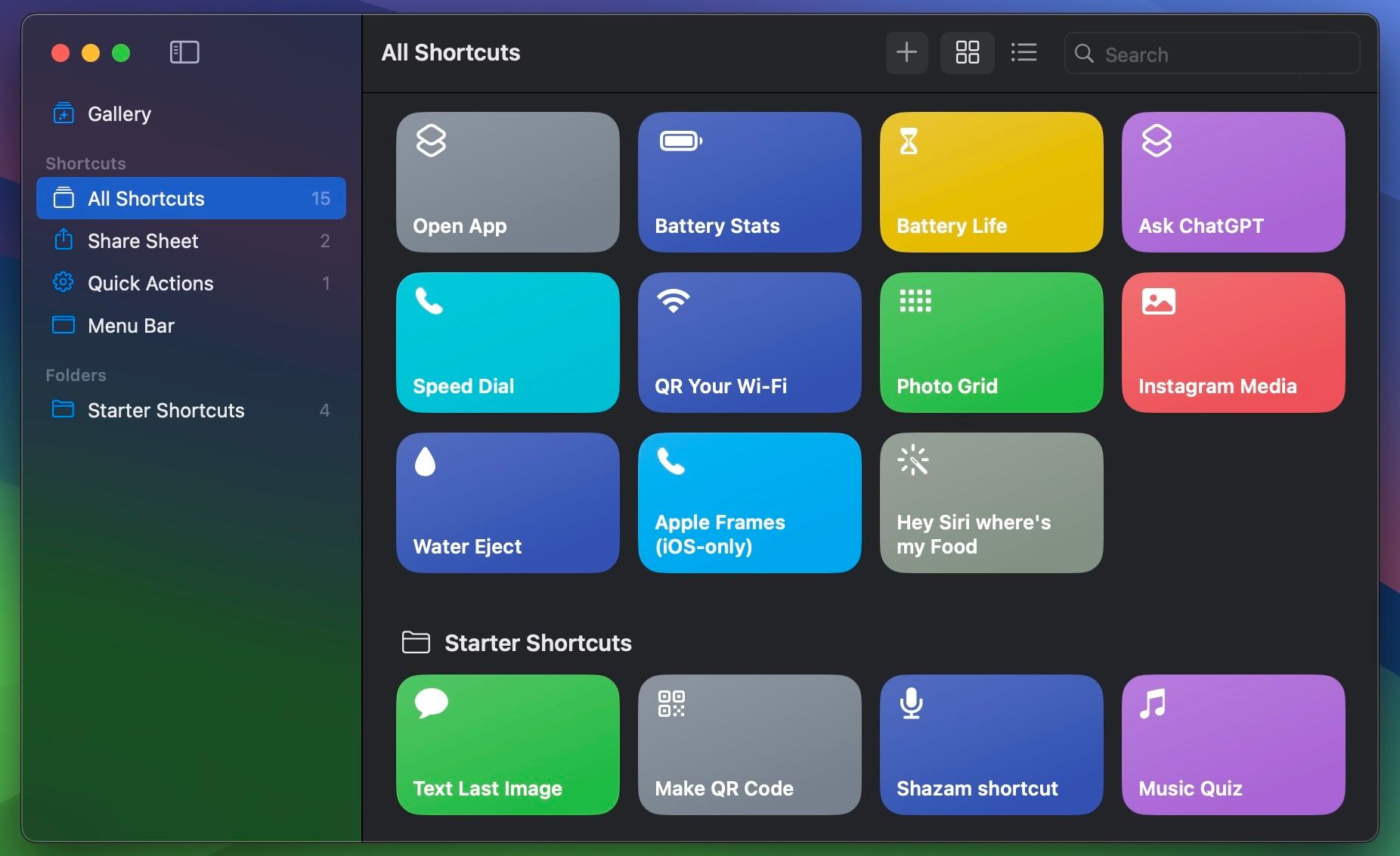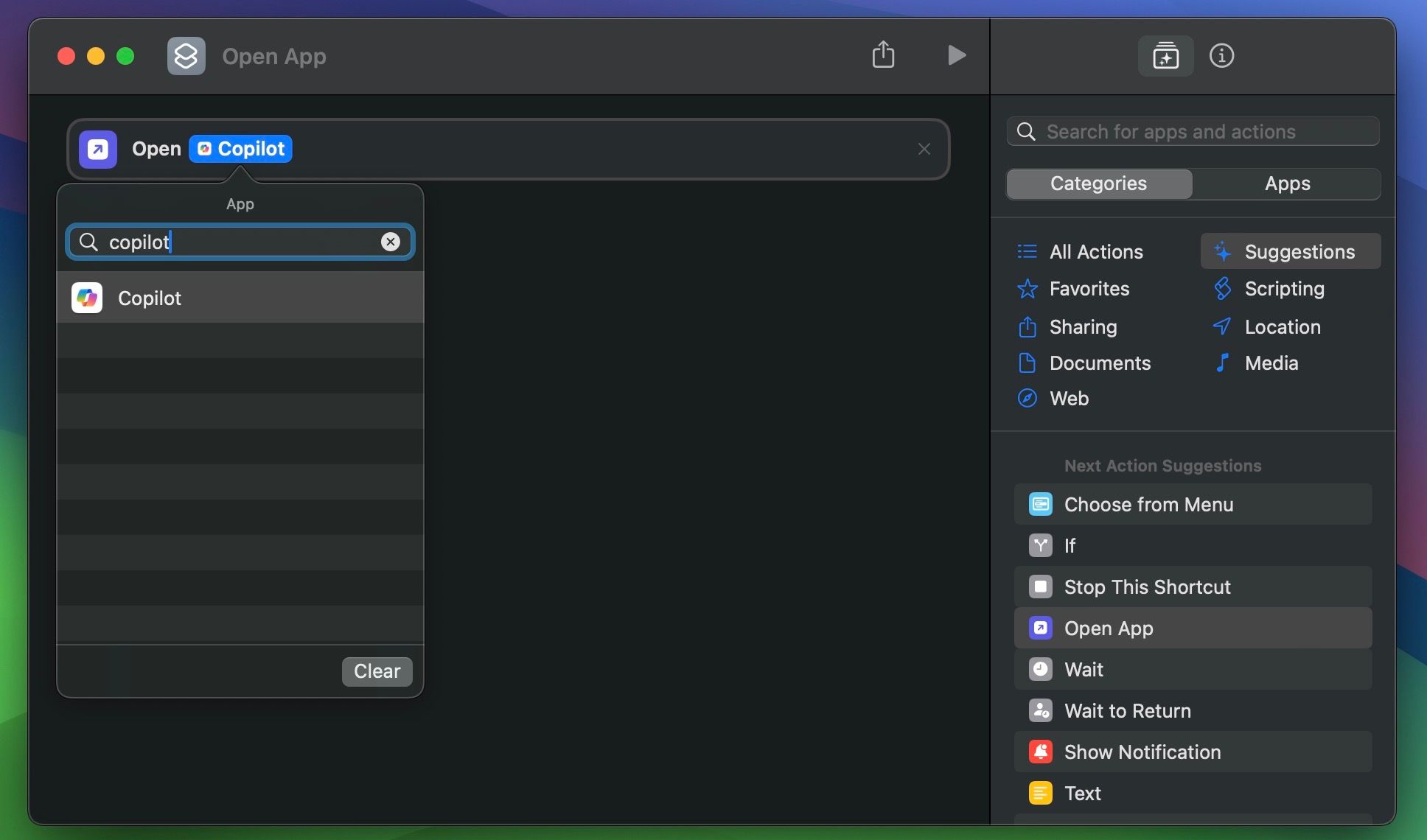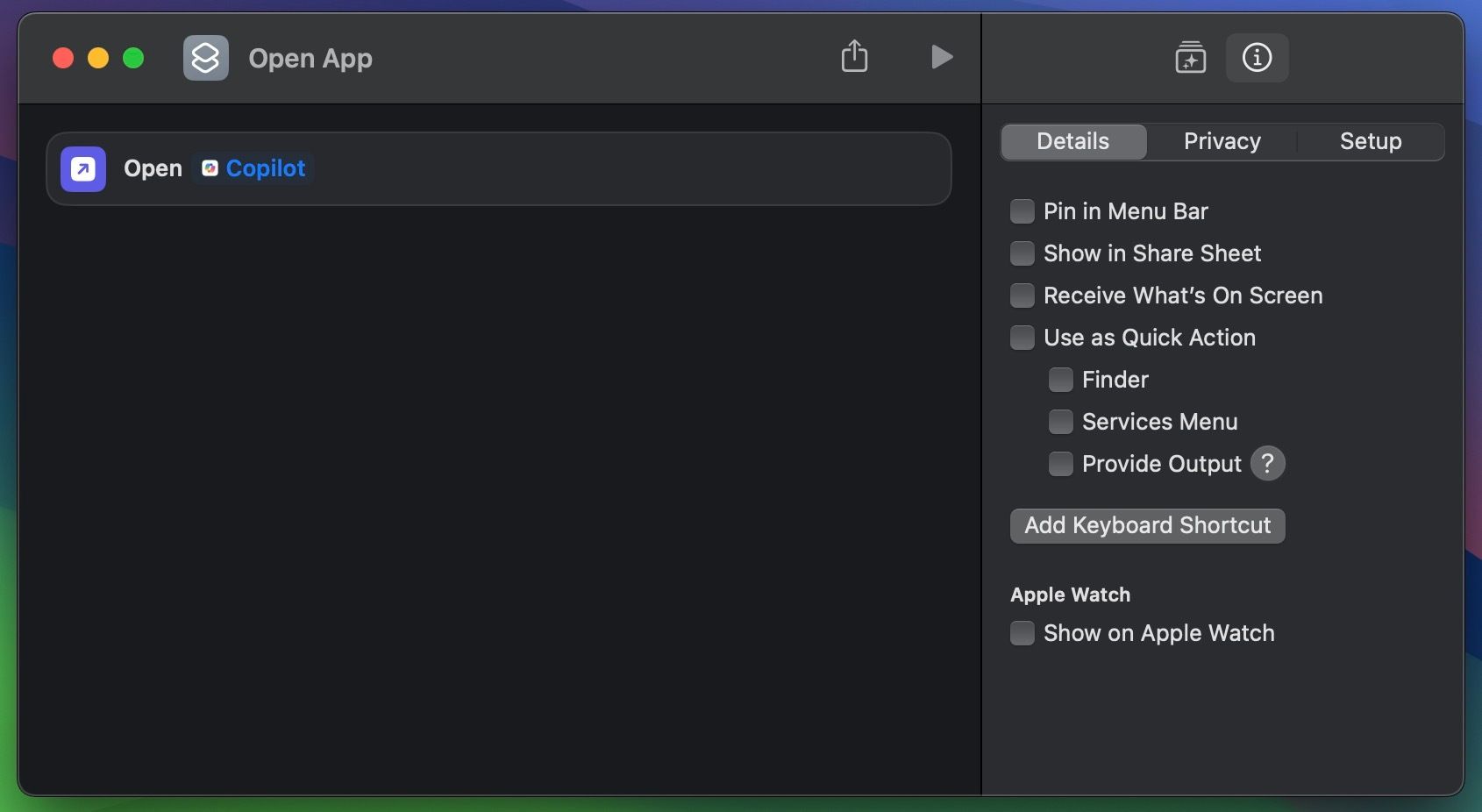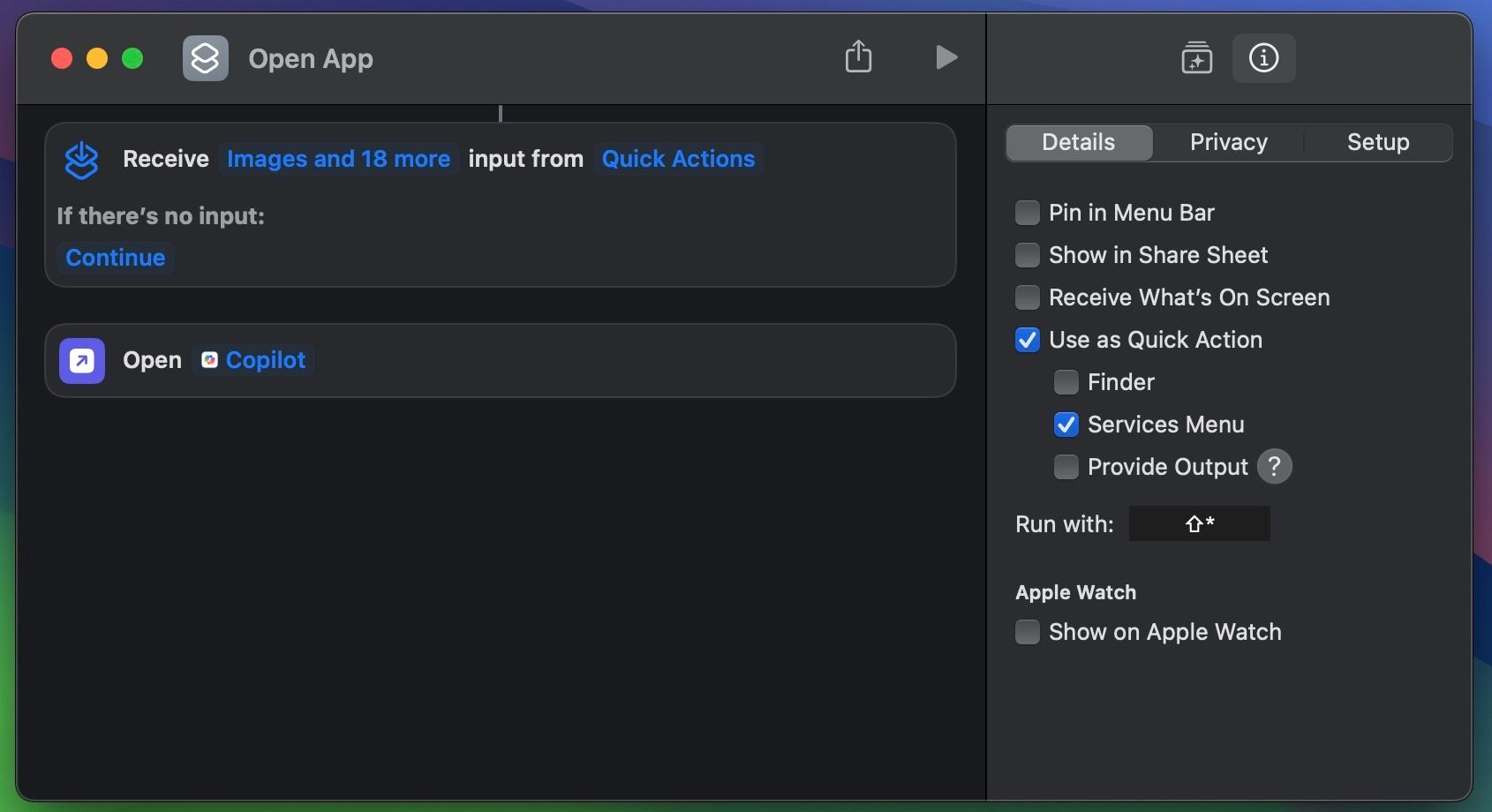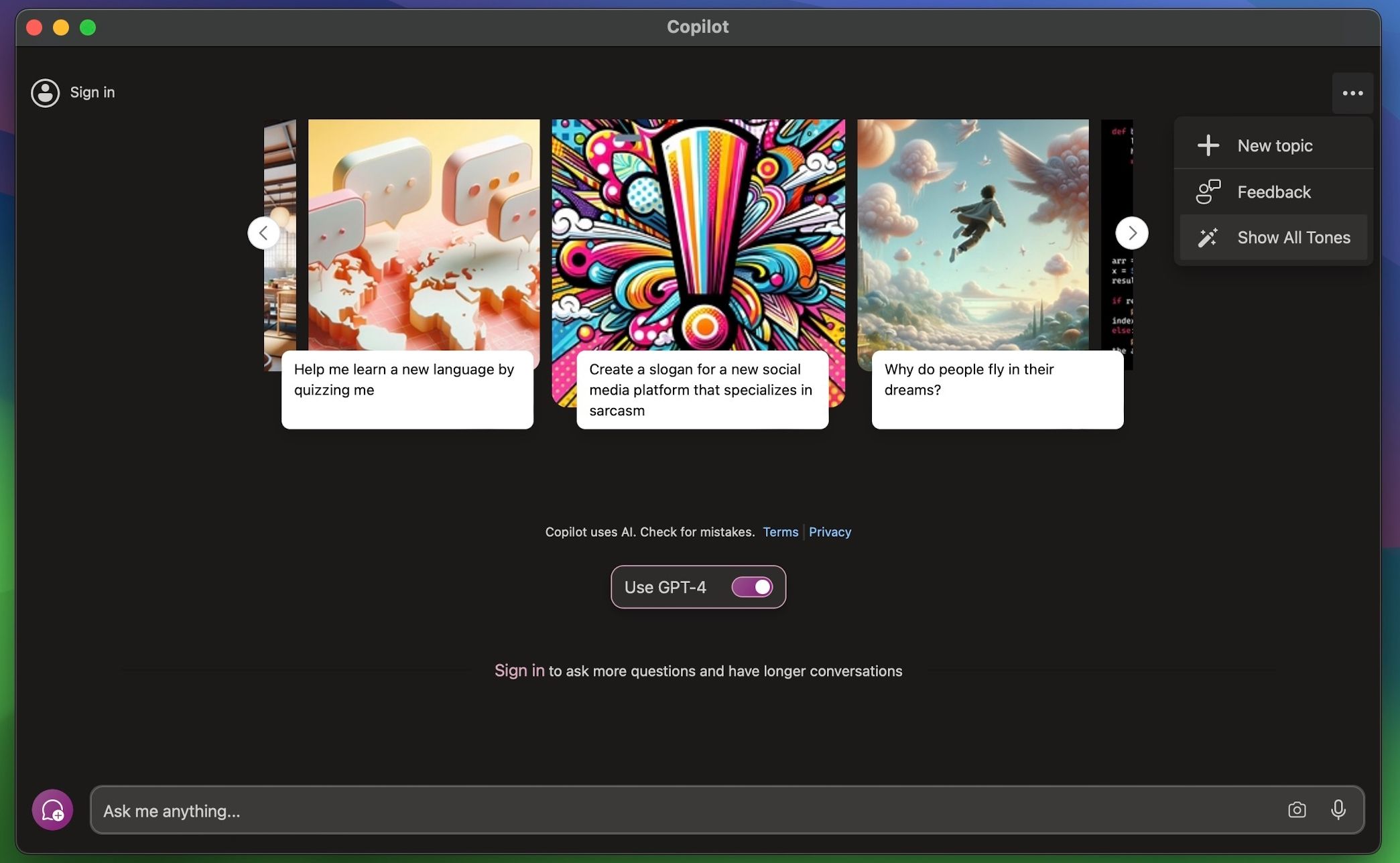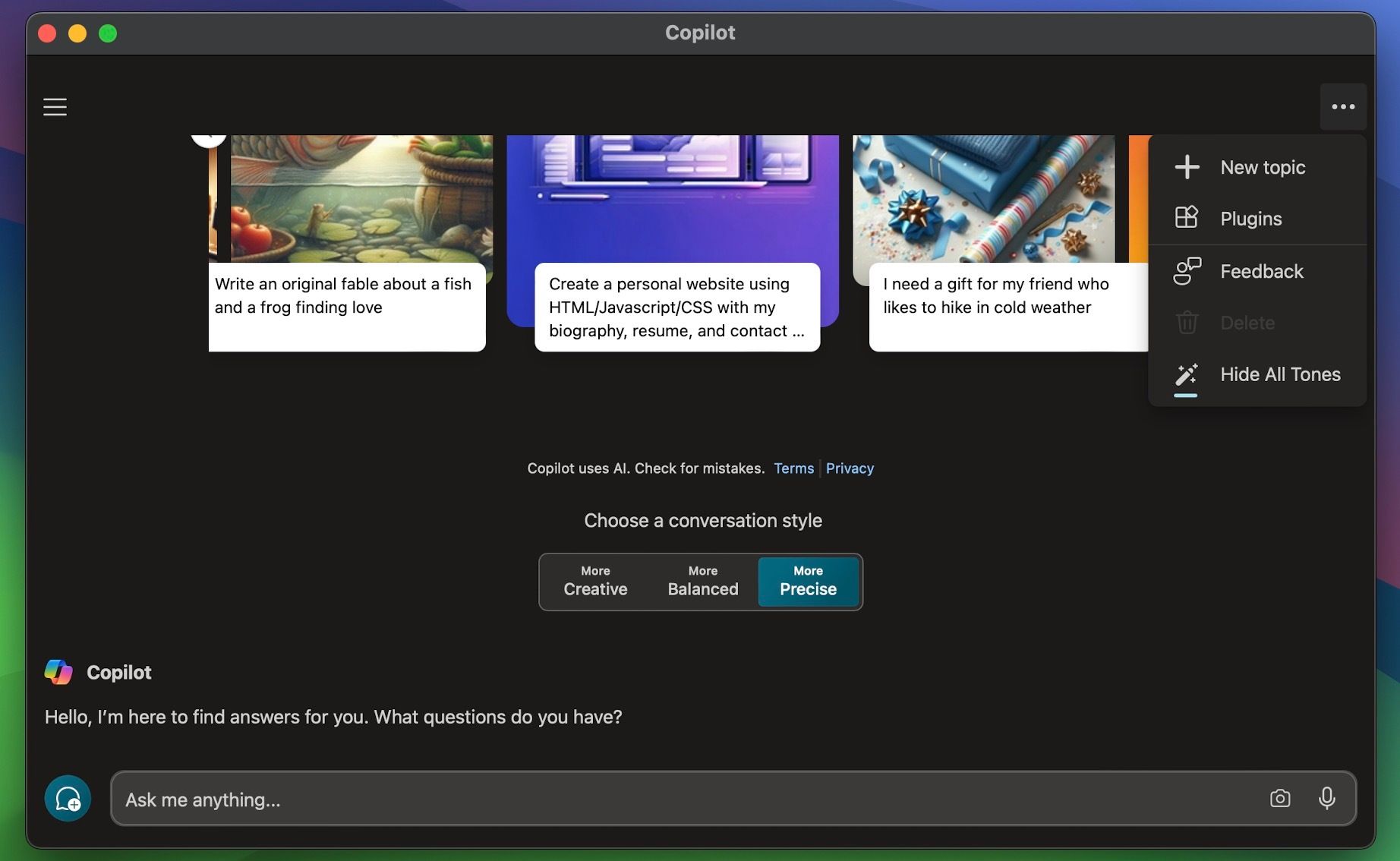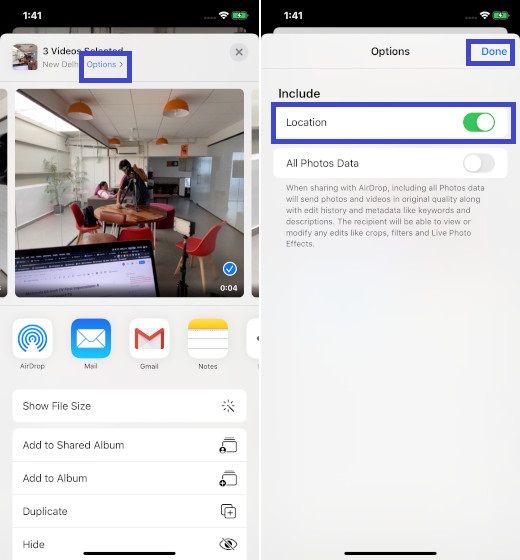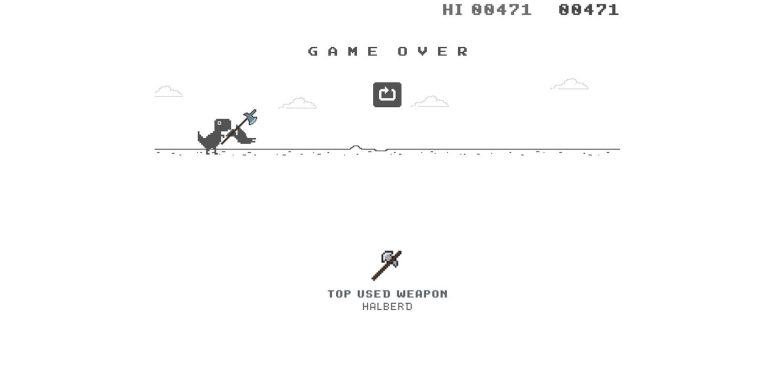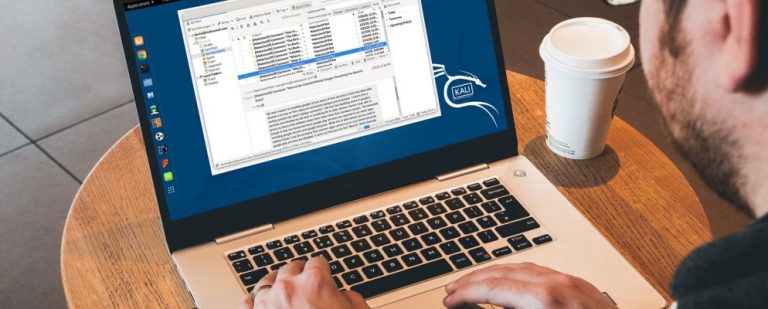Как установить и использовать Microsoft Copilot на вашем Mac
Ключевые выводы
- Пользователи Mac могут установить Microsoft Copilot двумя способами: через App Store на компьютерах Apple Silicon Mac или через веб-приложение на компьютерах Intel Mac.
- Вы можете настроить свой Mac на запуск Copilot одним нажатием клавиши с помощью встроенного приложения «Ярлыки».
- В отличие от ChatGPT, Copilot позволяет получить доступ к GPT-4 бесплатно.
Microsoft не предлагает собственное приложение Mac для Copilot, но пользователи Mac по-прежнему могут установить популярного чат-бота на свои компьютеры. Есть два способа установить Copilot на Mac, и вы даже можете запустить его одним нажатием кнопки.
Установите Microsoft Copilot из Mac App Store.
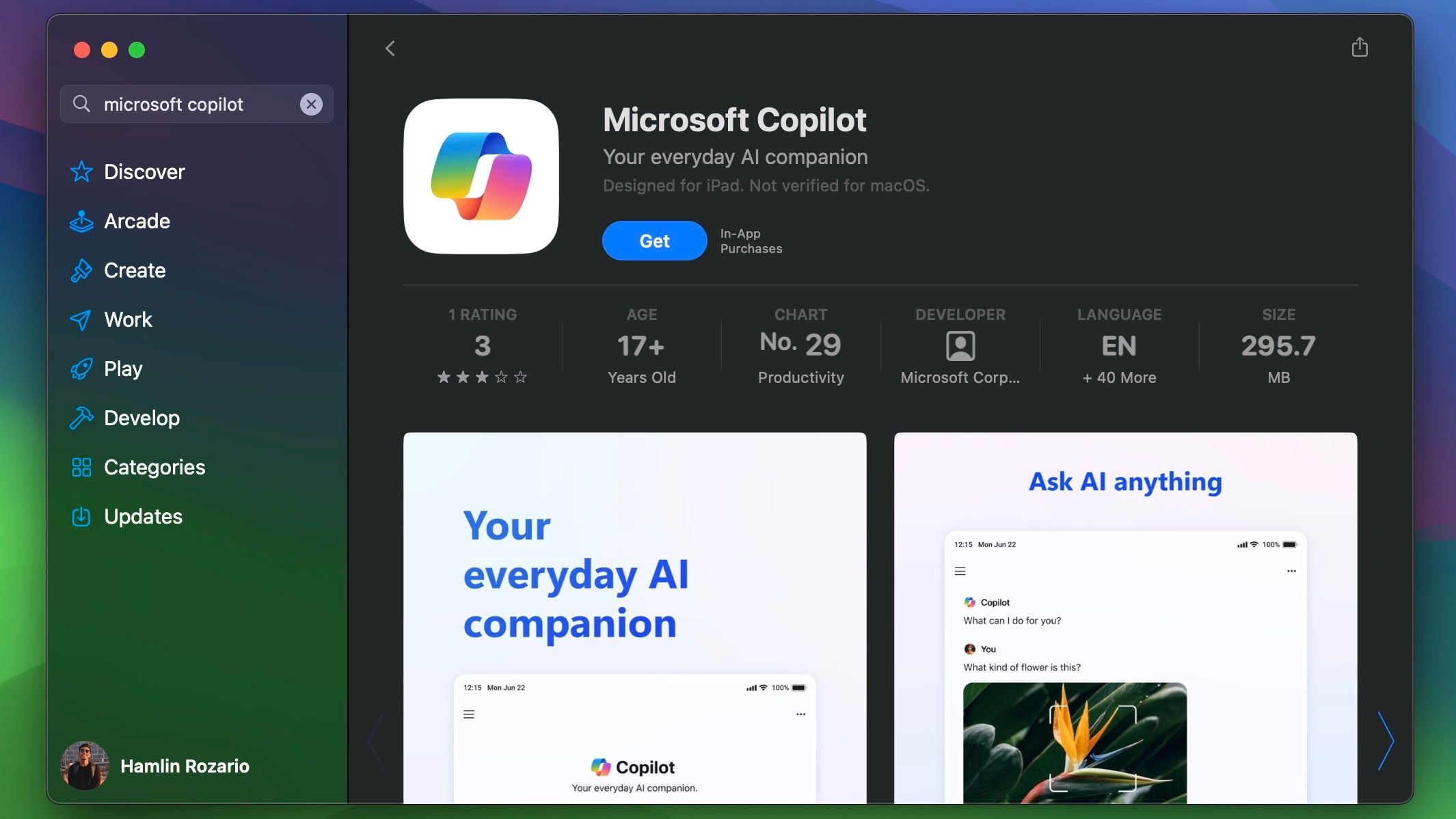
Если у вас есть Apple Silicon Mac, вам повезло, потому что вы можете установить и запустить версию Microsoft Copilot для iPad на своем компьютере. Вот как:
- Запустите приложение App Store на своем Mac из Dock, Launchpad или папки «Программы» в Finder.
- Выполните поиск «Copilot», чтобы найти приложение, указанное в разделе «Приложения для iPhone и iPad».
- Нажмите «Получить» рядом с названием приложения, чтобы установить его.
- Вы найдете приложение на панели запуска. Вы можете перетащить его в Dock, чтобы получить к нему быстрый доступ.
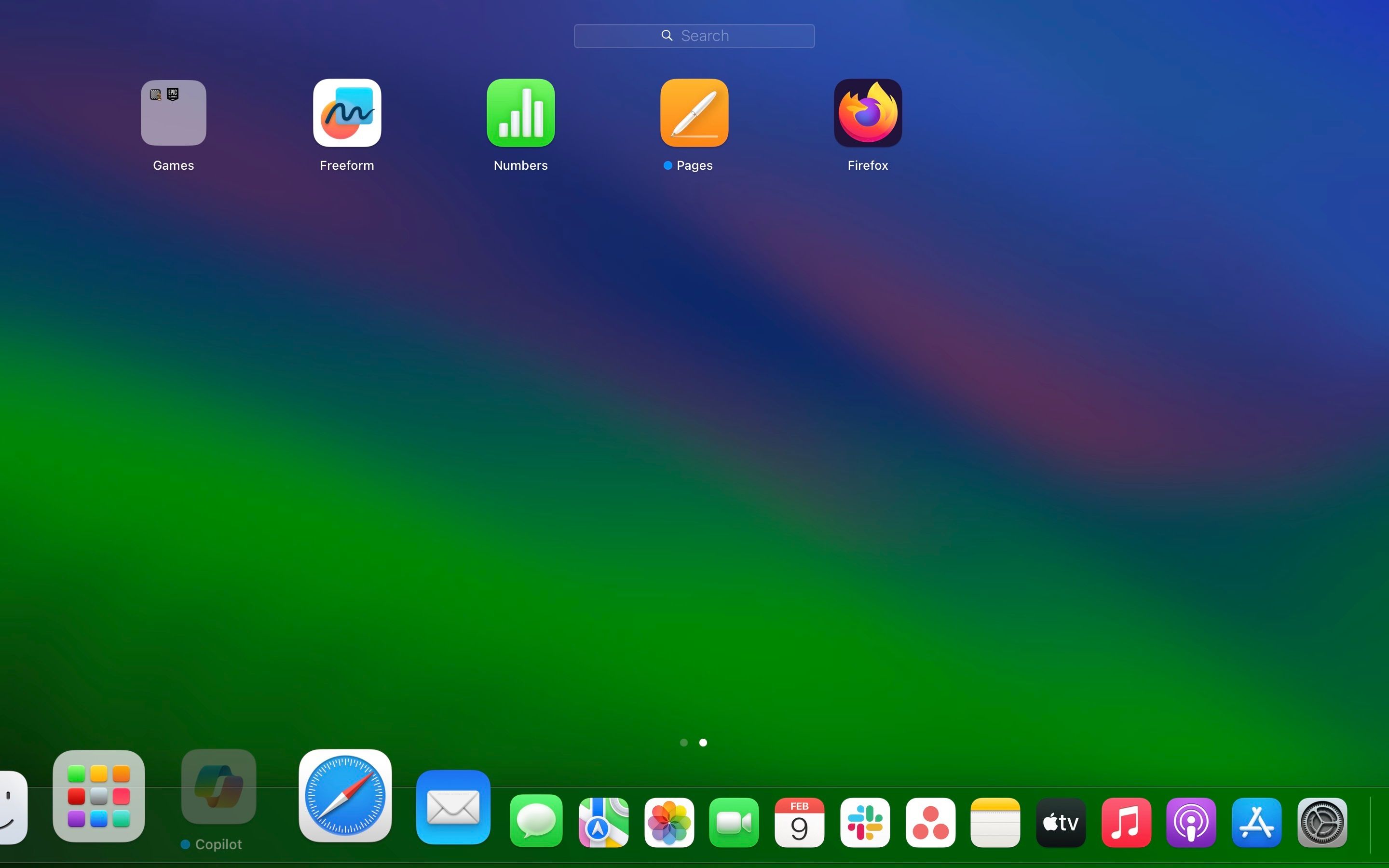
Программы для Windows, мобильные приложения, игры - ВСЁ БЕСПЛАТНО, в нашем закрытом телеграмм канале - Подписывайтесь:)
Дважды щелкните его значок, чтобы сразу начать использовать Copilot. Перейдите в раздел «Начало работы» ниже, чтобы познакомиться с приложением.
Как запустить Copilot на Mac с помощью сочетания клавиш
Если добавление Copilot в Dock недостаточно удобно и вы хотите запускать чат-бота Microsoft с искусственным интеллектом одним нажатием кнопки, вы можете создать собственный ярлык с помощью приложения «Ярлыки» в macOS:
- Запустите встроенное приложение «Ярлыки» на своем Mac. Вы увидите его на панели запуска в папке «Другое». Либо воспользуйтесь поиском Spotlight на своем Mac (Command + Пробел), чтобы найти его.
- Выберите «Все ярлыки» на левой боковой панели и нажмите кнопку «плюс» (+) на панели инструментов в верхней части окна, чтобы создать новый ярлык.

- Перетащите действие «Открыть приложение» с правой боковой панели на пустое место слева.
- Щелкните синее поле «Приложение» и с помощью панели поиска найдите и выберите «Второй пилот».

- Затем перейдите на вкладку «Информация» (i) на боковой панели и нажмите «Добавить сочетание клавиш».

- Теперь введите понравившуюся комбинацию клавиш, но убедитесь, что она не перекрывается с другими полезными сочетаниями клавиш Mac. Затем нажмите клавишу возврата.

Теперь вы можете выйти из приложения «Ярлыки» и ввести добавленное вами сочетание клавиш, чтобы быстро запустить Microsoft Copilot на вашем Mac, независимо от того, что вы делаете.
Установите Microsoft Copilot как веб-приложение на свой Mac
Если у вас Intel Mac, вы не сможете установить приложение Copilot для iPad из Mac App Store. Вместо этого вам необходимо установить Microsoft Copilot в качестве веб-приложения на macOS Sonoma или более поздней версии:
- Сначала обновите свой Mac, если на нем еще не установлена хотя бы macOS Sonoma.
- Откройте Safari и перейдите в Веб-страница Microsoft Copilot.
- Теперь нажмите «Файл» > «Добавить в Dock» в строке меню.
- Когда появится всплывающее окно с подтверждением, нажмите «Добавить».
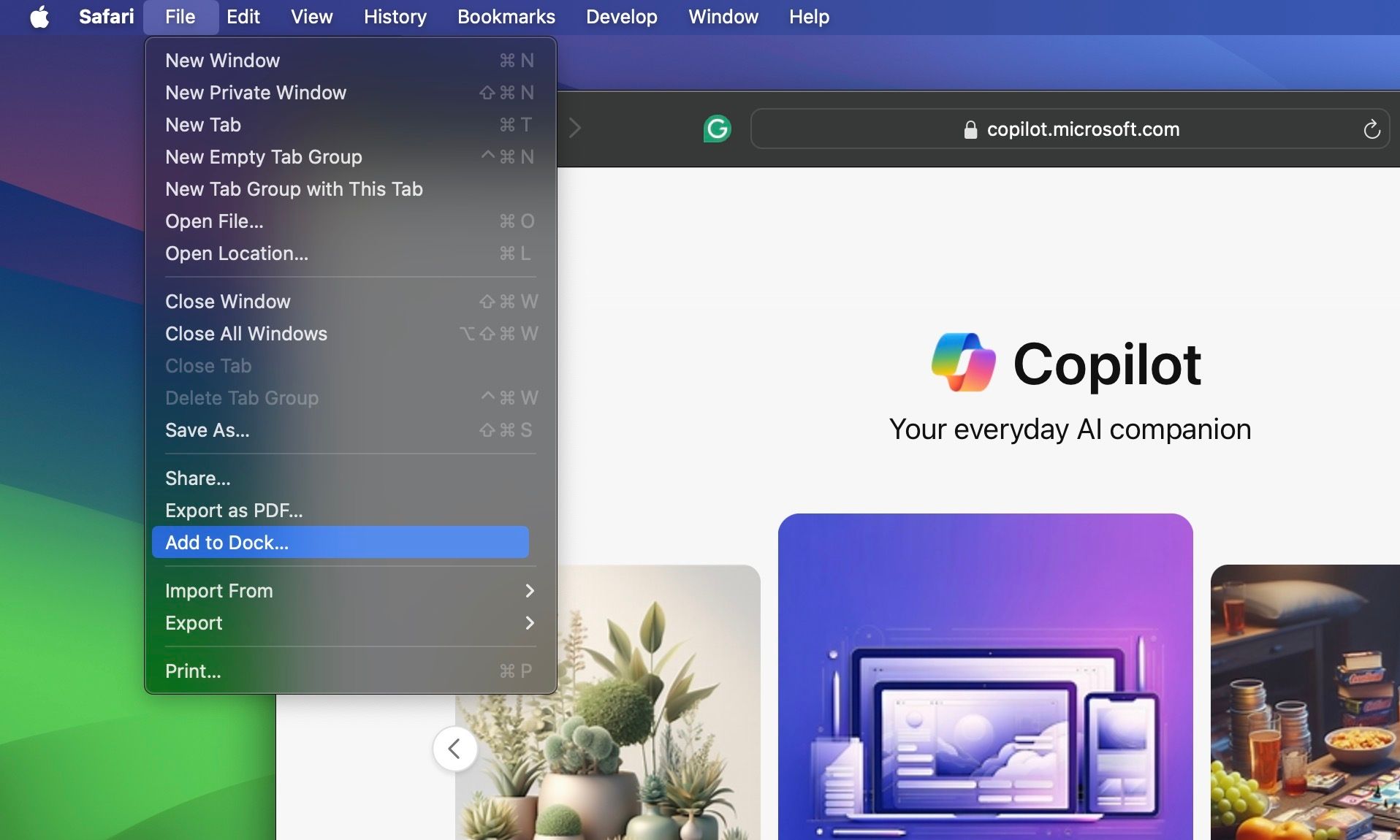
Вы сразу же найдете веб-приложение Copilot на своей Dock. Запустите его для начала.
Начало работы с Microsoft Copilot на вашем Mac
Когда вы запускаете Copilot в первый раз, вы увидите экран приветствия, предлагающий согласиться с Условиями обслуживания Microsoft. Нажмите «Продолжить» и выполните следующие действия, чтобы правильно настроить Copilot на вашем Mac:
- Первое, что вам следует сделать, это включить GPT-4, поскольку это одно из самых больших преимуществ использования Copilot перед ChatGPT. Прокрутите главный экран вниз и включите «Использовать GPT-4».
- Затем щелкните значок с многоточием (…) в правом верхнем углу окна и выберите «Показать все сигналы», чтобы настроить ответы второго пилота.

- Вы можете выбрать «Креативный», «Сбалансированный» и «Точный». По умолчанию для него установлено значение «Креативный», что дает вам описательные ответы. Я использую настройку «Точный», так как предпочитаю краткие ответы, содержащие только те факты, которые мне нужны.

- Кроме того, вы можете нажать «Войти» в верхнем левом углу окна и войти в систему под своей учетной записью Microsoft. Это позволяет вам задавать больше вопросов и дольше общаться с чат-ботом с искусственным интеллектом.
На этом этапе вы готовы использовать Copilot на своем Mac в полную силу. Если вы хотите внести дополнительные настройки, щелкните трехстрочный значок в верхнем левом углу, чтобы получить доступ к меню настроек приложения. Здесь вы можете изменить тему, регион и язык, разрешения и настройки конфиденциальности для Copilot.
Вы можете очистить историю поиска Copilot, перейдя в меню настроек конфиденциальности приложения.
Преимущества использования Copilot над ChatGPT
Самым большим преимуществом использования чат-бота Microsoft AI по сравнению с предложением OpenAI ChatGPT является то, что вы можете получить доступ к GPT-4 бесплатно. Это означает, что вы можете включать изображения в свои запросы, использовать возможности создания изображений DALL·E 3, устанавливать сторонние плагины для расширения набора функций Copilot и многое другое.
С другой стороны, пользователи ChatGPT должны платить ежемесячную плату за подписку ChatGPT Plus, чтобы получить доступ к этим функциям. Несмотря на то, что ChatGPT можно использовать на Mac, вы не найдете версию ChatGPT для iPhone или iPad в Mac App Store.
Также стоит отметить, что ChatGPT не позволяет менять тон ответов, как Copilot. В общем, если вы хотите получить лучший опыт работы с чат-ботом с искусственным интеллектом на своем Mac, не тратя при этом ни копейки, Microsoft Copilot — ваш лучший выбор — по крайней мере, на данный момент.