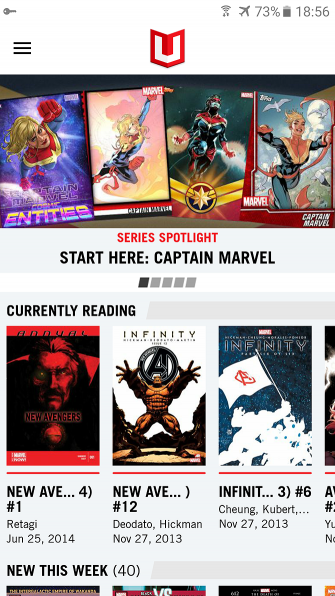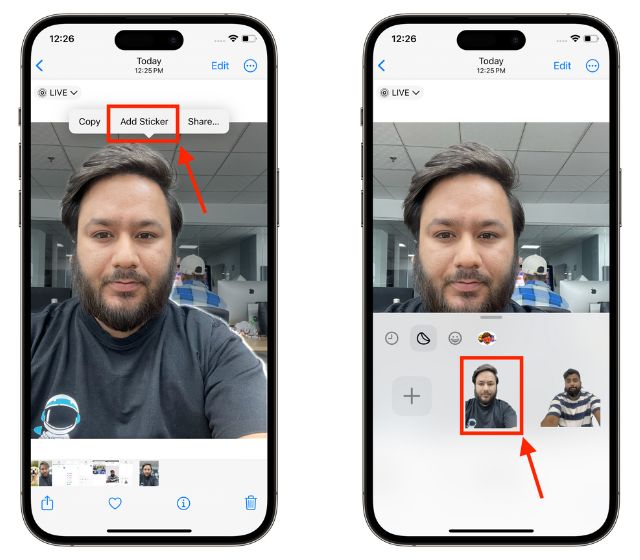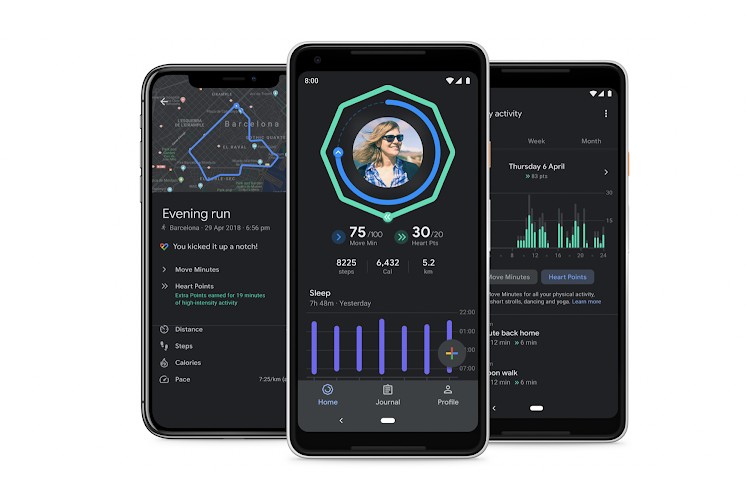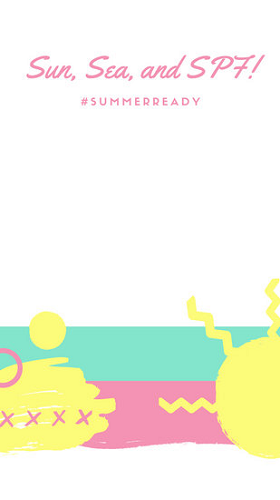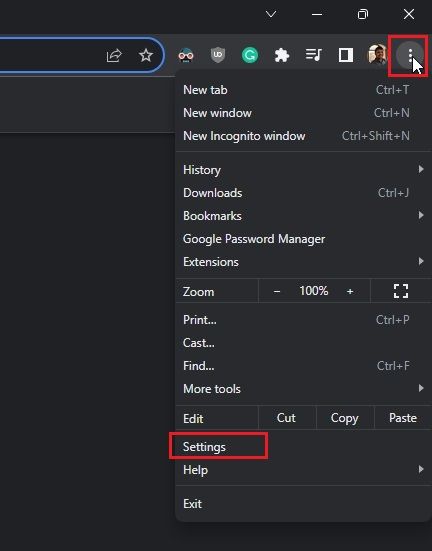Как принудительно завершить работу на Mac (6 способов)
Нельзя отрицать тот факт, что macOS от Apple известна своей бесперебойной и бесперебойной работой. Однако какими бы продвинутыми ни были компьютеры Mac или MacBook, встреча с не отвечающими приложениями является универсальным явлением, в результате чего вы оказываетесь в море невосприимчивости. Редактируете ли вы важный документ, создаете шедевр или просто просматриваете веб-страницы, зависание приложения может нарушить ваш рабочий процесс. И именно в такие моменты разочарования знание того, как принудительно завершить работу на Mac, становится ценным навыком. В этом руководстве мы обойдем жаргон и применим практический подход к решению проблемы не отвечающих приложений на вашем Mac, подробно описав различные методы, которые вы можете использовать для принудительного закрытия приложений на вашем Mac.
Использование меню Apple для принудительного закрытия приложений на Mac обеспечивает простой способ обработки не отвечающих или зависших приложений без необходимости запоминать дополнительные сочетания клавиш. Вот как вы можете принудительно закрыть приложения в macOS Sonoma:
- Нажмите на логотип Apple в верхнем левом углу экрана вашего Mac.
- Здесь найдите и выберите опцию «Принудительное завершение» в появившемся раскрывающемся меню.
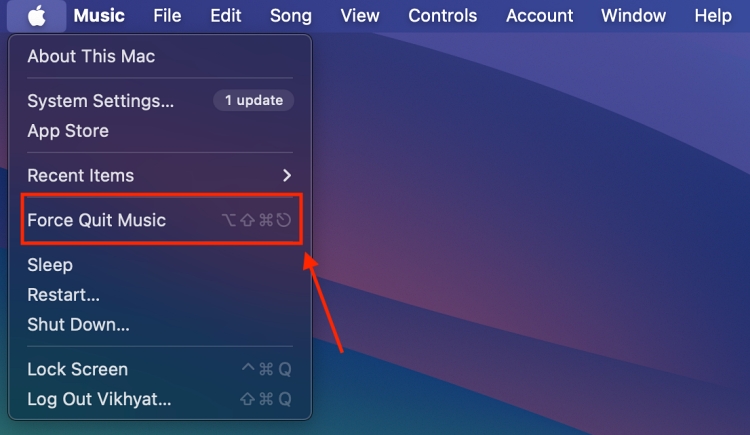
- После этого появится всплывающее окно со всеми приложениями, запущенными в данный момент на вашем Mac.
- Выберите приложение, которое хотите закрыть, затем нажмите кнопку «Принудительное завершение» в правом нижнем углу окна.
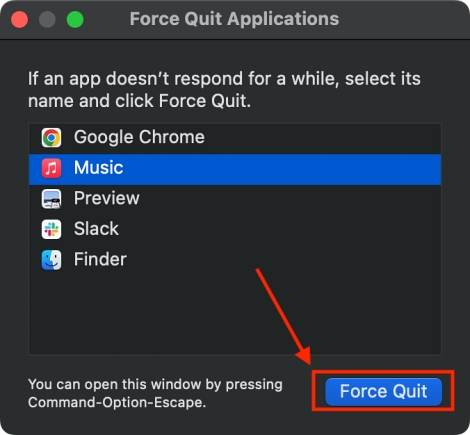
Программы для Windows, мобильные приложения, игры - ВСЁ БЕСПЛАТНО, в нашем закрытом телеграмм канале - Подписывайтесь:)
2. Принудительно закрыть приложения на Mac с помощью сочетания клавиш
Если вы столкнулись с тем, что приложение на вашем Mac не отвечает, использование сочетания клавиш Command + Option + Escape может быстро стать вашим решением. Вот как работает этот метод:
- Нажмите Command (⌘) + Option (⌥) + Escape (⎋) на компьютере Mac или клавиатуре MacBook, чтобы открыть окно принудительного закрытия приложений.
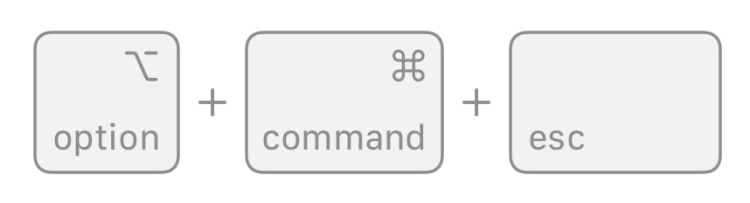 Изображение предоставлено: Apple
Изображение предоставлено: Apple
- Появится всплывающее окно со всеми приложениями, запущенными в данный момент на вашем Mac.
- Теперь выберите приложение, которое вело себя неправильно, затем нажмите кнопку «Принудительное завершение» в правом нижнем углу окна.
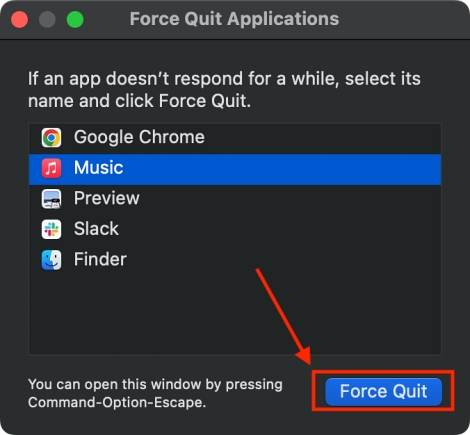
3. Принудительное завершение работы на Mac с помощью Dock приложений
Большинство пользователей Mac считают, что принудительное завершение приложения из док-станции невозможно, поскольку в меню док-станции нет опции принудительного выхода; вместо этого доступна опция «Выход». Но вы можете получить доступ к скрытой опции принудительного выхода, просто нажав и удерживая клавишу. Вот как:
- Щелкните правой кнопкой мыши значок приложения, которое вы хотите принудительно закрыть, в доке, чтобы получить доступ к меню док-станции.
- Появится всплывающее меню с вкладкой «Тихо» внизу.
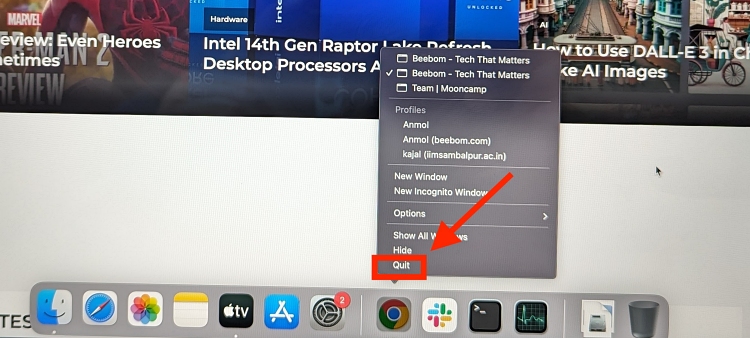
- Удерживайте клавишу Option, и вы увидите, что вкладка «Выход» изменится на «Принудительное завершение».
- Продолжая удерживать клавишу Option, перейдите на вкладку «Принудительное завершение», чтобы принудительно закрыть проблемное приложение на вашем Mac.
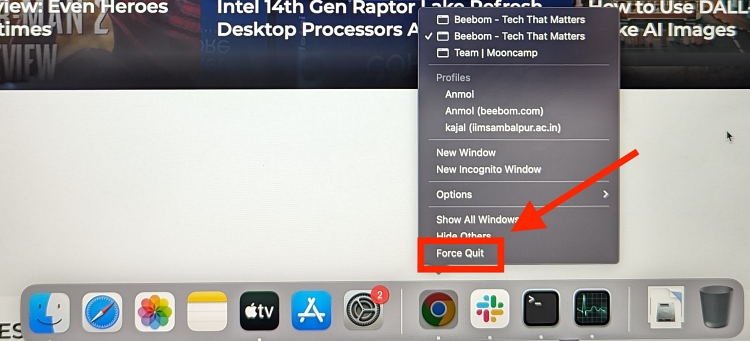
4. Принудительное завершение работы на Mac с помощью монитора активности.
Монитор активности — это встроенная утилита macOS, с помощью которой вы можете подробно просмотреть процессы вашего Mac, включая приложения и системные задачи. Все это упрощает выявление ресурсоемких или не отвечающих приложений. Этот метод наиболее полезен, когда вам нужно определить, какое приложение вызывает проблемы с производительностью, а затем принудительно закрыть его. Вот как:
- Откройте Монитор активности на своем компьютере Mac или MacBook, выполнив поиск в центре внимания.
- Теперь найдите и выберите плохо работающее приложение в окне «Монитор активности», затем нажмите кнопку «X» в верхнем левом углу.
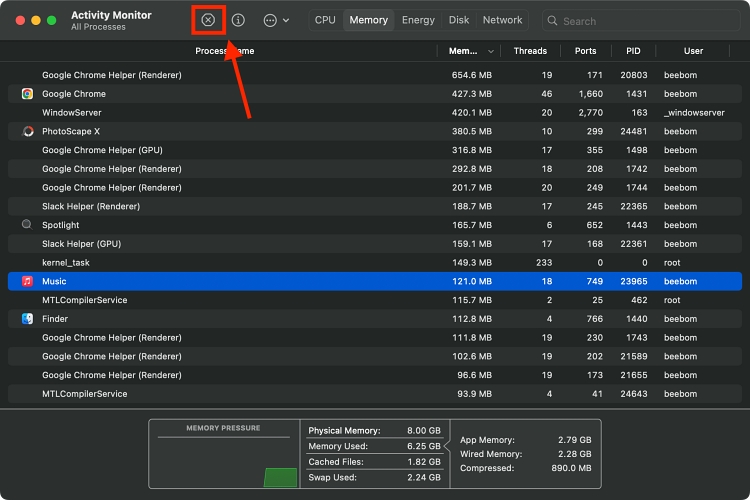
- Теперь нажмите кнопку «Принудительно выйти» в появившемся всплывающем окне.
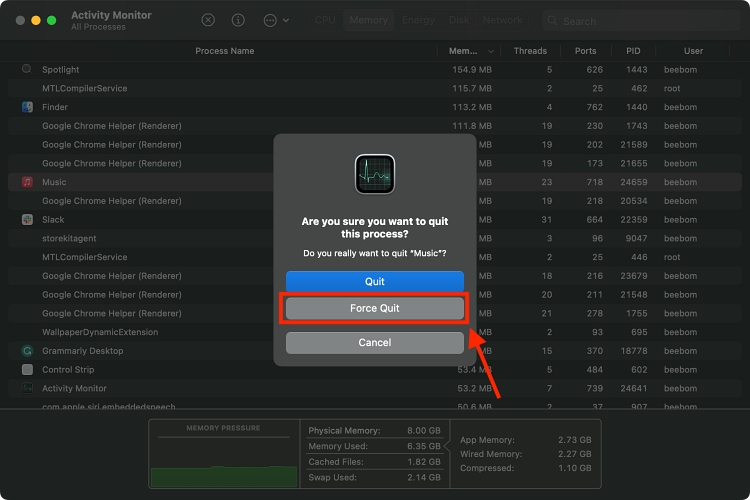
5. Принудительное завершение приложений на Mac с помощью терминала
Этот метод предназначен для опытных пользователей Mac, которым комфортно работать с интерфейсами командной строки. Использование Терминала для принудительного закрытия приложений на Mac обеспечивает точный контроль над процессом. Вот как:
- Используйте поиск Spotlight, чтобы запустить приложение «Терминал» на вашем Mac.
- Здесь введите Killall «Имя приложения», затем нажмите Enter, и ваш Mac принудительно закроет приложение.
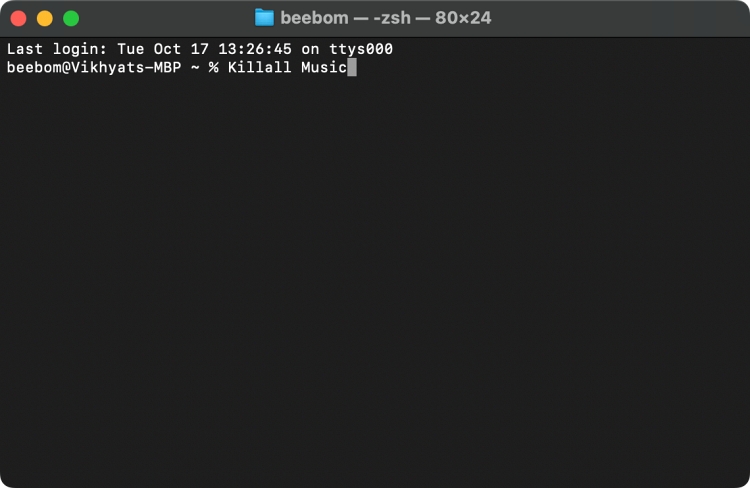
Если приложение содержит более двух слов, его название следует взять в кавычки (например, «Google Chrome»). Кроме того, имя приложения чувствительно к регистру.
Более того, важно проявлять осторожность и убедиться, что вы принудительно завершаете правильный процесс, поскольку команды терминала оказывают прямое и немедленное влияние на вашу систему.
Примечание. Команда killall работает на системном уровне, а это означает, что опция автосохранения не будет работать. Поэтому обязательно сохраните всю несохраненную работу, прежде чем принудительно закрывать приложение, так как вы можете потерять несохраненные изменения.
6. Принудительно перезагрузить Mac
Если ничего не помогает, старый добрый принудительный перезапуск может творить чудеса. Это дает вашему Mac новый старт и позволяет устранить любые проблемы, вызывающие некорректное поведение приложения. Вот как вы можете:
- Нажмите и удерживайте клавишу Control + Command + Power, пока ваш Mac не выключится.
- Теперь подождите 5 секунд, и ваш Mac перезагрузится в обычном режиме.
- Альтернативно вы также можете нажать и удерживать кнопку питания, чтобы принудительно выключить Mac, а затем снова нажать кнопку питания, чтобы запустить его.
Вот и все; вот как вы можете принудительно выйти на Mac. Освоение этих методов позволит вам обеспечить бесперебойную работу вашего Mac, даже если приложения выходят из строя. Помните, что принудительный отказ от курения должен быть крайней мерой; всегда пытайтесь сначала закрыть приложения обычными методами.
Часто задаваемые вопросы (FAQ)
Вопрос. Как выключить Mac, который не отвечает?
Вы можете принудительно выключить свой Mac, нажав и удерживая кнопку питания, пока ваш Mac не выключится. Кроме того, вы можете принудительно перезагрузить свой Mac, если он не отвечает.
Вопрос. Как разморозить свой Mac без принудительного выхода?
Перезапуск Mac — единственный вариант, если вы хотите разморозить приложение, не закрывая его принудительно.