Как повысить продуктивность использования настольных компьютеров в Windows 11
В Windows 11 «Рабочие столы» — это новое название «Виртуальных рабочих столов», функции, которая позволяет вам более осмысленно организовывать и группировать ваши задачи, чтобы помочь вам быть немного более продуктивными. Обычно это удобная функция, позволяющая расширить реальное состояние экрана, когда у вас только один монитор. Однако даже при настройке нескольких мониторов вы можете использовать рабочие столы для создания разных виртуальных пространств, чтобы разделить вашу рабочую, личную и игровую зоны.
В этом практическом руководстве вы узнаете, как начать использовать настольные компьютеры, чтобы группировать задачи в разных виртуальных пространствах, чтобы быть более организованными и продуктивными в Windows 11.
Как создать рабочий стол в Windows 11
Чтобы создать новый рабочий стол в Windows 11, выполните следующие действия:
- Нажмите кнопку «Просмотр задач».
- Краткое примечание. Вы также можете навести указатель мыши на кнопку «Просмотр задач», чтобы получить доступ к представлению, или использовать сочетание клавиш «Клавиша Windows + Tab».
- Нажмите кнопку «Новый рабочий стол» (+) справа.
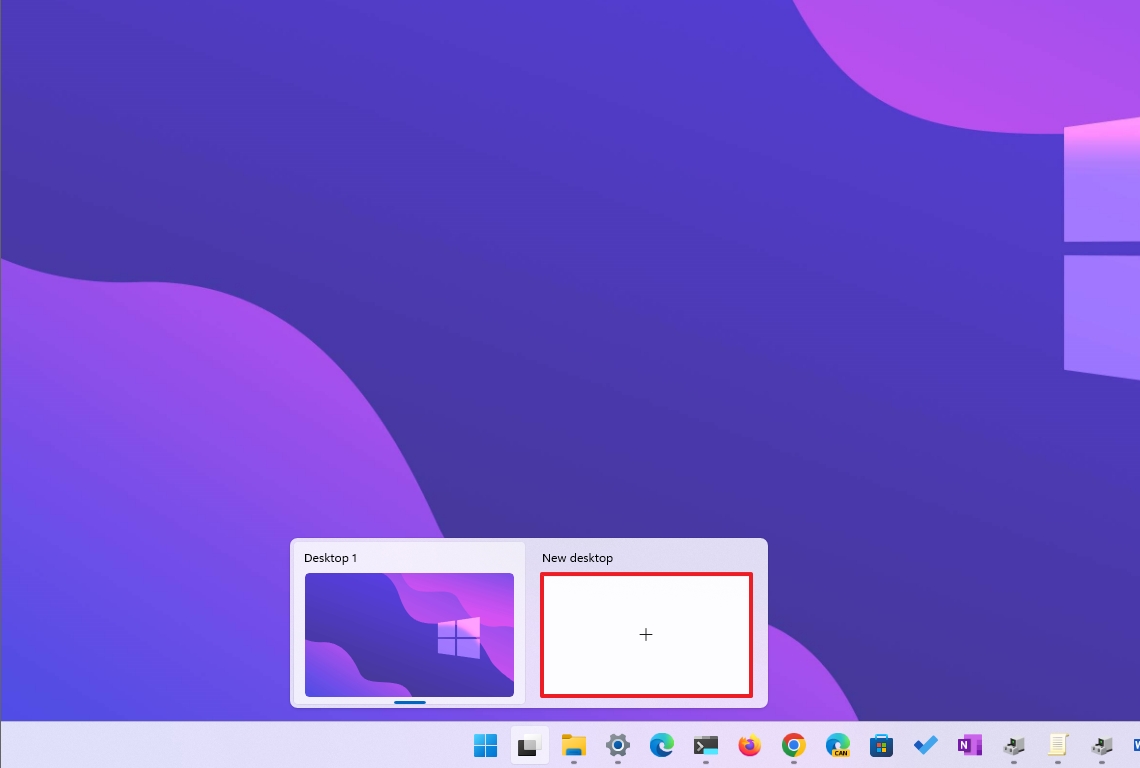
Программы для Windows, мобильные приложения, игры - ВСЁ БЕСПЛАТНО, в нашем закрытом телеграмм канале - Подписывайтесь:)
- Повторите шаги 1 и 2, чтобы создать столько рабочих столов, сколько вам нужно.
Выполнив эти шаги, вы можете начать группировать свою работу в разные пространства. В Windows 11 вы можете создать столько рабочих столов, сколько вам нужно. Они останутся активными (даже после перезагрузки устройства), пока вы их не закроете.
Как настроить рабочие столы в Windows 11
В Windows 11 вы можете настраивать рабочие столы различными способами. Вы можете переименовать виртуальный рабочий стол в любое удобное для вас имя. На каждом рабочем столе можно изменить фоновое изображение. А располагать виртуальные пространства можно в любом порядке.
Переименовать
Чтобы переименовать рабочий стол Windows 11, выполните следующие действия:
- Нажмите кнопку «Просмотр задач».
- Щелкните правой кнопкой мыши рабочий стол и выберите параметр «Переименовать».
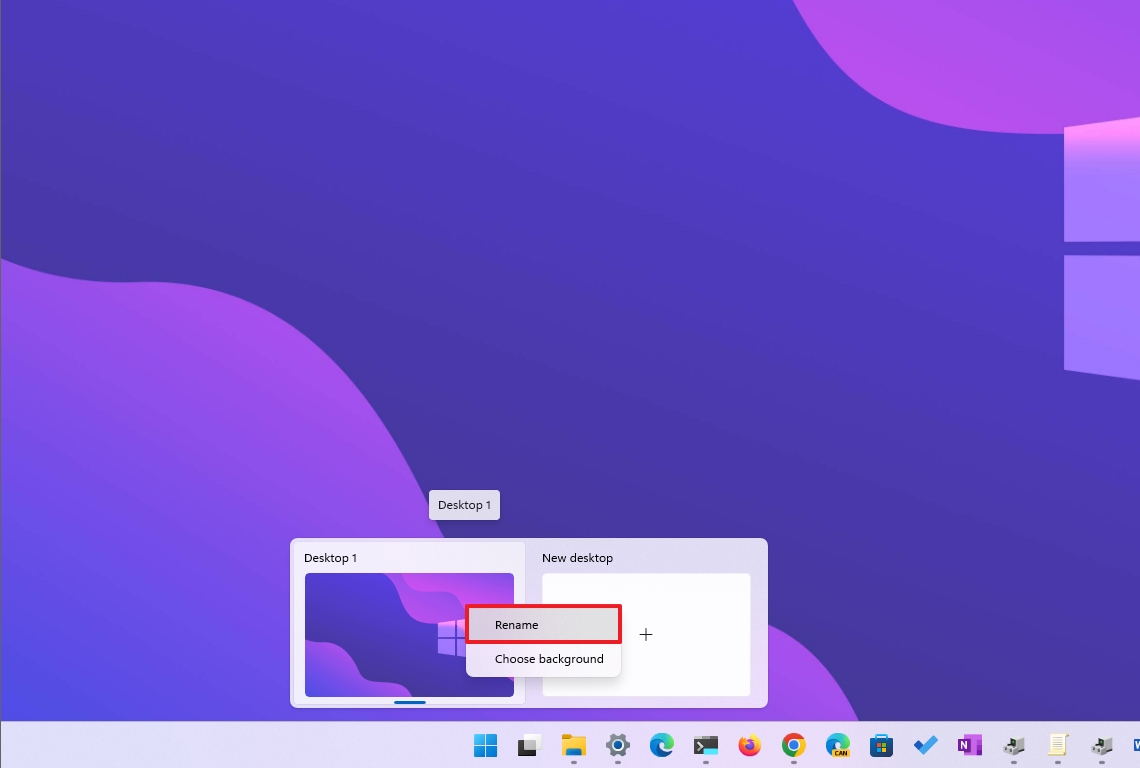
- Подтвердите новое имя и нажмите Enter.
После выполнения этих шагов виртуальное пространство обновит новое имя.
Изменить фон
Чтобы применить разные фоновые изображения к каждому рабочему столу, выполните следующие действия:
- Нажмите кнопку «Просмотр задач».
- Щелкните правой кнопкой мыши по рабочему столу и выберите параметр «Изменить фон».
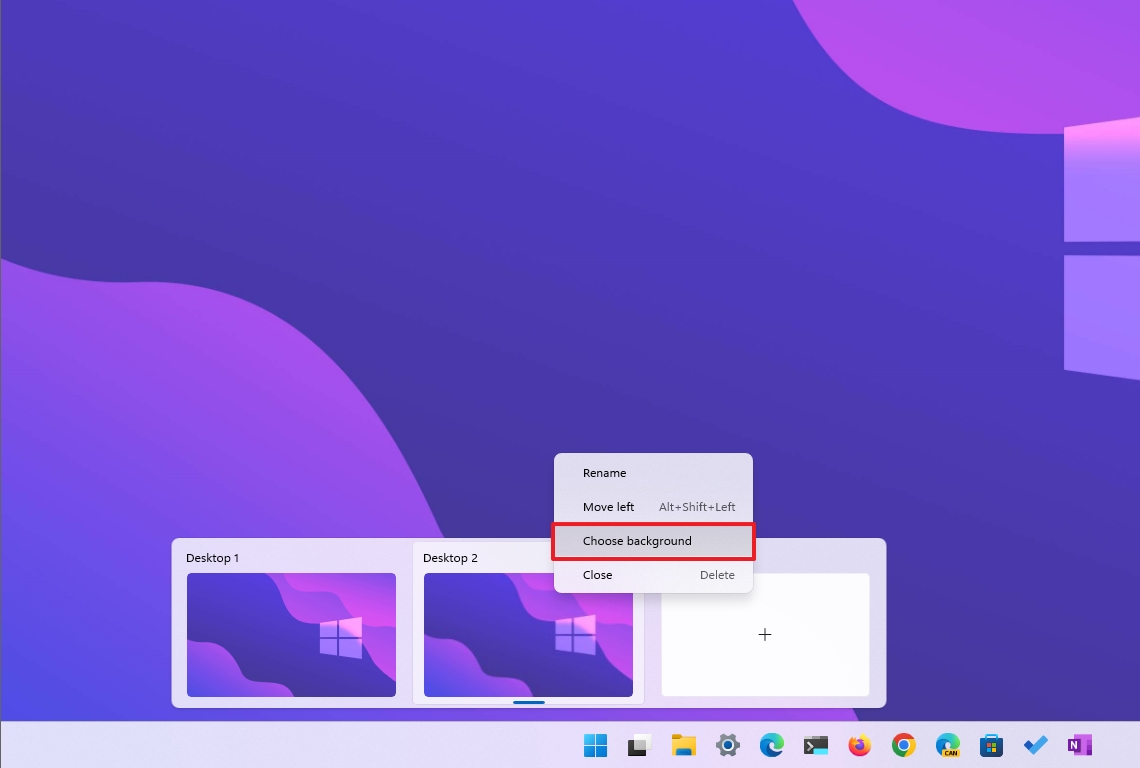
- На странице «Фон» используйте параметр «Персонализация рабочего стола», чтобы выбрать вариант фона, например «Изображение».
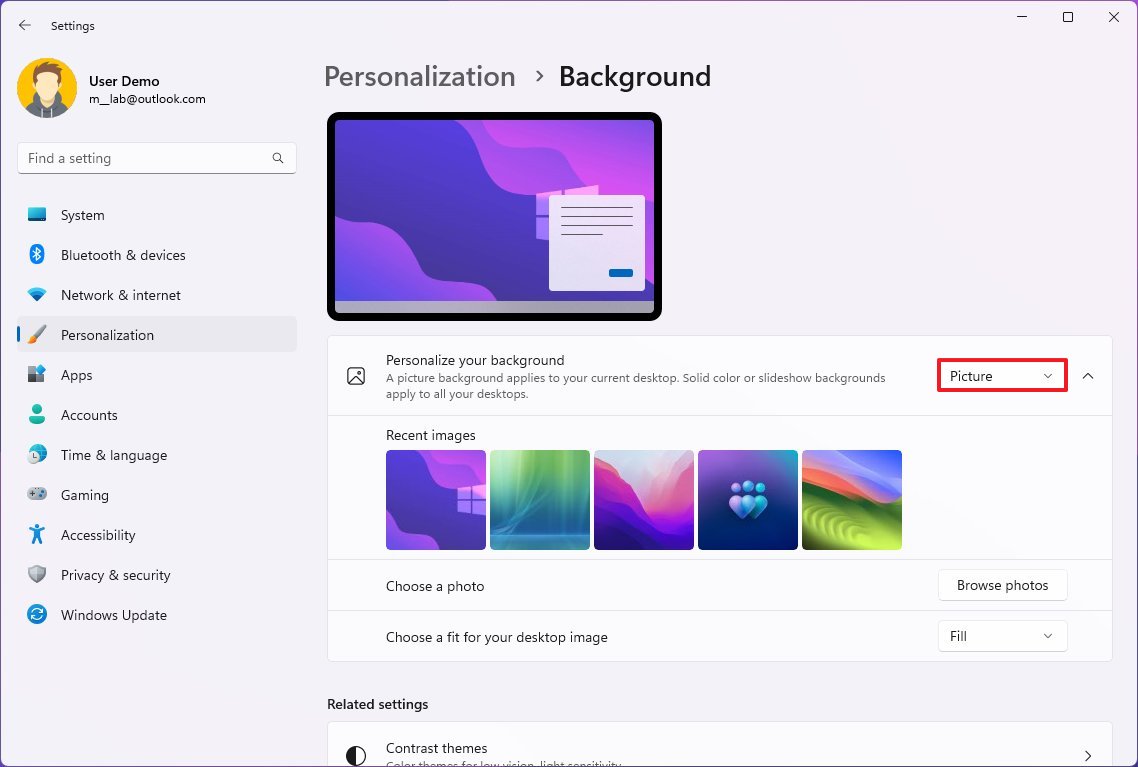
- Выберите изображение, которое хотите установить в качестве фона.
После выполнения этих шагов на каждом рабочем столе будет отображаться указанное фоновое изображение.
Организуйте рабочие столы
Чтобы изменить расположение рабочих столов, выполните следующие действия:
- Нажмите кнопку «Просмотр задач».
- Щелкните правой кнопкой мыши рабочий стол и выберите параметр «Переместить влево» или «Переместить вправо».
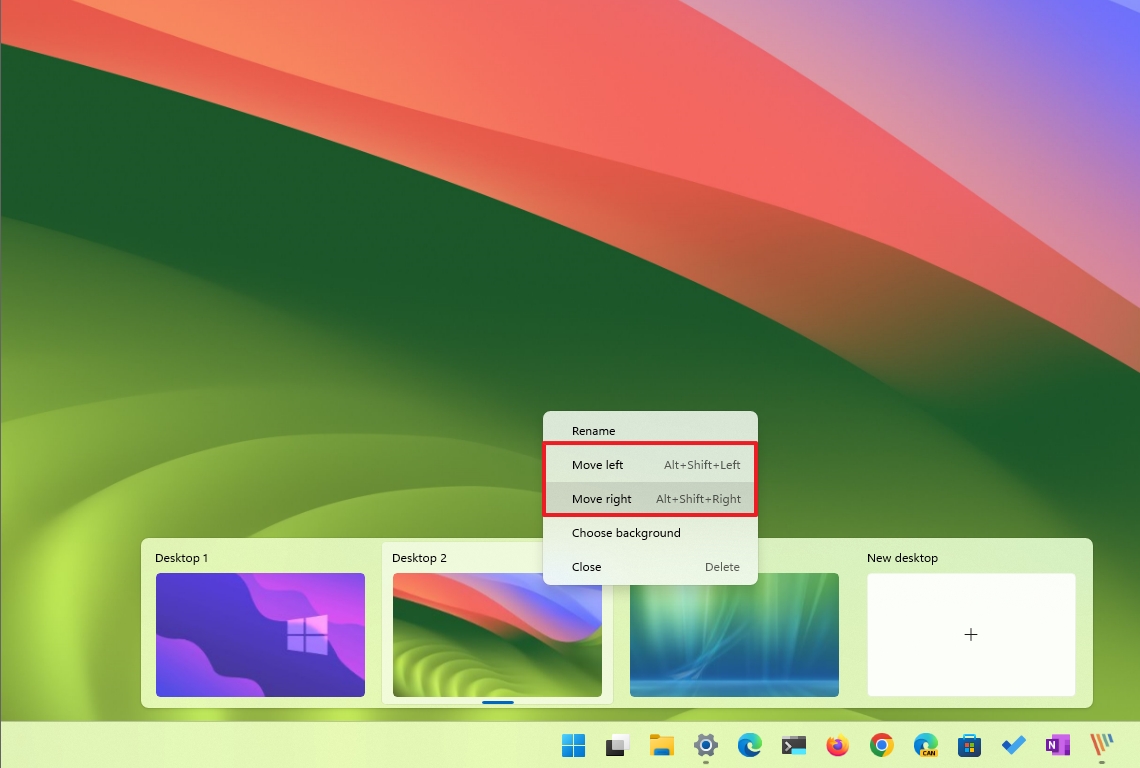
Кроме того, вы всегда можете перетащить рабочий стол в нужном вам порядке.
Как перемещаться по рабочим столам в Windows 11
У вас также есть разные способы взаимодействия с рабочими столами. Вы можете переключаться между рабочими столами, перемещать приложения в другое пространство и копировать окно приложения на все рабочие столы.
Перейти на другой рабочий стол
Чтобы перейти на другой рабочий стол, выполните следующие действия:
- Нажмите кнопку «Просмотр задач».
- Выберите рабочий стол, на который вы хотите переключиться.
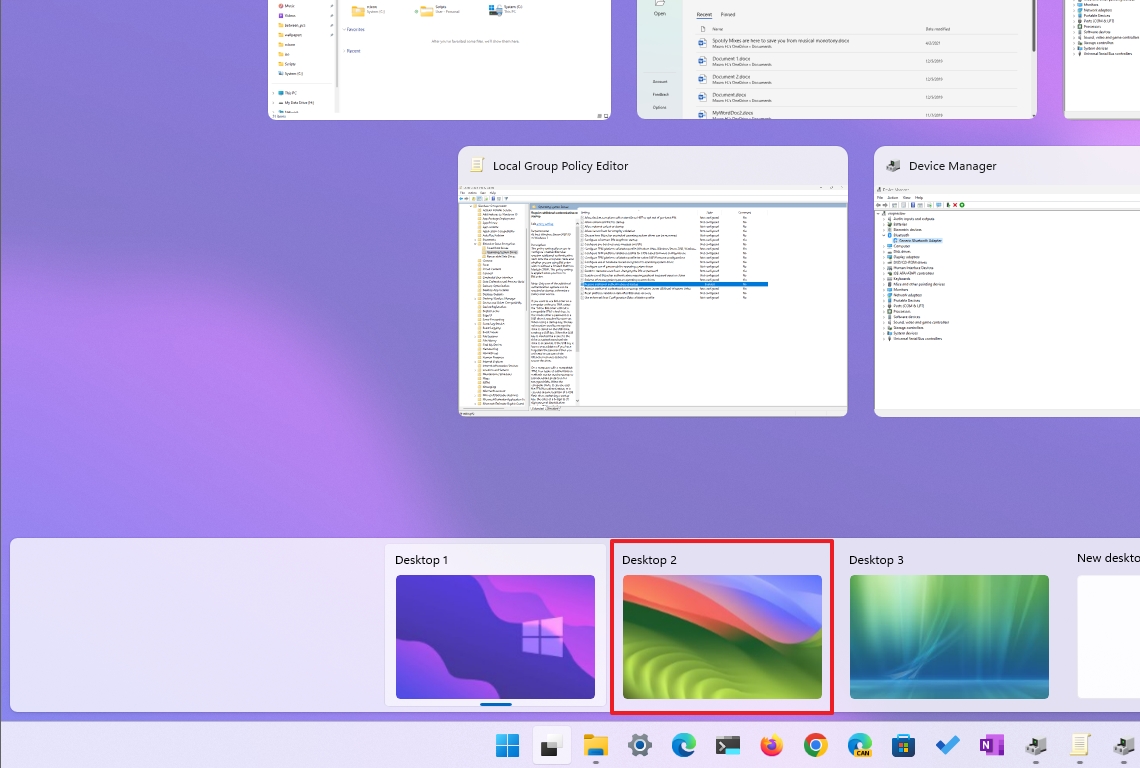
Вы также можете использовать «Клавиша Windows + Ctrl + Влево» или «Клавиша Windows + Ctrl + Вправо» для переключения между рабочими столами.
Переместите приложения на другой рабочий стол
Чтобы переместить приложения на другой рабочий стол, выполните следующие действия:
- Нажмите кнопку «Просмотр задач».
- Щелкните приложение правой кнопкой мыши и выберите подменю «Переместить в».
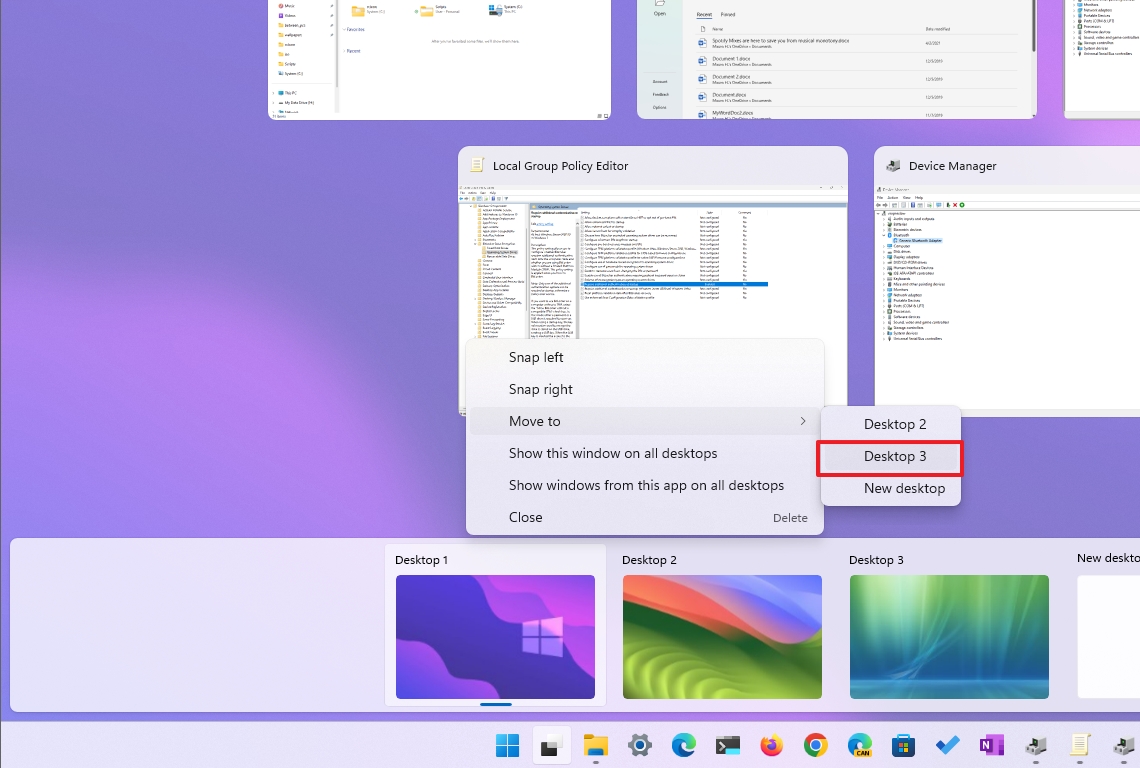
- Выберите рабочий стол для отправки приложения.
В представлении задач вы также можете перетащить приложение на нужный рабочий стол.
Показать приложение на всех рабочих столах
Чтобы показать приложение на всех рабочих столах, выполните следующие действия:
- Нажмите кнопку «Просмотр задач».
- Щелкните приложение правой кнопкой мыши и выберите параметр «Показать это окно на всех рабочих столах».
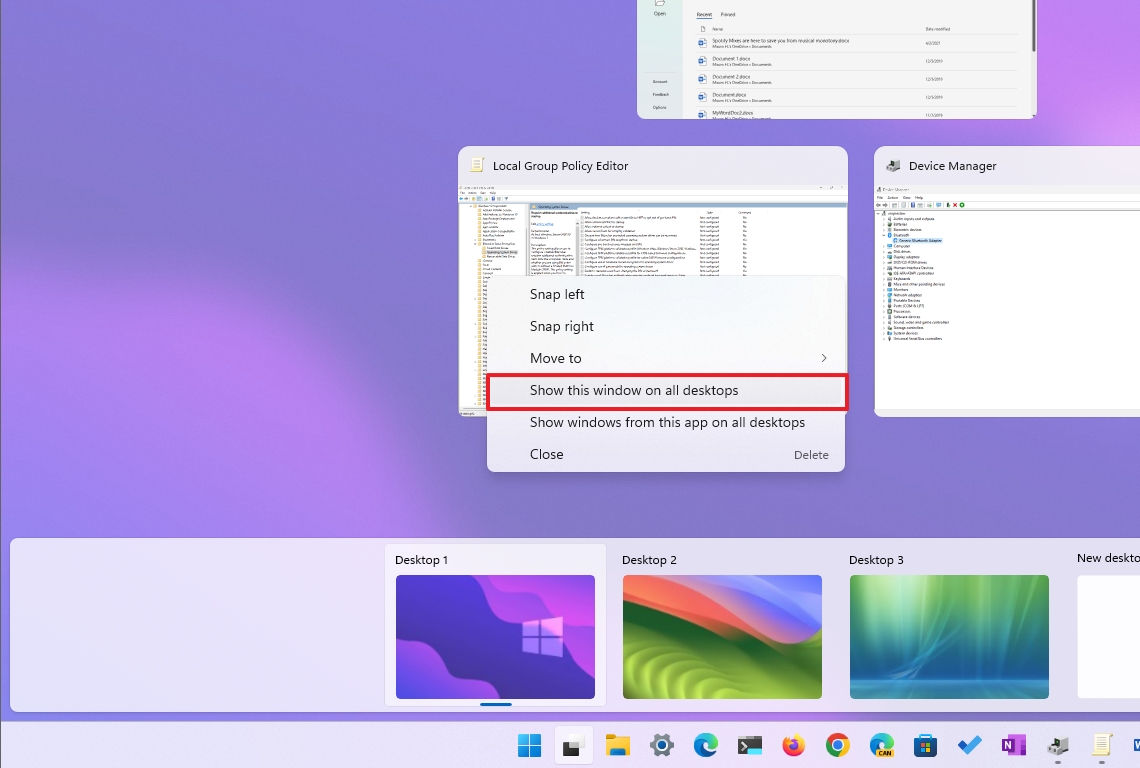
- (Необязательно) Щелкните приложение правой кнопкой мыши и выберите параметр «Показывать окна этого приложения на всех рабочих столах».
После выполнения этих шагов приложение появится на всех рабочих столах.
Как закрыть рабочий стол в Windows 11
Чтобы закрыть или удалить рабочий стол Windows 11, выполните следующие действия:
- Нажмите кнопку «Просмотр задач».
- Щелкните правой кнопкой мыши рабочий стол и выберите параметр «Закрыть» или кнопку «Закрыть».
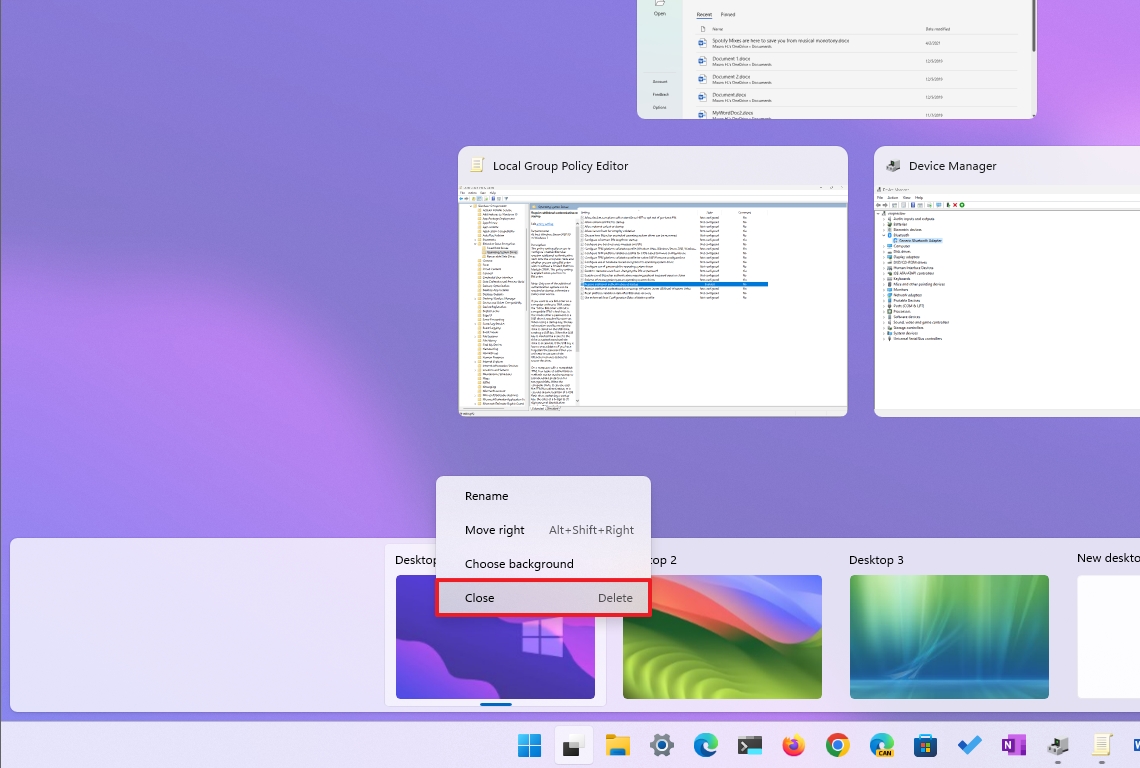
- Повторите шаги 1 и 2, чтобы закрыть оставшийся рабочий стол.
После выполнения этих действий рабочий стол будет удален из системы. Если вы не закроете приложения, они будут перемещены на следующий доступный виртуальный рабочий стол.
Больше ресурсов
Дополнительные полезные статьи, обзоры и ответы на распространенные вопросы о Windows 10 и Windows 11 можно найти на следующих ресурсах:
Лучшие на сегодняшний день предложения Windows 11






