Как защитить папку паролем в Windows 11
В Windows 11 вы не найдете функцию добавления пароля к папке для защиты ваших файлов, потому что ваша учетная запись уже защищена паролем и шифрованием, и предполагается, что вы будете единственным, кто ее использует.
Однако, если вы используете компьютер совместно с другими, опасаетесь несанкционированного доступа или хотите добавить еще один уровень безопасности, вы можете использовать функцию виртуального жесткого диска вместе с BitLocker для защиты файлов и папок паролем в Windows 11.
В этом руководстве вы узнаете, как защитить папку паролем с помощью функций виртуализации дисков и шифрования, доступных в Windows 11.
Как добавить пароль к папке в Windows 11
В Windows 11 нет функции защиты папки паролем, поскольку учетная запись уже защищена учетными данными вашего профиля. Однако вы можете использовать виртуальный диск и функции BitLocker для создания диска, который можно защитить паролем, который работает аналогично защищенной паролем папке.
Программы для Windows, мобильные приложения, игры - ВСЁ БЕСПЛАТНО, в нашем закрытом телеграмм канале - Подписывайтесь:)
Создайте виртуальный диск, чтобы он работал как папка
Чтобы создать виртуальный диск, который будет действовать как защищенная паролем папка, выполните следующие действия:
- Откройте Пуск.
- Найдите «Управление дисками» и щелкните верхний результат, чтобы открыть приложение.
- Щелкните меню «Действие».
- Нажмите «Создать виртуальный жесткий диск».
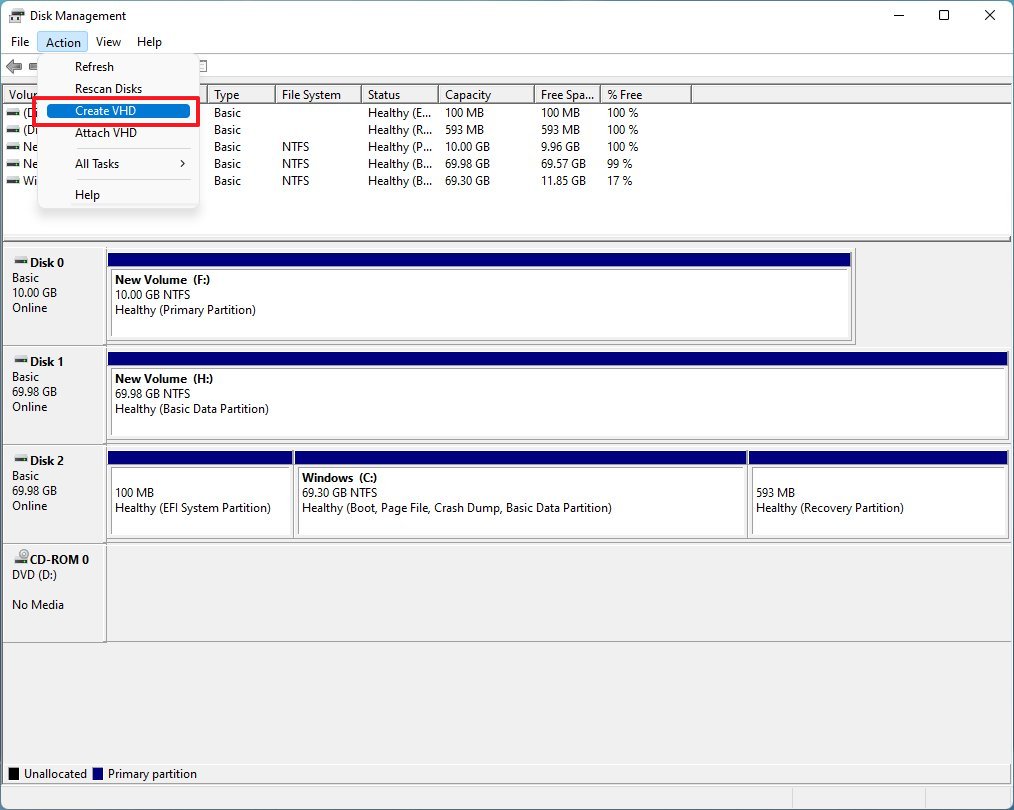
- Нажмите кнопку Обзор, чтобы выбрать место для хранения виртуального диска.
- Укажите имя диска — например, vault.
- Нажмите кнопку Сохранить.
- В разделе «Размер виртуального жесткого диска» укажите пространство, которое вы хотите зарезервировать для хранения. Например, 10 ГБ, но вы можете использовать любое количество в зависимости от контента, который хотите защитить.
- (Необязательно) В разделе «Формат виртуального жесткого диска» выберите параметр VHDX.
- Выберите параметр «Динамическое расширение», чтобы хранилище увеличивалось только по мере сохранения файлов.
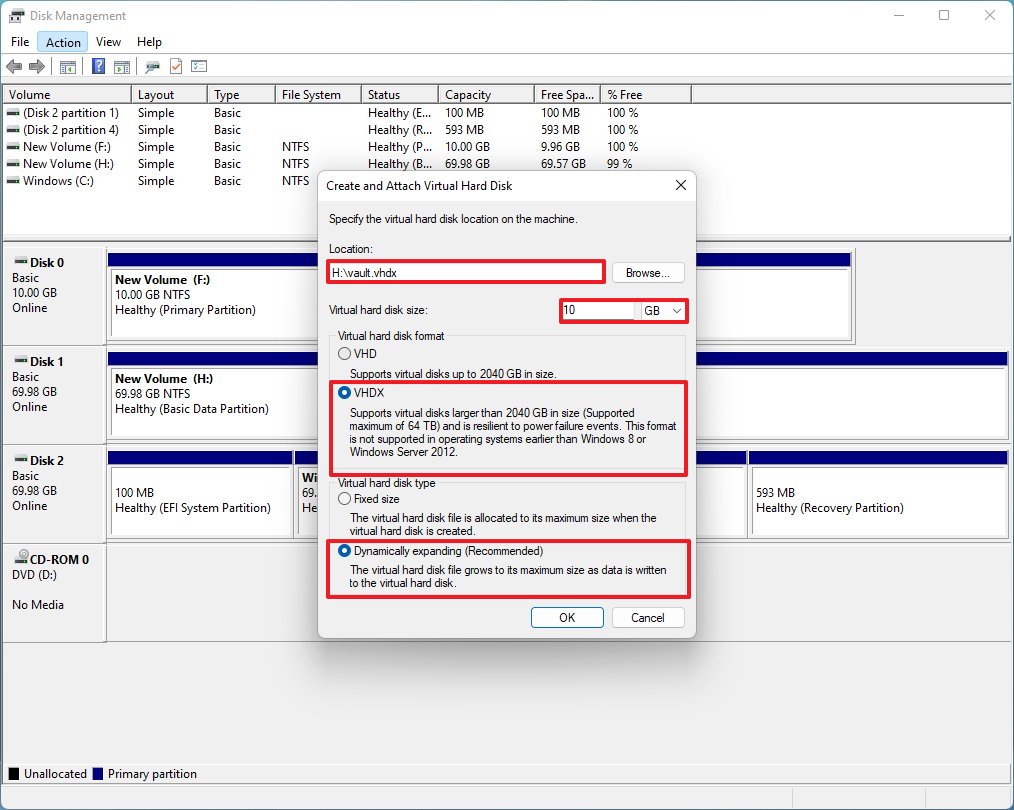
- Нажмите кнопку ОК.
- Щелкните правой кнопкой мыши только что созданный виртуальный диск и выберите параметр «Инициализировать диск».
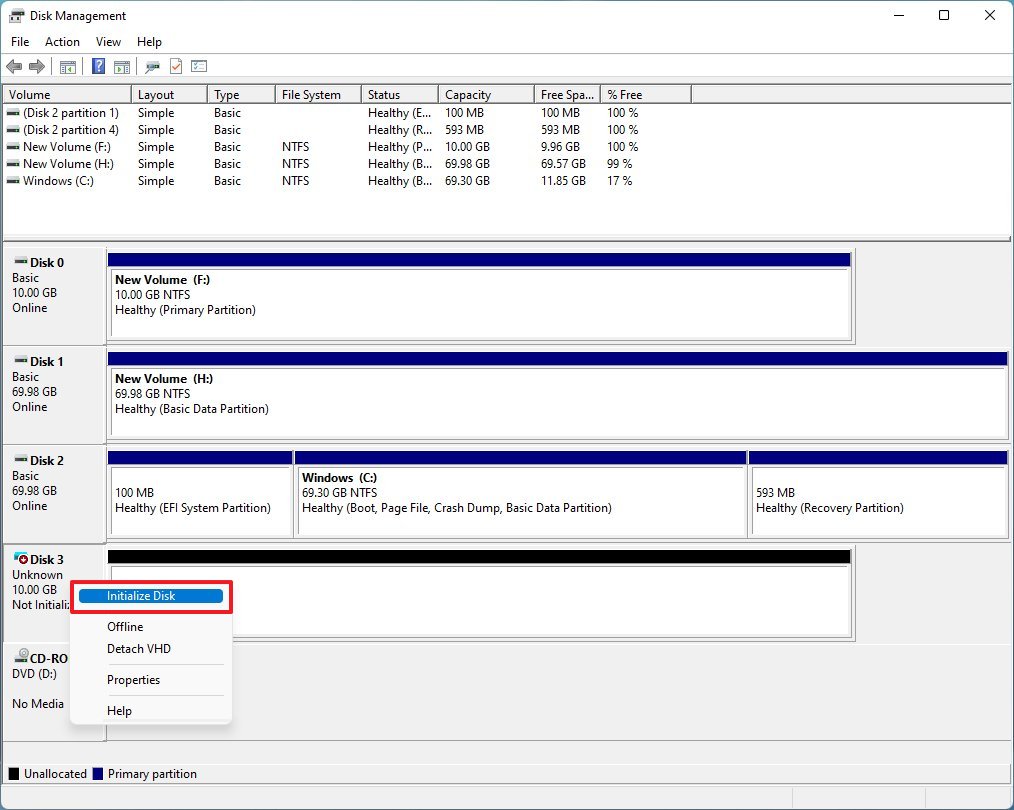
- Проверьте только что созданный диск.
- Выберите опцию GPT.

- Нажмите кнопку ОК.
- Щелкните правой кнопкой мыши «Нераспределенное пространство» и выберите параметр «Новый простой том».
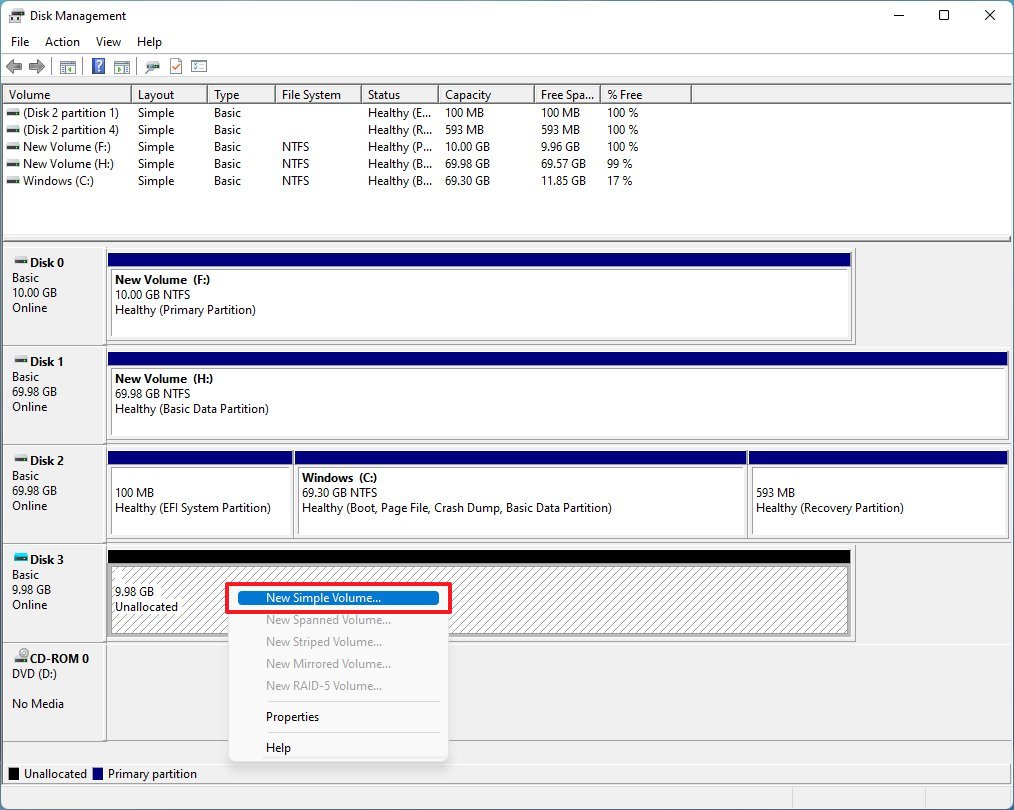
- Нажмите кнопку «Далее».
- Используйте настройки размера тома по умолчанию.
- Нажмите кнопку «Далее».
- Используйте раскрывающееся меню «Назначить следующую букву диска», чтобы выбрать новый.
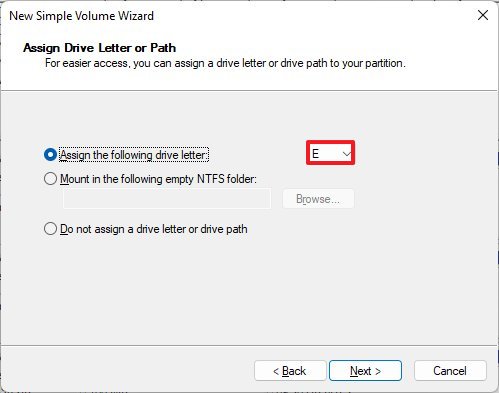
- Нажмите кнопку «Далее».
- Используйте раскрывающееся меню «Файловая система» и выберите параметр NTFS.
- Используйте раскрывающееся меню «Размер единицы распределения» и выберите параметр «По умолчанию».
- В поле «Значение» введите описательное имя диска. Например, хранилище.
- Установите флажок «Выполнить быстрое форматирование».
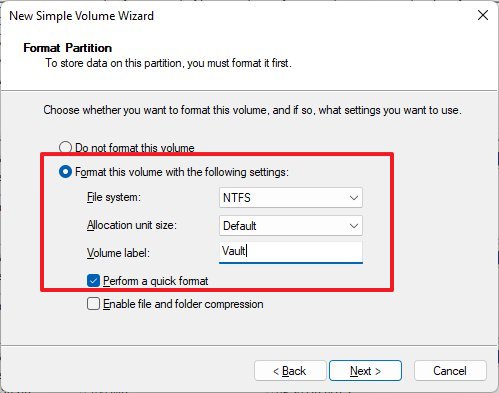
- Нажмите кнопку «Далее».
- Нажмите кнопку Готово.
После выполнения этих шагов виртуальный диск будет создан, и теперь вы можете использовать его в качестве папки для безопасного хранения файлов, зашифровав его с помощью BitLocker.
Настройте BitLocker на виртуальном диске
Чтобы настроить BitLocker для защиты диска паролем в Windows 11, выполните следующие действия:
- Открыть настройки.
- Щелкните Система.
- Нажмите на страницу «Хранилище» справа.
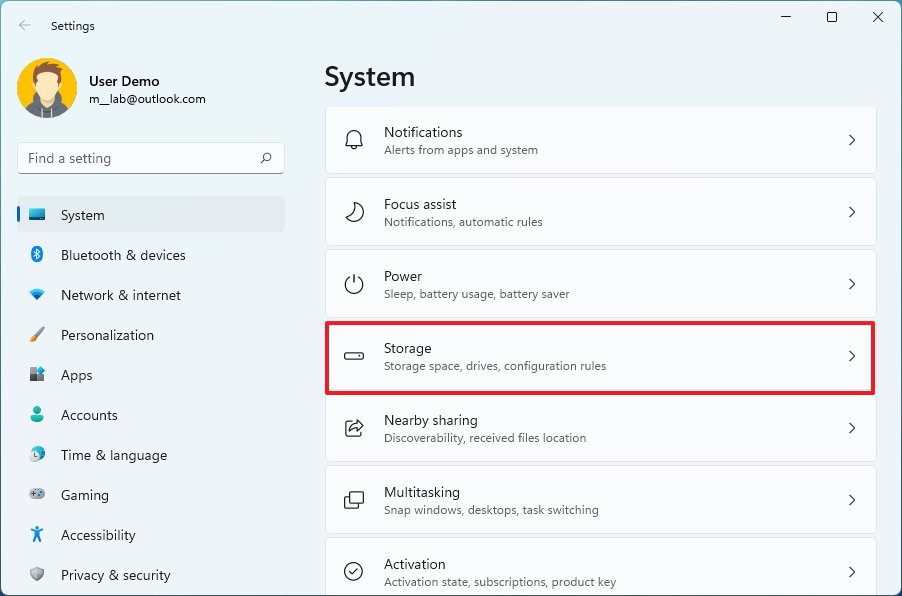
- В разделе «Управление хранилищем» нажмите «Дополнительные параметры хранилища».
- Щелкните параметр «Диски и тома».

- Выберите том виртуального диска и нажмите кнопку «Свойства».
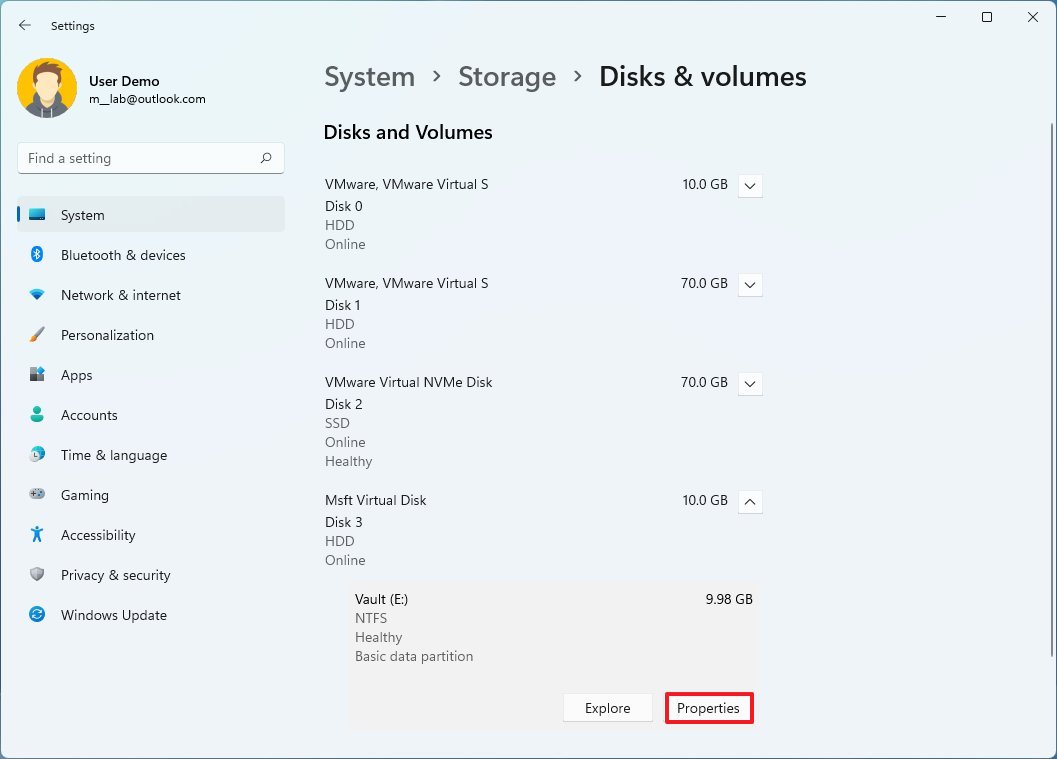
- Нажмите «Включить BitLocker» в нижней части страницы.
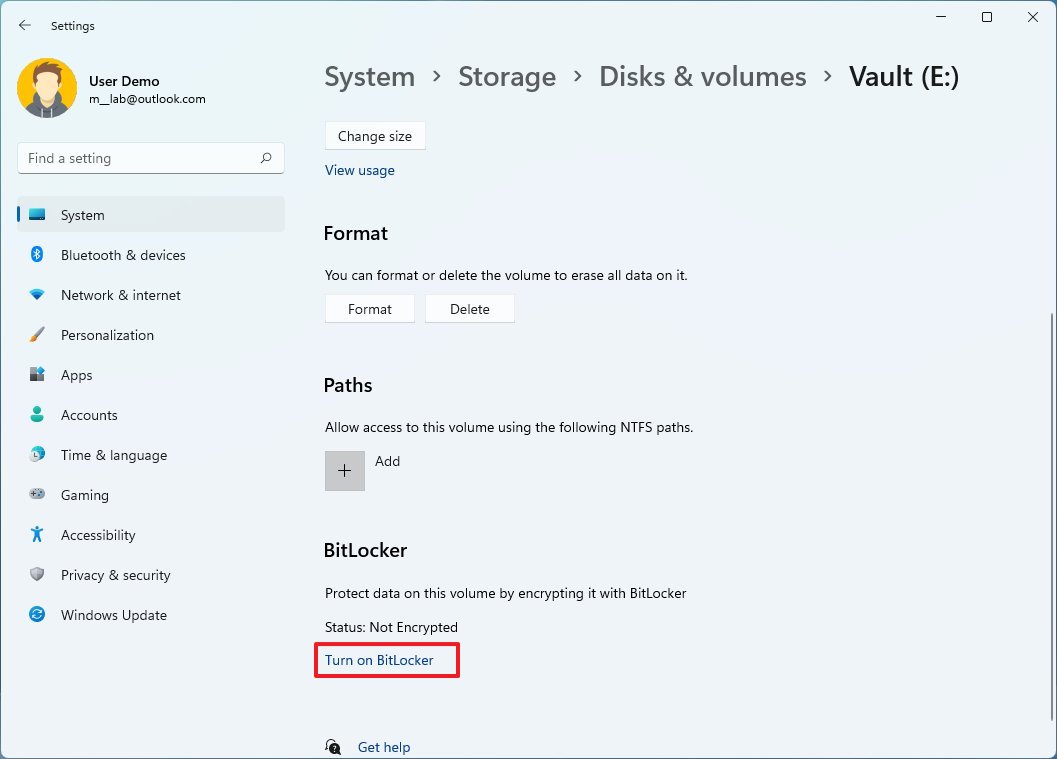
- В разделе «Неподвижные диски с данными» выберите диск хранилища.
- Нажмите «Включить BitLocker».
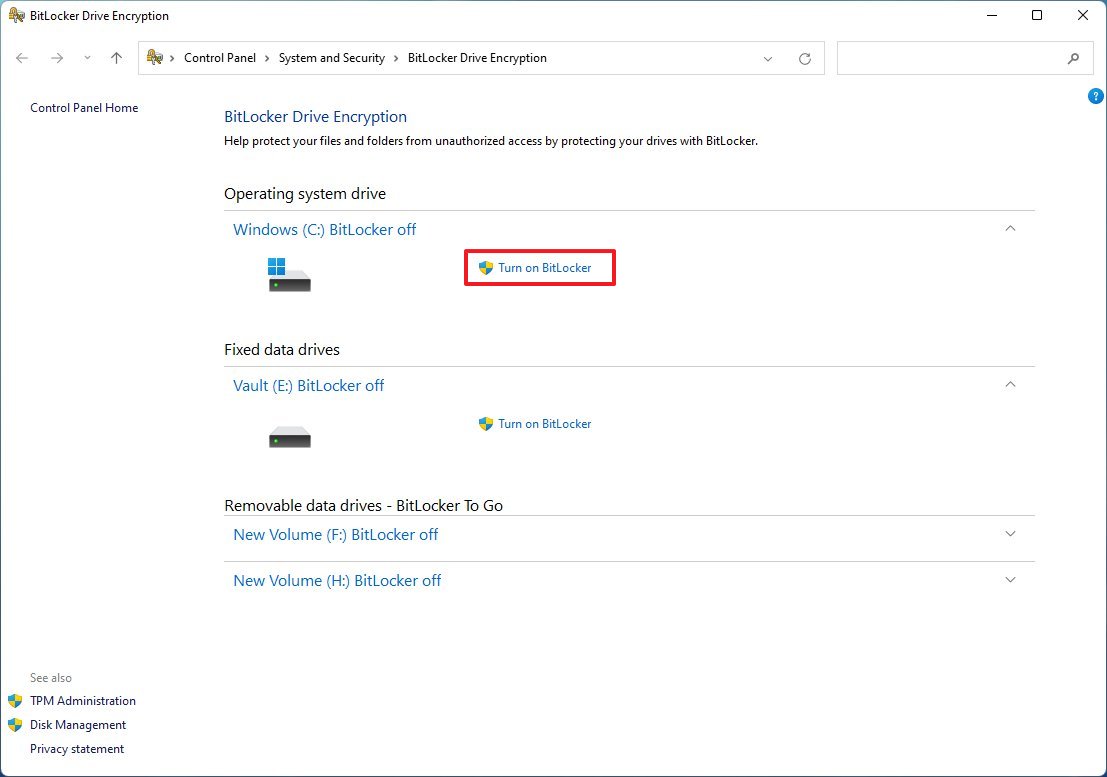
- Установите флажок «Использовать пароль для разблокировки диска».
- Создайте пароль для защиты ваших папок внутри диска.
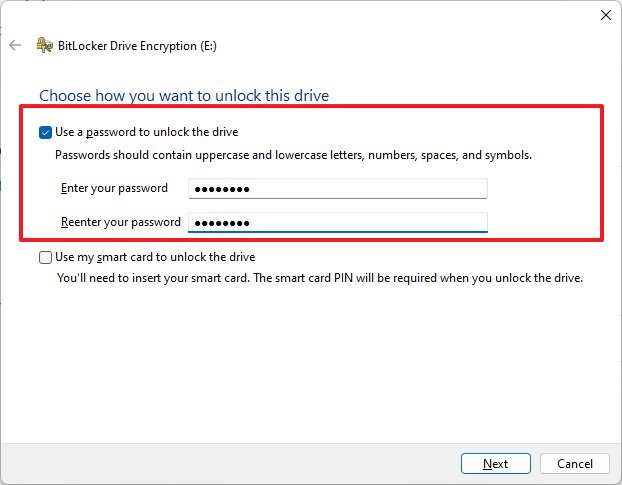
- Нажмите кнопку «Далее».
- Выберите опцию «Сохранить в своей учетной записи Microsoft».
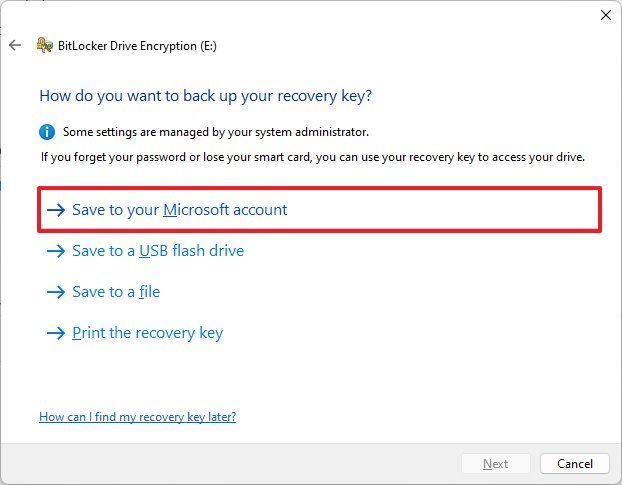
- Краткое примечание: использование учетной записи Microsoft является наиболее удобным вариантом. Однако вы можете выбрать любой из других доступных вариантов.
- Нажмите кнопку «Далее».
- Выберите опцию «Шифровать только используемое дисковое пространство».
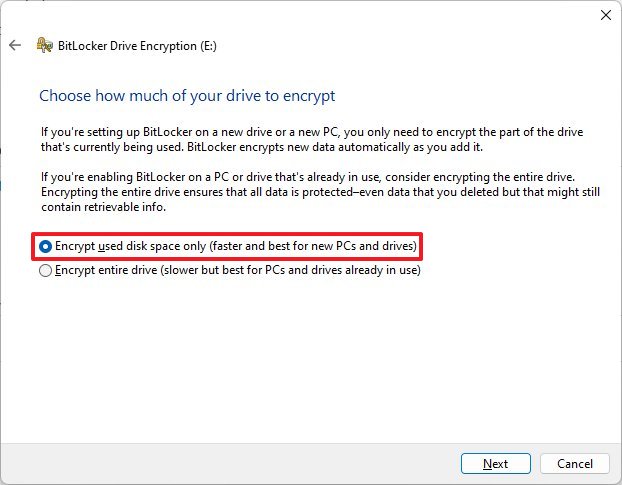
- Нажмите кнопку «Далее».
- Выберите параметр Совместимый режим.
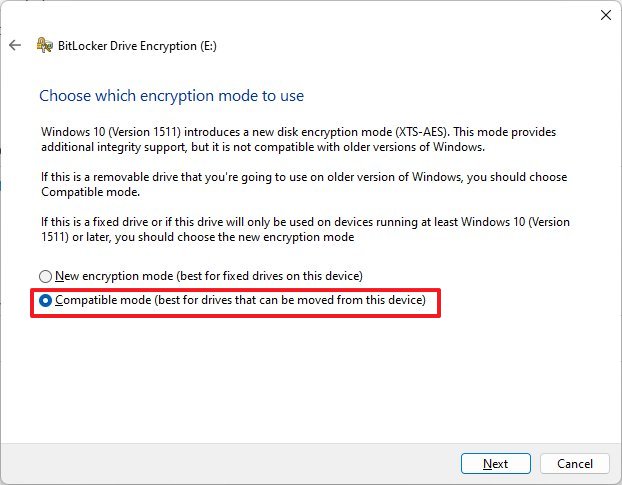
- Нажмите кнопку «Далее».
- Нажмите кнопку Начать шифрование.
- Нажмите кнопку Закрыть.
После выполнения этих шагов виртуальный диск будет защищен паролем.
Разблокировать защищенную паролем папку
Чтобы открыть папку с паролем в Windows 11, выполните следующие действия:
- Откройте проводник.
- Откройте папку с файлом vault.vhdx.
- Дважды щелкните файл VHD (VHDX), чтобы смонтировать его в проводнике.
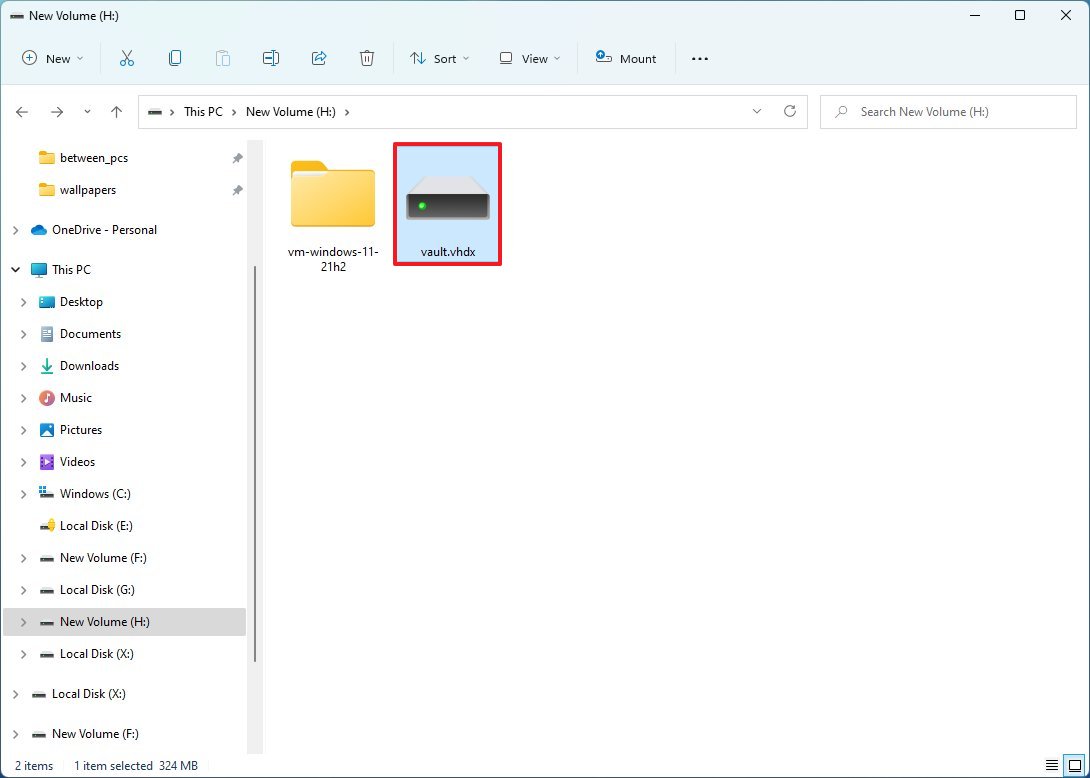
- Краткое примечание. Если вы получаете сообщение «недоступно» и «Доступ запрещен», это нормальное поведение, поскольку вы подключили диск, но еще не разблокировали его с помощью пароля.
- Нажмите «Этот компьютер» на левой панели навигации.
- В разделе «Устройства и диски» дважды щелкните диск, чтобы открыть страницу входа.
- Введите пароль, чтобы разблокировать диск.
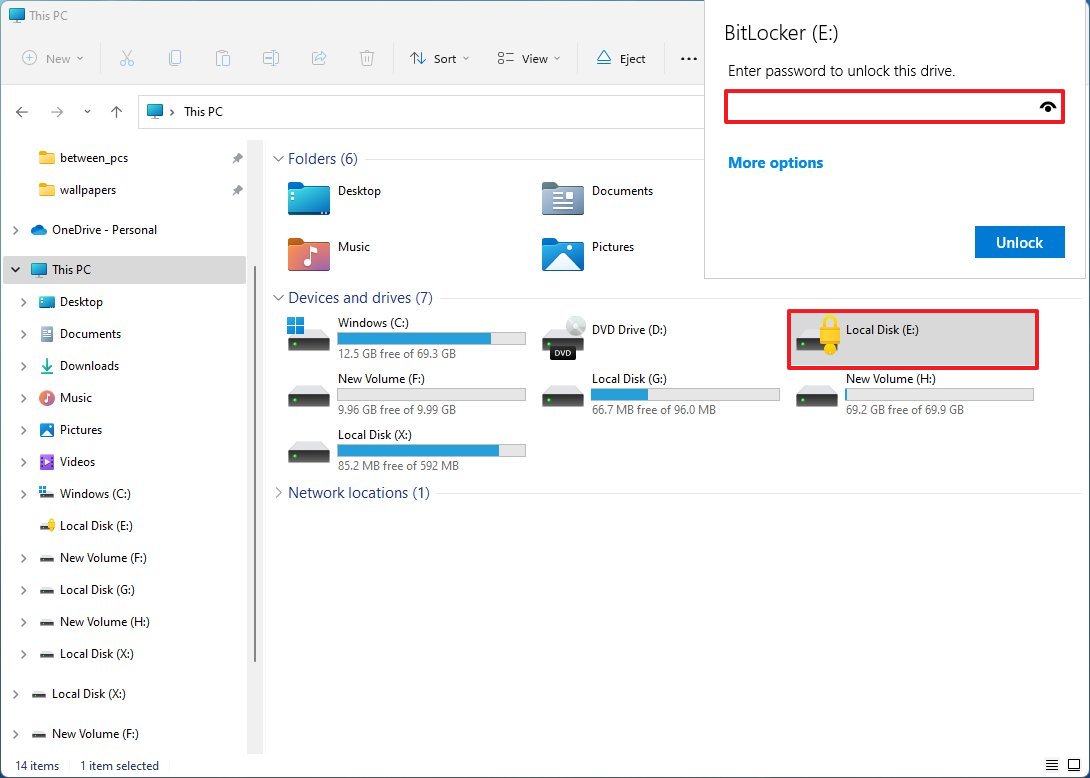
- Подсказка: если вы не можете вспомнить пароль, щелкните ссылку «Дополнительные параметры», выберите параметр «Ввести ключ восстановления» и введите 48-значный ключ восстановления, доступный в вашей учетной записи Microsoft. (откроется в новой вкладке)
- Нажмите кнопку Разблокировать.
После того, как вы выполните эти шаги, диск откроется, что позволит вам добавлять, изменять и удалять ваши конфиденциальные файлы.
Заблокировать папку
Чтобы закрыть и заблокировать папку паролем в Windows 11, выполните следующие действия:
- Откройте проводник.
- Нажмите «Этот компьютер» на левой панели навигации.
- В разделе «Устройства и диски» щелкните правой кнопкой мыши диск BitLocker и выберите параметр «Извлечь».
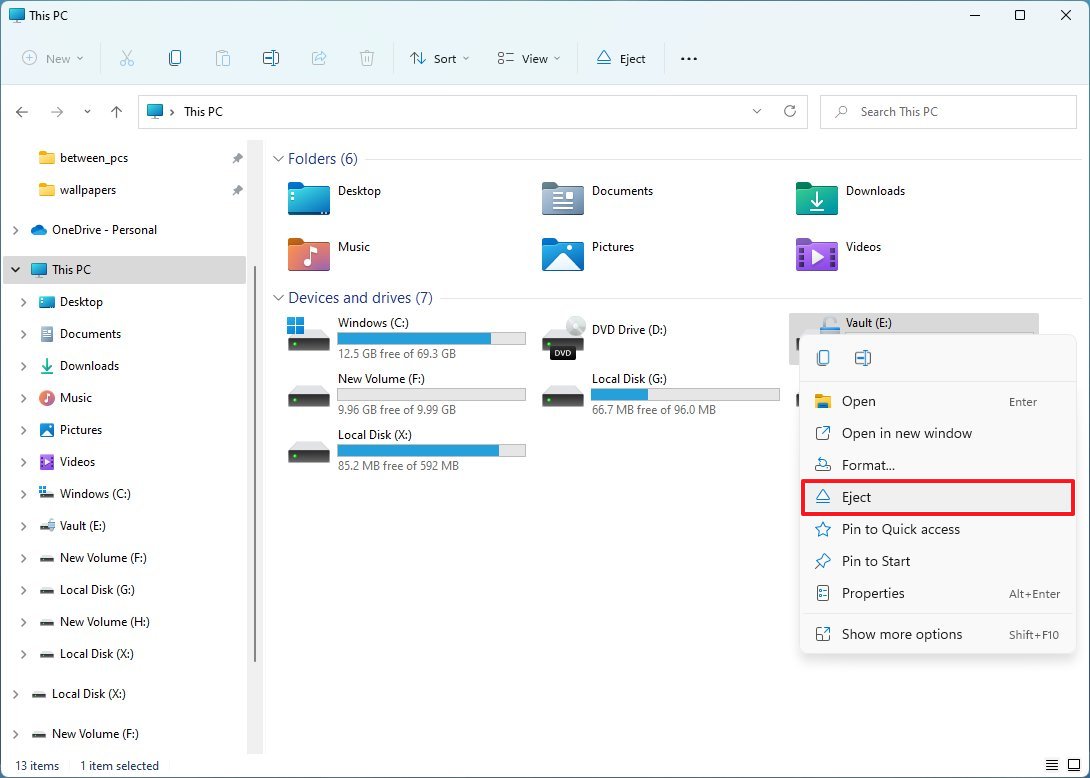
После того, как вы выполните шаги, папка (диск) заблокируется, и для повторной разблокировки содержимого потребуется пароль.
Дополнительные ресурсы
Дополнительные полезные статьи, охват и ответы на распространенные вопросы о Windows 10 и Windows 11 см. на следующих ресурсах:






