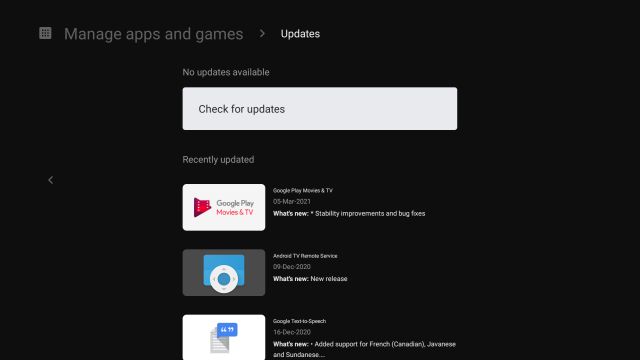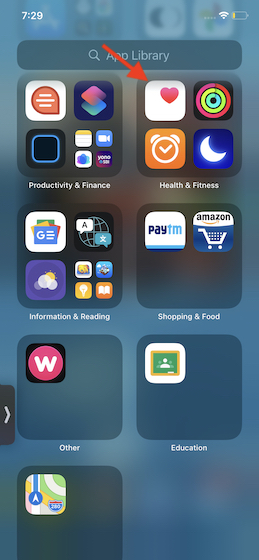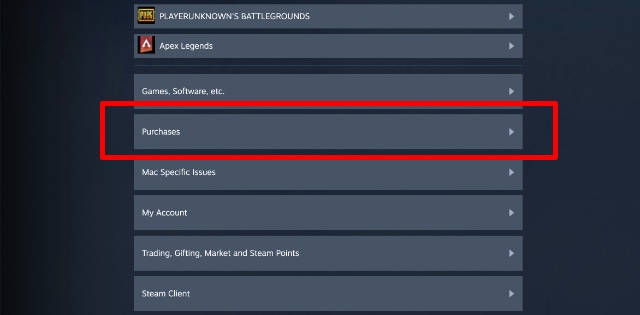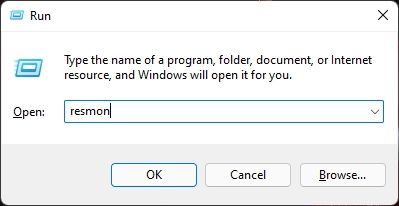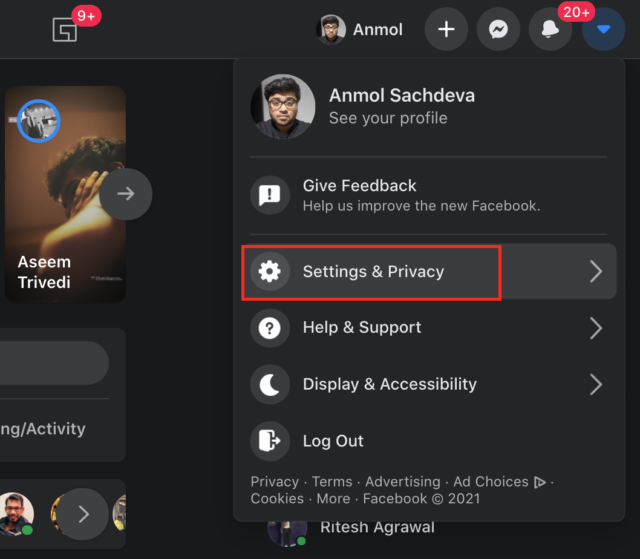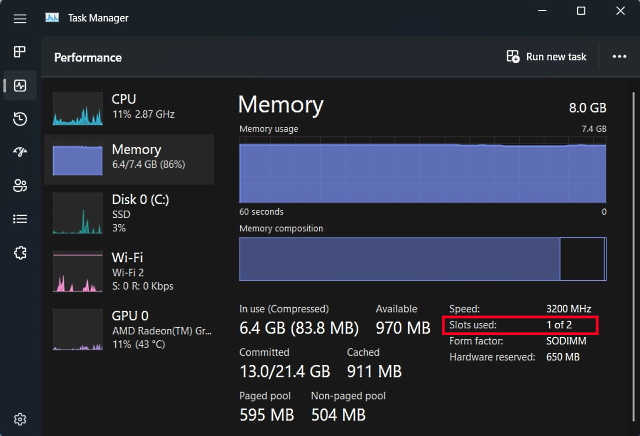Как получить удаленный доступ к Raspberry Pi из Windows, Mac и Linux
Мы уже написали подробное руководство о том, как использовать ноутбук с Windows в качестве монитора для Raspberry Pi, и для этого требуется проводное подключение к сети Ethernet. Однако, если вы хотите получить удаленный доступ к Raspberry Pi со своего ПК с Windows 10, Mac или Linux, вы можете сделать это с помощью Wi-Fi и VNC-сервера. В этой статье мы также подробно объясняем, как подключиться к Raspberry Pi удаленно с Chromebook. Даже если вы новичок, вы можете следовать инструкциям и запустить его через несколько минут. Итак, без промедления, давайте пройдемся по руководству.
Удаленный доступ к Raspberry Pi из Windows, Mac, Linux и Chromebook (2021 г.)
Перед установкой удаленного подключения вам необходимо подключить Raspberry Pi к компьютеру через проводную среду Ethernet для быстрой одноразовой настройки. Это необходимо для подключения Raspberry Pi к домашней сети Wi-Fi. В результате вашему Raspberry Pi будет присвоен IP-адрес. IP-адрес позволит нам удаленно подключаться к Raspberry Pi с вашего ПК с Windows 10, Mac, Chrome OS или Linux.
1. Вам понадобится кабель Ethernet для одноразовой настройки.
2. Вам также понадобится карта microSD размером не менее 16 ГБ.
Программы для Windows, мобильные приложения, игры - ВСЁ БЕСПЛАТНО, в нашем закрытом телеграмм канале - Подписывайтесь:)
1. Вам необходимо скачать Raspbian OS из здесь. Я предлагаю загрузить «ОС Raspberry Pi с настольным компьютером и рекомендуемым программным обеспечением» на открывшейся веб-странице. В нем будут все необходимые пакеты, утилиты и зависимости.
2. После этого скачайте balenaEtcher (Бесплатно) для прошивки Raspbian OS на SD-карту. balenaEtcher доступен в Windows, macOS и Linux. Пользователи Chromebook должны будут использовать одну из этих платформ для прошивки SD-карты.
Flash Raspbian OS на Raspberry Pi
1. После загрузки ОС Raspbian распакуйте ZIP-файл. После этого вы получите файл IMG.

2. Далее устанавливаем balenaEtcher и открываем его. Выберите извлеченное изображение и выберите SD-карту под опцией «Выбрать цель». После этого нажмите «Flash».

3. После завершения процесса прошивки вам необходимо выполнить еще один шаг, чтобы включить SSH. Создайте пустой текстовый файл на рабочем столе. Для этого в Windows щелкните правой кнопкой мыши на рабочем столе и выберите «Создать -> Текстовый документ», чтобы создать файл. Выполните аналогичные шаги в зависимости от вашей ОС.

4. Теперь откройте текстовый файл и сохраните его как файл ssh без расширения. Для пользователей Windows просто выберите «Все файлы» в раскрывающемся меню «Тип файла». Другие пользователи ОС должны убедиться, что к имени файла не добавлено расширение.
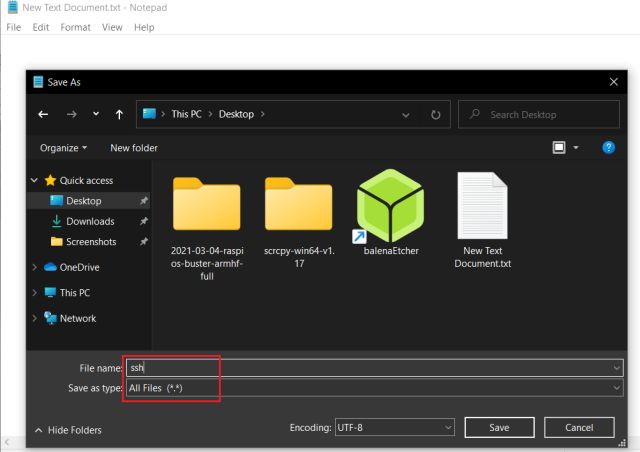
5. Затем переместите файл ssh в корневой каталог прошитой SD-карты. Вы закончили на этом фронте. Извлеките SD-карту из компьютера и вставьте ее в Raspberry Pi.
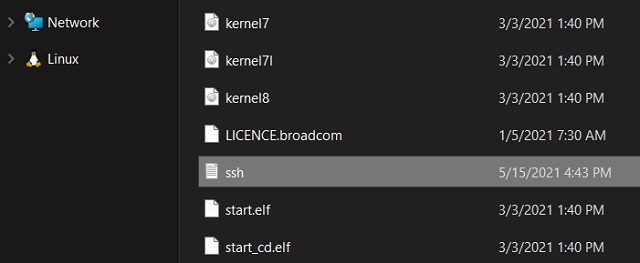
6. Наконец, используйте кабель Ethernet и подключите Raspberry Pi к компьютеру. После этого подключите Raspberry Pi к источнику питания с помощью кабеля USB Type-C. Вы также можете использовать порт USB вашего ноутбука в качестве источника питания.

Включить VNC и среду рабочего стола
1. Теперь, когда вы подключили Raspberry Pi через Ethernet, вам нужно получить доступ к консоли RPi через SSH. Для пользователей Windows откройте командную строку, введите следующую команду и нажмите Enter. Если вы используете macOS, Chrome OS или Linux, откройте Терминал и выполните ту же команду. После этого введите yes и нажмите Enter.
ssh pi@raspberrypi.local
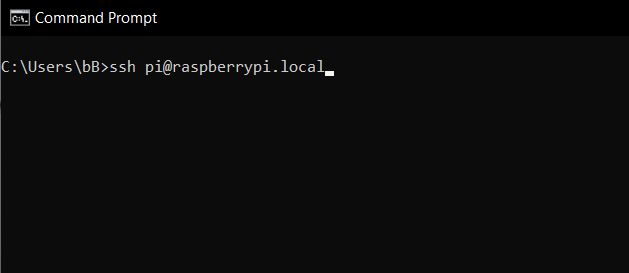
2. Он запросит ваш пароль для Raspberry Pi. Пароль по умолчанию – малиновый. Введите пароль и нажмите Enter. Если вы изменили пароль в предыдущей настройке, введите этот пароль. Кстати, если вы не в курсе, имя пользователя по умолчанию – pi.
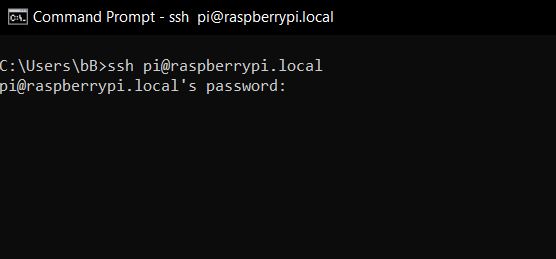
3. Вы сразу же войдете в систему как pi. Теперь запустите приведенную ниже команду, чтобы открыть инструмент настройки.
sudo raspi-config

4. Перейдите к «Параметры интерфейса» или «Параметры интерфейса» с помощью клавиатуры и нажмите Enter.
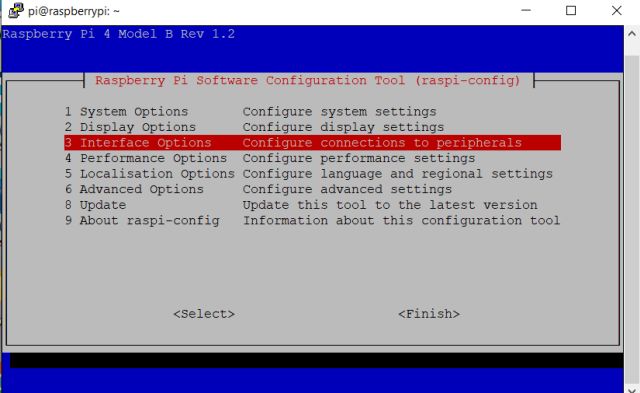
5. В разделе «Параметры интерфейса» перейдите к «VNC» и нажмите «Ввод».
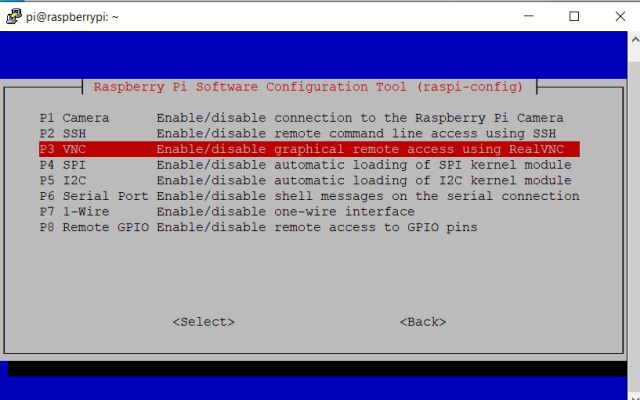
6. На следующей странице выберите «Да» и нажмите Enter.
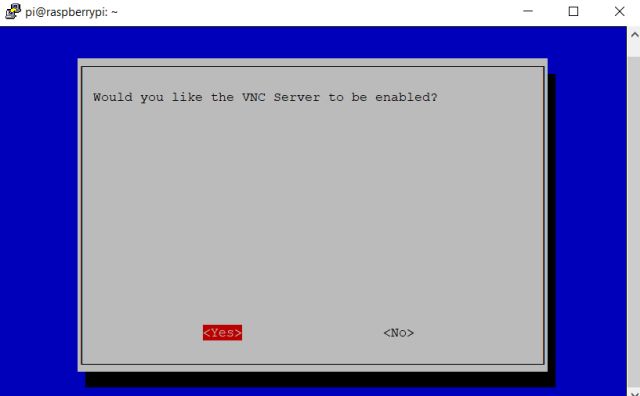
7. После этого откройте «Параметры системы» и перейдите в «Загрузка / автоматический вход». Затем перейдите к опции «Desktop Autologin». Если вы используете старую версию Raspberry Pi, перейдите в раздел «Параметры загрузки -> Рабочий стол / интерфейс командной строки -> Автоматический вход на рабочий стол».
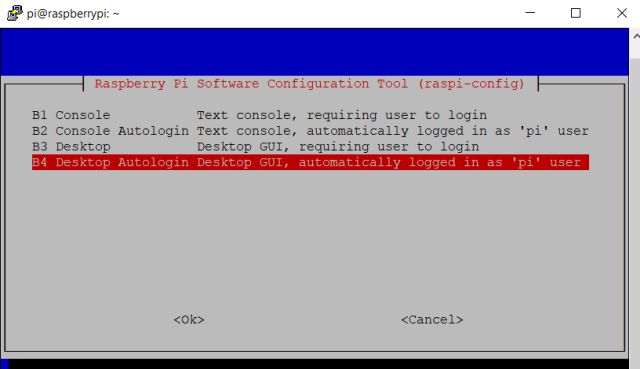
8. Наконец, нажмите Enter, чтобы применить изменения. Затем перейдите к «Готово», нажав Tab и нажав Enter. Это перезагрузит ваш Raspberry Pi, и сеанс SSH завершится. Теперь введите exit, чтобы закрыть сеанс.

Удаленное подключение к Raspberry Pi с Chromebook или ПК с Windows, Mac или Linux
1. Вы наконец-то включили VNC и среду рабочего стола на своем Raspberry Pi. А теперь скачайте VNC Viewer (Бесплатно) на твоем компьютере. Он позволяет получить удаленный доступ к среде рабочего стола Raspberry Pi на различных платформах. Программа доступна для Windows, macOS, Linux и Chromebook.
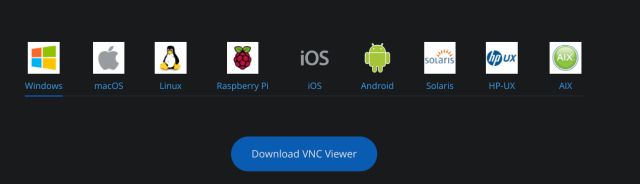
2. Пользователи Chromebook должны будут загрузить файл Linux и установить файл DEB.
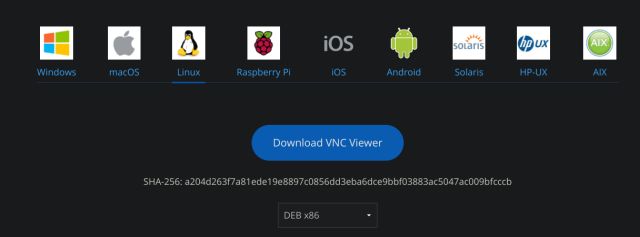
3. Теперь установите VNC Viewer и откройте его. Введите raspberrypi.local и нажмите Enter.

4. Затем появится запрос, нажмите «Продолжить». В следующем окне введите учетные данные вашего RPi, имя пользователя: pi и пароль: raspberry. Теперь нажмите «ОК».

5. Через несколько секунд на вашем компьютере появится экран Raspberry Pi. Если у вас возникнут какие-либо ошибки, перейдите в раздел «Устранение неполадок» ниже.

6. Теперь следуйте инструкциям на экране и настройте Raspberry Pi. Я бы порекомендовал вам изменить пароль по умолчанию во время установки. После этого подключитесь к домашней сети Wi-Fi Wi-Fi через строку меню вверху. Это важный шаг, поскольку он поможет нам получить IP-адрес.

7. После подключения к Wi-Fi откройте Терминал на Raspberry Pi и выполните следующую команду, чтобы открыть инструмент настройки.
sudo raspi-config
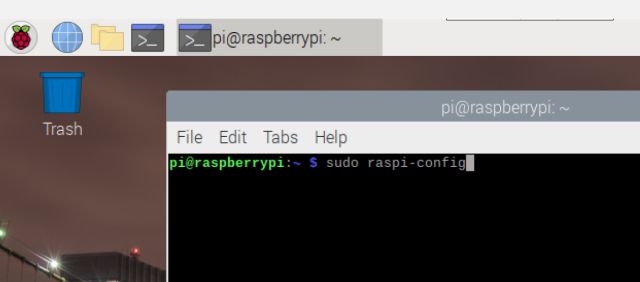
8. Вам нужно повторить тот же шаг еще раз, чтобы включить VNC. Перейдите в «Параметры интерфейса» и нажмите Enter.
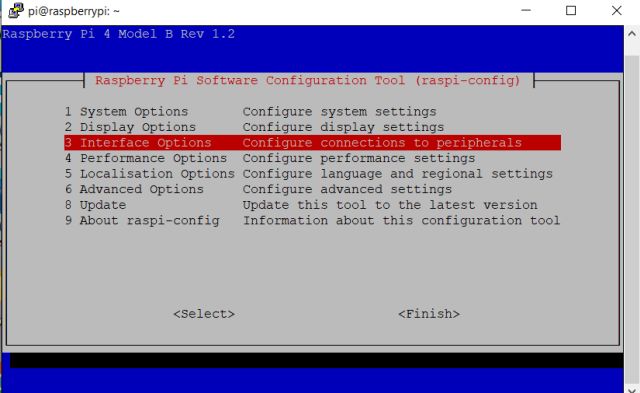
9. В разделе «Параметры интерфейса» перейдите к «VNC» и нажмите «Ввод».
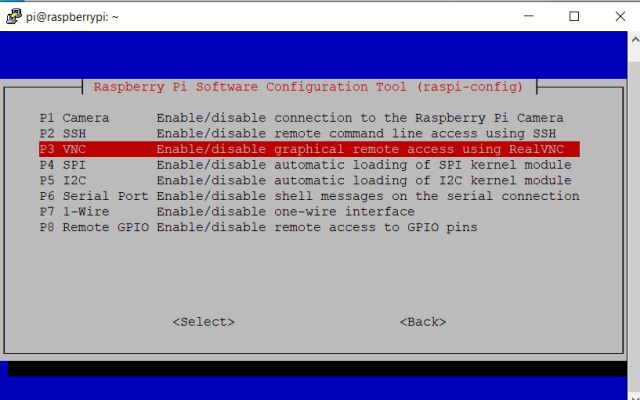
10. На следующей странице выберите «Да», чтобы включить сервер VNC.
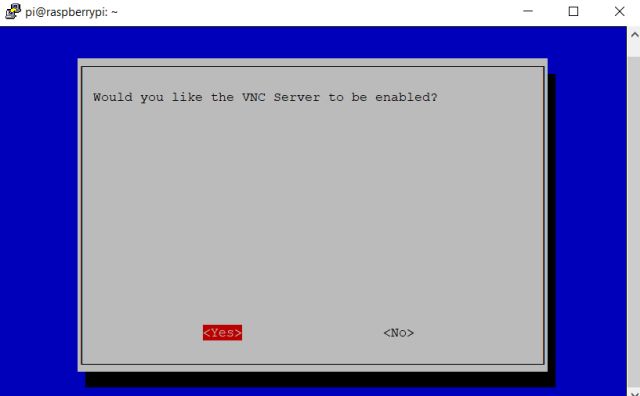
11. На этот раз, когда вы подключитесь к Интернету, Raspberry Pi начнет загрузку сервера VNC. После установки все готово. На экране должно появиться сообщение «Сервер VNC включен».
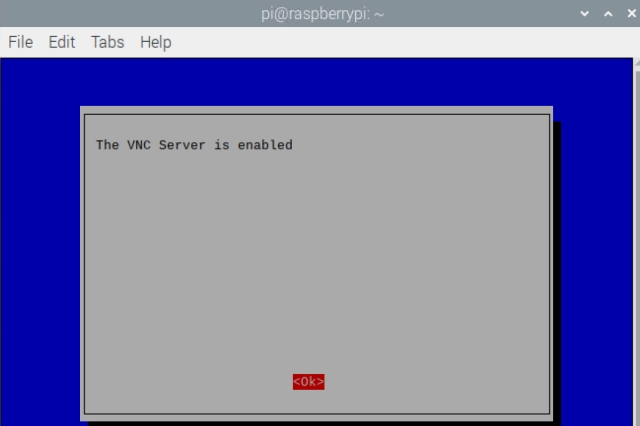
12. Теперь откройте Терминал, введите команду hostname -I и нажмите Enter. Это IP-адрес вашего Raspberry Pi.
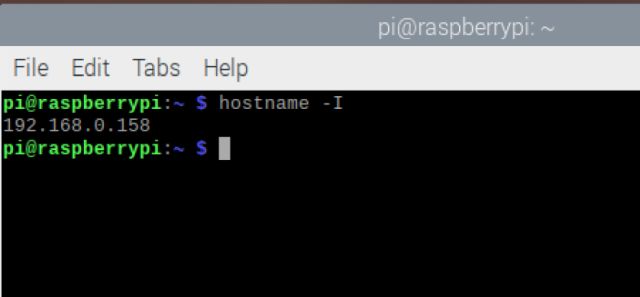
13. Теперь вы можете отсоединить кабель Ethernet и оставить его подключенным к источнику питания. Откройте VNC Viewer на любом компьютере, будь то ПК с Windows 10, macOS, Linux или Chromebook, в домашней сети и введите IP-адрес. Затем нажмите Enter.
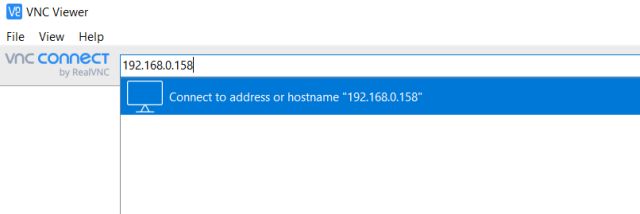
14. Введите учетные данные Raspberry Pi, и готово. Вы можете получить доступ к Raspberry Pi удаленно со своего ПК с Windows, Mac, Chromebook или Linux. Теперь вам нужно только запустить VNC Viewer, и вы можете удаленно выполнять любую задачу, которую хотите.
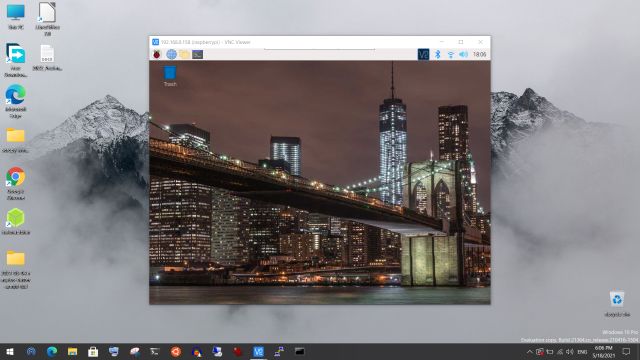
Примечание: вы даже можете получить доступ к Raspberry Pi со своего смартфона Android или iOS с помощью приложения VNC Viewer (Android / iOS – Бесплатно).
15. Вот небольшая демонстрация, в которой я также могу получить удаленный доступ к Raspberry Pi с моего Chromebook.
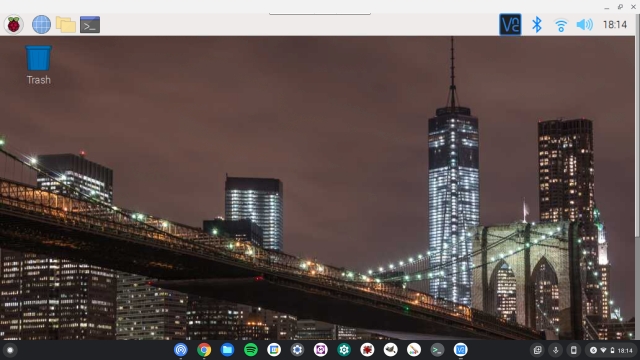
Руководство по устранению неполадок – распространенные проблемы с Raspberry Pi
1. Если вы получаете сообщение об ошибке «В настоящее время не удается показать рабочий стол», выполните следующие действия, чтобы устранить проблему. Откройте командную строку или терминал, введите следующую команду и нажмите Enter.
ssh pi@raspberrypi.local
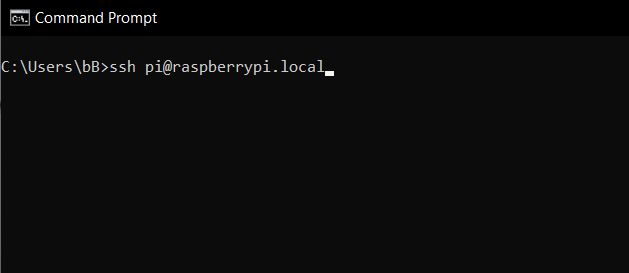
2. Введите raspberry в качестве пароля и нажмите Enter. Если вы меняли пароль ранее, введите его.
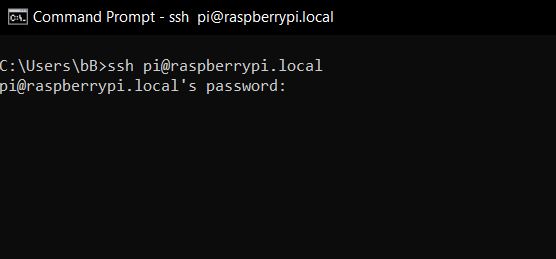
3. Вы войдете в систему как pi. Теперь запустите приведенную ниже команду, чтобы запустить инструмент настройки.
sudo raspi-config

4. Здесь откройте «Параметры отображения» и перейдите к «Разрешение». Но если у вас старый Raspberry Pi, вы найдете этот параметр в разделе «Дополнительные параметры».
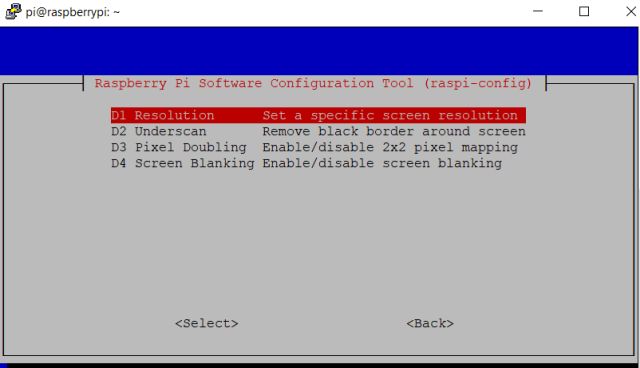
5. Выберите разрешение, отличное от «По умолчанию». В зависимости от соотношения сторон вашего ноутбука и разрешения дисплея вы можете выбрать любой другой режим.
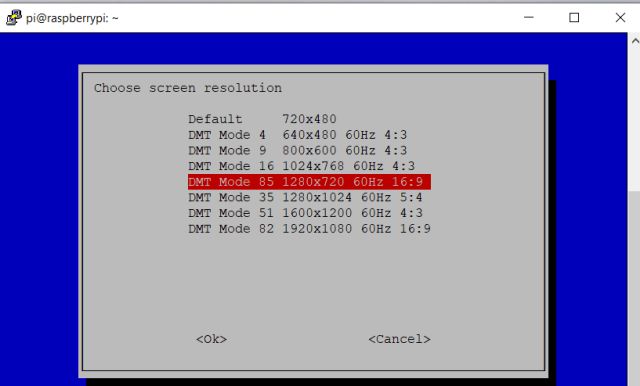
6. Теперь нажмите Tab, чтобы перейти к «Готово» и закрыть окно.

7. Наконец, откройте VNC Viewer, и на этот раз вы сможете без проблем подключиться к среде рабочего стола Raspberry Pi. Если ошибка «Не удается показать рабочий стол» сохраняется, продолжайте изменять разрешение и проверьте, какое из них работает для вас.

Используйте Raspberry Pi со своего компьютера под управлением Windows, Mac, Linux или Chrome OS
Таким образом, вы можете удаленно получить доступ к Raspberry Pi на любой платформе, будь то Linux, Mac, Windows или Chrome OS, без кабеля Ethernet или отдельного монитора. Я написал шаги с нуля для новичков. Однако, если вы уже настроили Raspberry Pi, вы можете просто перейти к последнему разделу. Во всяком случае, это все от нас. Если вы хотите настроить Pi-hole на своем Raspberry Pi для блокировки рекламы и трекеров, перейдите к нашему подробному руководству по ссылке здесь. А если у вас есть какие-либо вопросы, оставьте комментарий ниже и дайте нам знать. Мы постараемся вам помочь.