Как исправить проблемы с памятью в Windows 11: мало памяти, утечка памяти, плохая оперативная память, высокое использование оперативной памяти и многое другое
Честно говоря, я люблю Windows 11 за ряд замечательных функций, свежий язык дизайна и плавный пользовательский интерфейс. Однако в Windows 11 есть несколько проблем, которые напоминают нам о днях Windows 10. Например, Windows 11 иногда показывает черный экран после обновления, что усложняет работу, особенно для тех, кто обновляется до Windows 11 с Windows 10. Теперь в Windows 11 есть еще один набор проблем, связанных с оперативной памятью, что делает пользователи сожалеют о своем решении перейти на Windows 11. Проблемы с памятью, такие как высокий уровень использования ОЗУ, утечки памяти и нехватка памяти, преследуют пользователей Windows 11. Итак, вот универсальное руководство по устранению проблем с памятью в Windows 11. Если вы столкнулись с какими-либо проблемами с оперативной памятью в Windows 11, следуйте нашему руководству ниже.
Устранение проблем с памятью в Windows 11 (2022 г.)
В этом руководстве мы включили исправления для нескольких проблем с оперативной памятью в Windows 11. От утечек памяти в Windows 11 до обнаружения неисправной оперативной памяти — мы включили все исправления и инструменты, чтобы лучше понять проблему с памятью. Вы можете расширить таблицу ниже и перейти к любому разделу, который вы хотите.
Как проверить утечку памяти в Windows 11
Хотя проблема с утечкой памяти, возникающая из-за File Explorer в Windows 11, была устранена Microsoft, вы можете убедиться, что вы все еще страдаете, и выполнить приведенное ниже исправление, если вы все еще сталкиваетесь с проблемой. Вот как проверить утечки памяти в Windows 11.
1. Нажмите сочетание клавиш Windows 11 «Windows + R», чтобы открыть окно «Выполнить». Здесь введите resmon и нажмите Enter. Это откроет Монитор ресурсов.
Программы для Windows, мобильные приложения, игры - ВСЁ БЕСПЛАТНО, в нашем закрытом телеграмм канале - Подписывайтесь:)
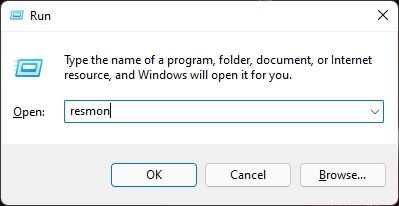
2. Теперь перейдите на вкладку «Память» и посмотрите на «Резервную» память. Обязательно закройте все приложения и окна. При отсутствии запущенных приложений и закрытом проводнике резервная память должна освободиться, а использование памяти должно снизиться. Если объем резервной памяти по-прежнему велик, а Windows 11 не освобождает память, это означает, что у вас возникла проблема с утечкой памяти в Windows 11.
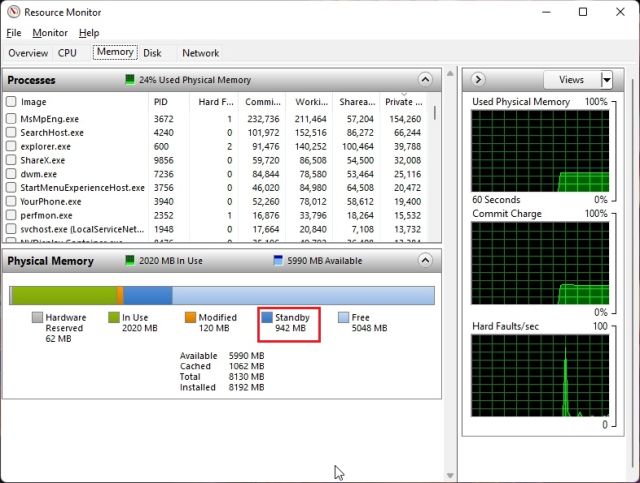
Закройте проводник, чтобы устранить утечку памяти
До сих пор было известно, что File Explorer в Windows 11 вызывает проблему утечки памяти. Итак, нам нужно сначала выполнить некоторые основные шаги, чтобы освободить память, удерживаемую системой. Вот шаги, которые необходимо выполнить.
1. Чтобы решить проблему с утечкой памяти в Windows 11, закройте все окна Проводника. Просто щелкните правой кнопкой мыши значок проводника на панели задач и выберите «Закрыть все окна».
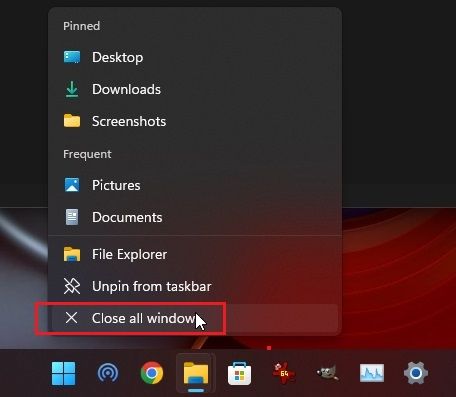
2. Затем нажмите «Ctrl + Shift + Esc», чтобы открыть диспетчер задач. Затем на вкладке «Процессы» найдите «Проводник Windows». Щелкаем по нему правой кнопкой мыши и нажимаем «Перезагрузить». Это перезапустит проводник Windows, что должно дополнительно освободить оперативную память в Windows 11.
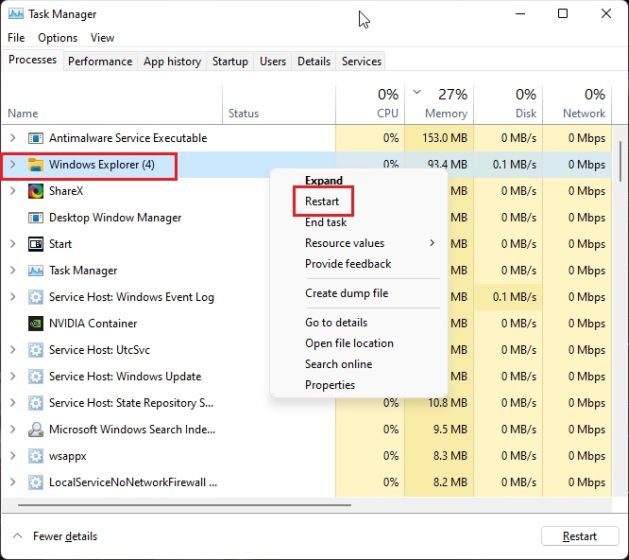
Изменить параметры папки проводника
Некоторые пользователи сообщают, что открытие окон папок в отдельном процессе помогает решить проблему утечки памяти в Windows 11. Попробуйте выполнить следующие действия и посмотрите, решит ли это проблему.
1. Нажмите «Windows + E», чтобы открыть проводник. Нажмите на 3-точечное меню в верхней строке меню и откройте «Параметры».
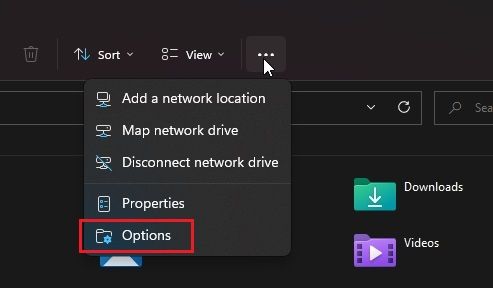
2. Здесь перейдите на вкладку «Вид» и прокрутите вниз под «Дополнительные настройки». Теперь установите флажок «Запускать окна папок в отдельном процессе».

3. Наконец, нажмите «ОК» и перезагрузите компьютер. Теперь Windows 11 не должна резервировать необычный объем памяти для Проводника.

Отключить автозагрузку программ
В нашей статье о том, как ускорить работу Windows 11, мы отметили, что отключение ненужных программ автозагрузки значительно освобождает ресурсы при загрузке и предотвращает чрезмерное использование оперативной памяти в Windows 11. Для лучшего обслуживания всегда следует отключать ненужные программы автозагрузки. Вот как это сделать.
1. Нажмите «Ctrl + Shift + Esc», чтобы открыть диспетчер задач. Теперь перейдите на вкладку «Автозагрузка».
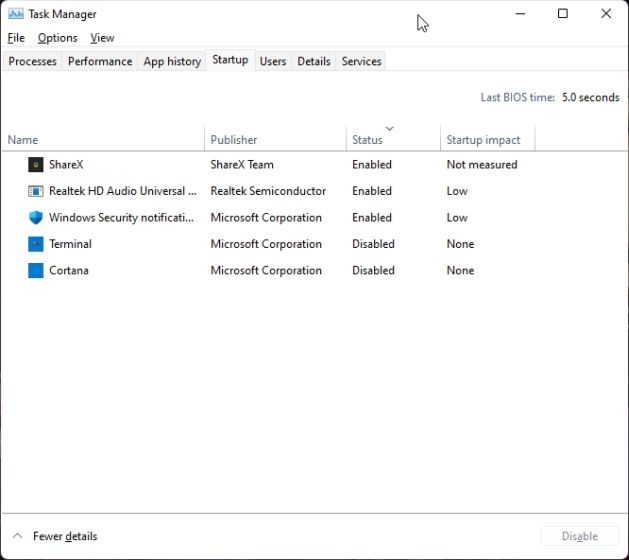
2. Здесь ищем программы, которые не нужны после авторизации. Щелкните правой кнопкой мыши программу и сразу же отключите их. Если есть неопознанная программа, обязательно отключите ее. Теперь перезагрузите компьютер, и огромное количество оперативной памяти должно освободиться.
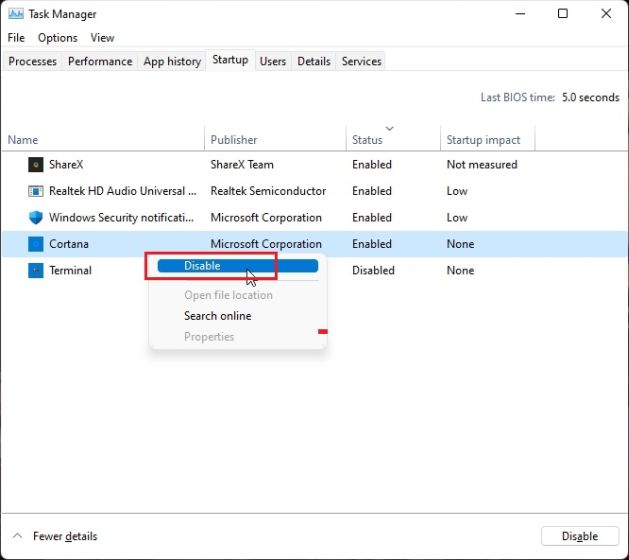
Увеличение виртуальной памяти
Если у вас мало физической памяти, вы можете увеличить размер виртуальной памяти, также известной как «своп». По сути, Windows 11 будет использовать некоторые сектора жесткого диска в качестве оперативной памяти, когда на вашем компьютере не хватает памяти. Это значительно поможет вам бороться с высоким использованием оперативной памяти в Windows 11. Вот как это настроить.
1. Сначала нажмите клавишу Windows один раз и выполните поиск «расширенная система». Теперь откройте «Просмотр дополнительных настроек системы».
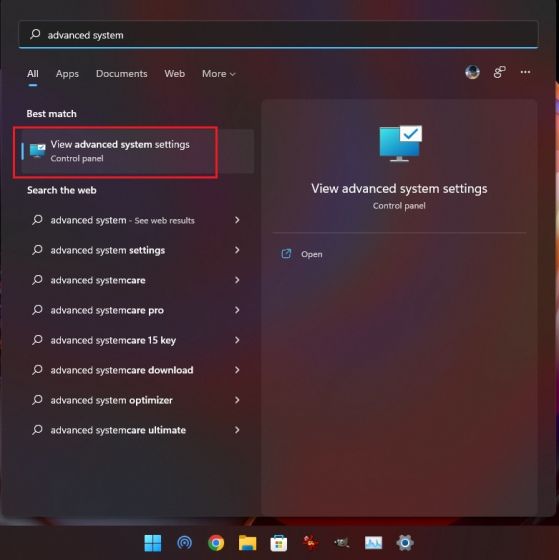
2. В окне «Свойства системы» нажмите «Настройки» в разделе «Производительность».
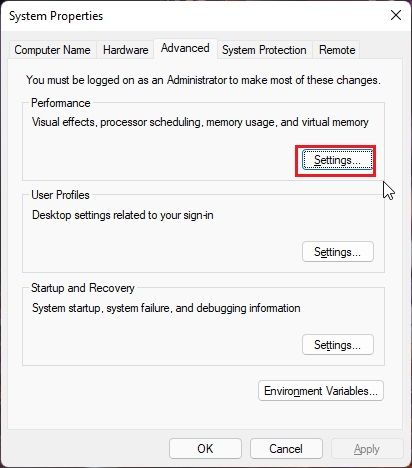
3. В следующем окне перейдите на вкладку «Дополнительно» и нажмите «Изменить» в разделе «Виртуальная память».
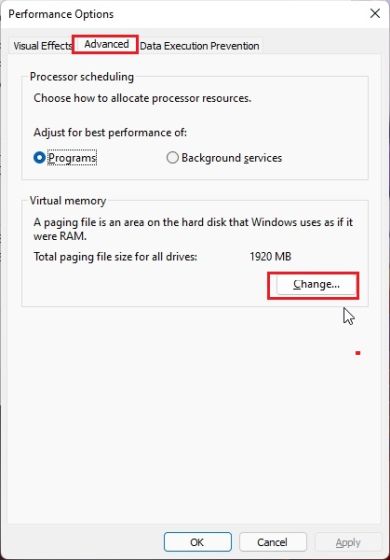
4. Снимите флажок «Автоматически управлять размером файла подкачки для всех дисков» вверху и нажмите «Нестандартный размер». В поле «Начальный размер» введите то, что рекомендуется ниже. Например, я установил «1912» в качестве начального размера. Что касается «Максимального размера», введите 4096. Это предоставит 4 ГБ дополнительной виртуальной памяти для вашего ПК с Windows 11. Теперь нажмите «Установить» -> «ОК».
Примечание. Максимальный размер можно установить в 3 раза больше физической памяти. Таким образом, если у вас есть ПК с 8 ГБ физической оперативной памяти, вы можете установить до 24 ГБ (24 576 МБ) виртуальной памяти.
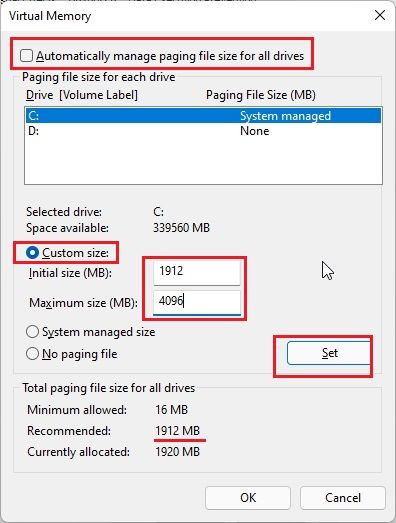
5. Наконец, перезагрузите компьютер, и проблема с нехваткой оперативной памяти должна быть устранена в Windows 11.
Диагностика проблем с памятью в Windows 11
Если Windows 11 дает сбой или зависает по необъяснимым причинам, скорее всего, это неисправная оперативная память вашего ПК. Windows 11 поставляется со встроенным средством диагностики памяти Windows, которое выполняет несколько базовых и расширенных тестов для проверки надежности оперативной памяти. Мы собираемся использовать этот инструмент для поиска возможных проблем с памятью.
1. Нажмите клавишу Windows один раз и найдите «инструменты». Теперь откройте «Инструменты Windows» в результатах поиска.
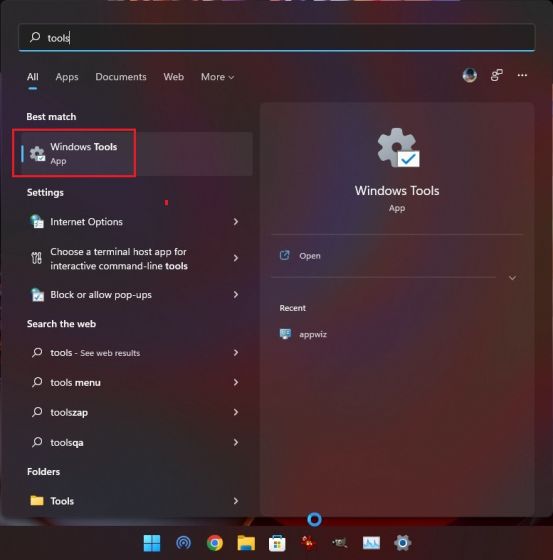
2. Затем откройте инструмент «Диагностика памяти Windows».

3. Вам будет предложено перезагрузить компьютер, чтобы проверить наличие проблем с оперативной памятью в Windows 11. Нажмите «Перезагрузить сейчас».

4. Теперь вы перейдете на экран средства диагностики памяти Windows, и он автоматически запустит стандартный тест, который проверяет все тесты BASIC, включая INVC, MATS+, SCHCKR (кэш включен), LRAND, Stride6 (кэш включен), CHCKR3. , и более.

5. В случае, если вы хотите выполнить более продвинутый тест оперативной памяти, который называется Extended, вы можете нажать клавишу «F1» и выбрать нужный тест. Используйте клавишу «Tab» для перемещения между параметрами и «F10», чтобы применить изменения.
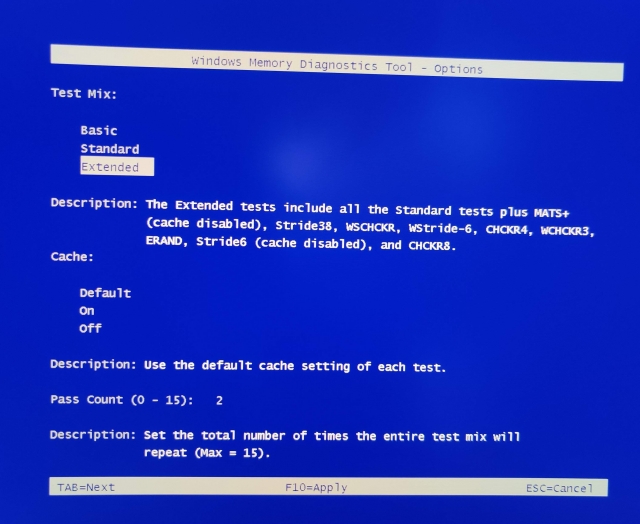
6. После завершения проверки памяти ваш компьютер автоматически перезагрузится. Войдите в свой компьютер, чтобы просмотреть результаты теста. Нажмите клавишу Windows один раз и найдите «Просмотр событий». Теперь откройте его.
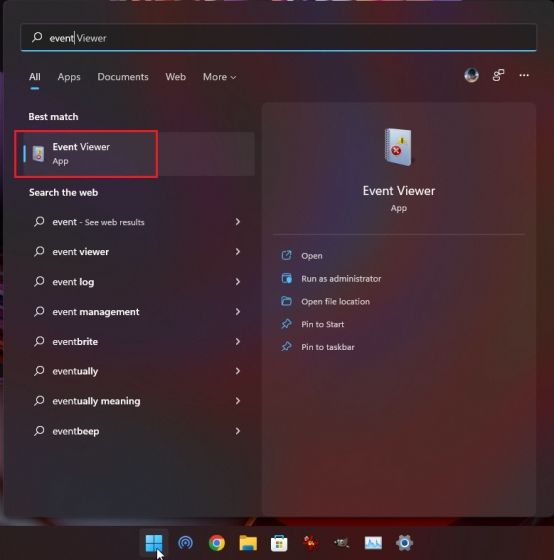
7. Здесь разверните «Журналы Windows», а затем откройте «Системные» журналы. Теперь прокрутите вниз и найдите «MemoryDiagnostics-Results».
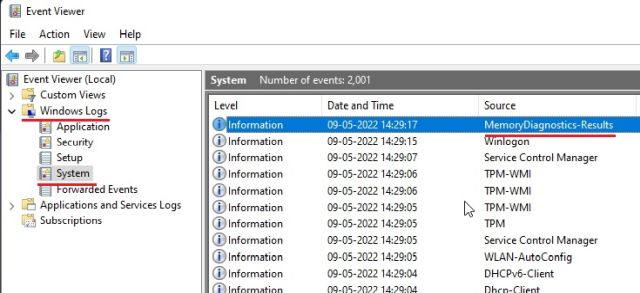
8. Откройте его и просмотрите результат. Если он говорит, что в вашей памяти нет ошибок, вам следует поискать основную причину в других источниках. И в случае, если инструмент обнаружит ошибку, вам, возможно, придется заменить оперативную память.
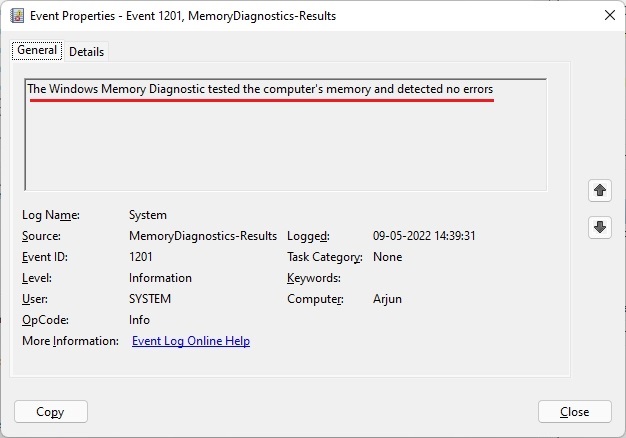
9. Если вас не устраивает родной инструмент диагностики памяти Windows, воспользуйтесь приложением MemTest86 (Бесплатно), который является претендентом на первое место в нашем списке лучших инструментов для стресс-тестирования оперативной памяти. Он предлагает более 13 алгоритмов и ищет все возможные аппаратные ошибки в оперативной памяти.
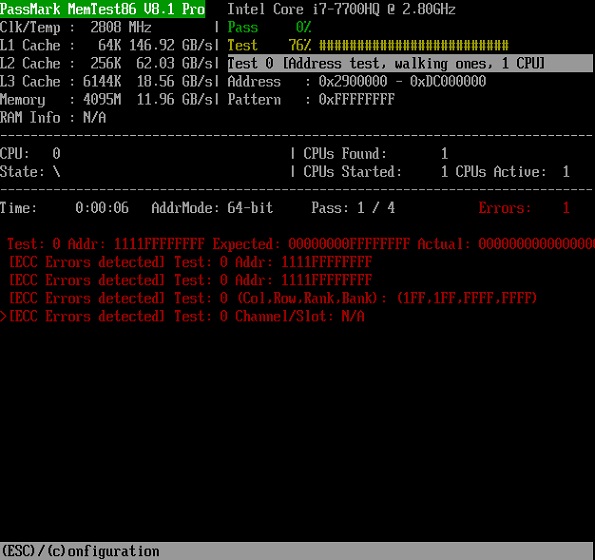
Устраните проблемы с оперативной памятью в Windows 11 прямо сейчас
Итак, вот способы решения проблем с памятью в Windows 11. Если у вас есть проблема с высоким использованием ОЗУ, это может быть связано с утечкой памяти или фоновыми программами, потребляющими необычный объем ОЗУ. Мы включили несколько решений для этой проблемы, поэтому просто следуйте приведенному выше руководству, чтобы найти подходящее решение. Впрочем, это все от нас. Если вы столкнулись с высокой загрузкой диска в Windows 11, следуйте нашему руководству, чтобы решить указанную проблему. А чтобы получить доступ к режиму Бога в Windows 11, у нас есть для вас удобное руководство. Наконец, если у вас есть какие-либо вопросы, сообщите нам об этом в разделе комментариев ниже.

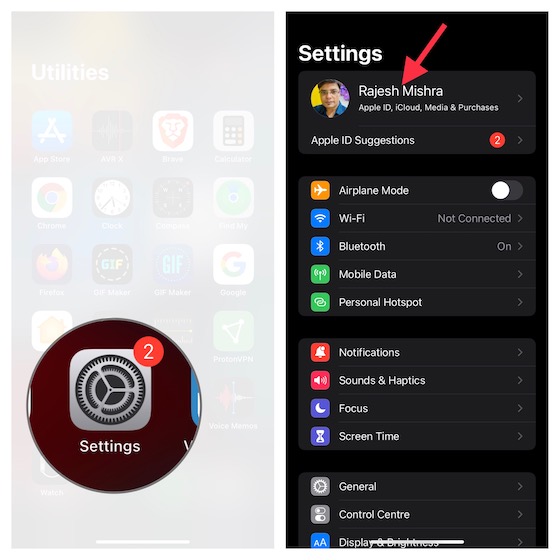

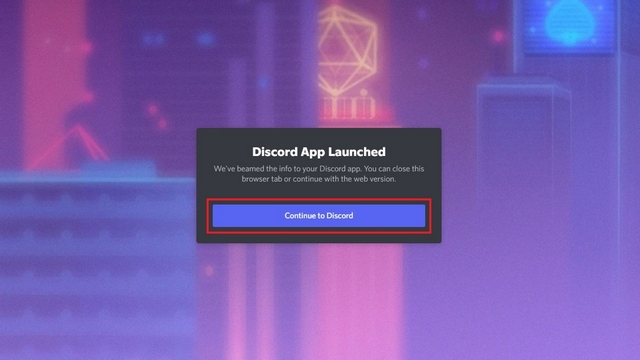
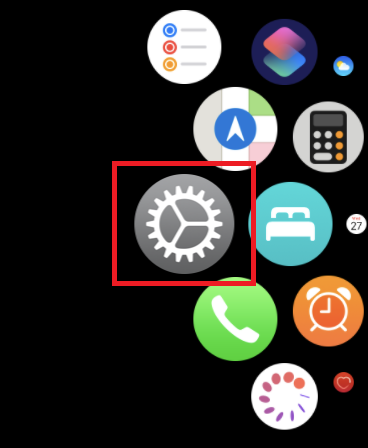
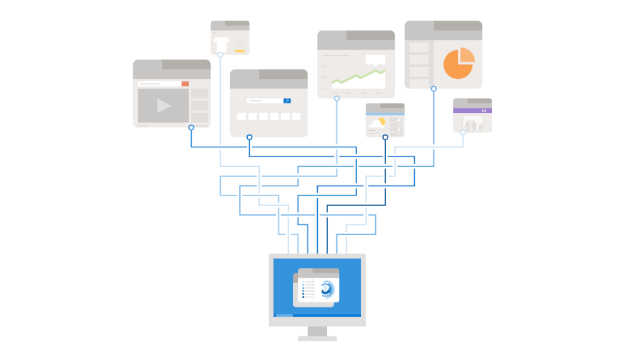
![Как использовать режим Zen Mode 2.0 на телефонах OnePlus [Guide]](https://okdk.ru/wp-content/uploads/2021/01/access-Zen-mode.jpg)