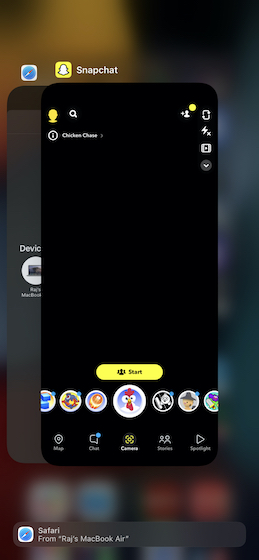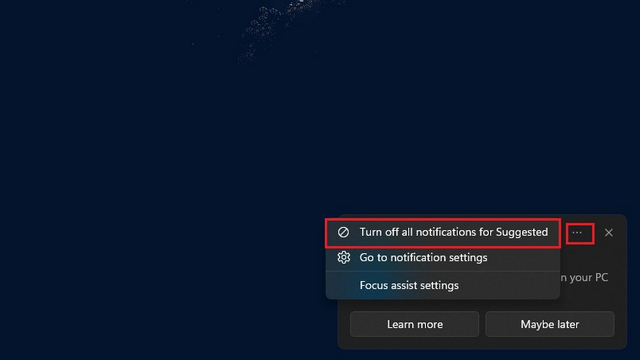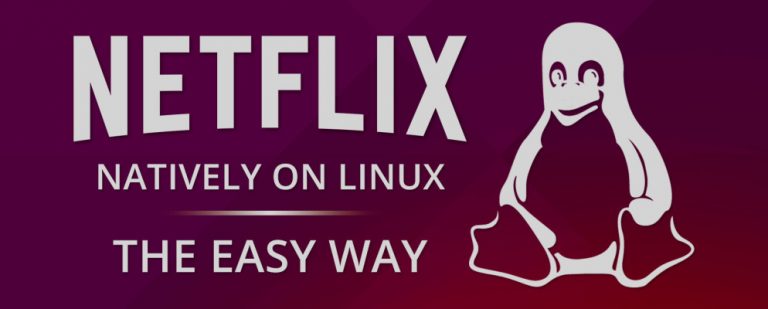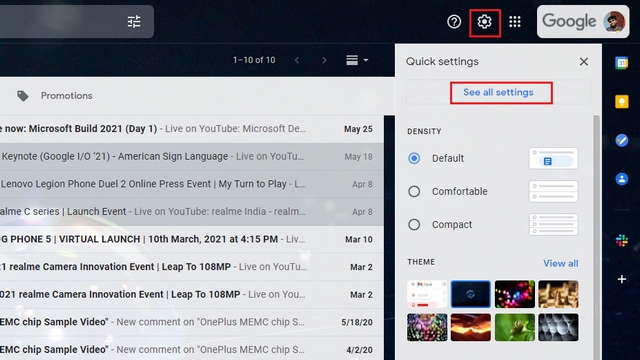Как получить помощь в Windows 11 (6 методов)
Хотя Windows 11 в целом была хорошо принята пользователями, некоторые основные проблемы Windows время от времени возникают. И для решения этих проблем первым делом многие пользователи обращаются за помощью в Microsoft. Стремясь помочь вам решить такие проблемы, мы написали несколько руководств по распространенным проблемам Windows и их решениям, включая такие проблемы, как высокая загрузка диска в Windows 11 или Bluetooth, не работающий в Windows 11. Тем не менее, если вы хотите получить помощь в Windows 11 с помощью чата, звонка или электронной почты из службы поддержки Microsoft, следуйте нашей статье ниже. Вы можете связаться со службой поддержки Windows 11 и пообщаться с агентом Microsoft, чтобы решить проблему мгновенно.
Получить справку в Windows 11 (2022)
В этом руководстве мы добавили шесть различных способов получить помощь по вашему ПК с Windows 11. Вы можете пообщаться со службой поддержки Windows 11, получить от них звонок или договориться о личной встрече, чтобы починить и отремонтировать ваш компьютер. Тем не менее, давайте рассмотрим способы получения помощи, если вы столкнулись с ошибками или проблемами.
1. Запустите собственное приложение Get Help.
Самый быстрый способ получить помощь в Windows 11 — через специальное приложение «Получить помощь», которое поставляется вместе с ОС. Фактически, если вы нажмете клавишу «F1», которую мы ранее использовали для поиска разделов справки, теперь откроется браузер Microsoft Edge и вместо этого попросит вас использовать приложение «Получить справку». Итак, чтобы получить поддержку в Windows 11, выполните следующие действия.
1. Нажмите клавишу Windows и введите «помощь» в строке поиска. В результатах поиска нажмите «Получить справку» на левой панели, чтобы открыть приложение.
Программы для Windows, мобильные приложения, игры - ВСЁ БЕСПЛАТНО, в нашем закрытом телеграмм канале - Подписывайтесь:)
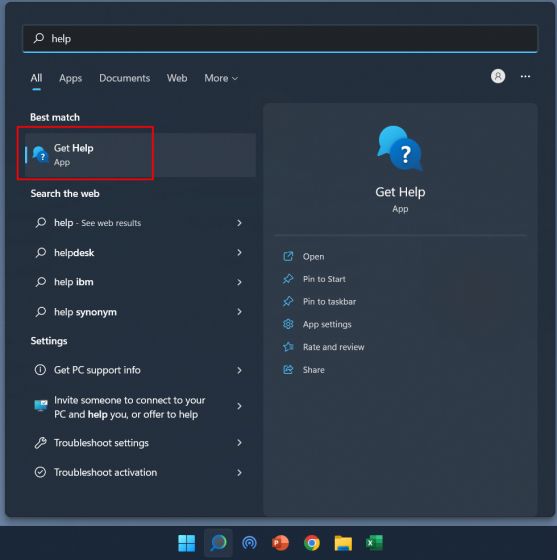
2. В окне «Получить справку» вы можете найти свою проблему или изучить темы ниже. Поиск проблем предлагает ответы от сообщества Microsoft, которым вы можете следовать, чтобы решить проблему.
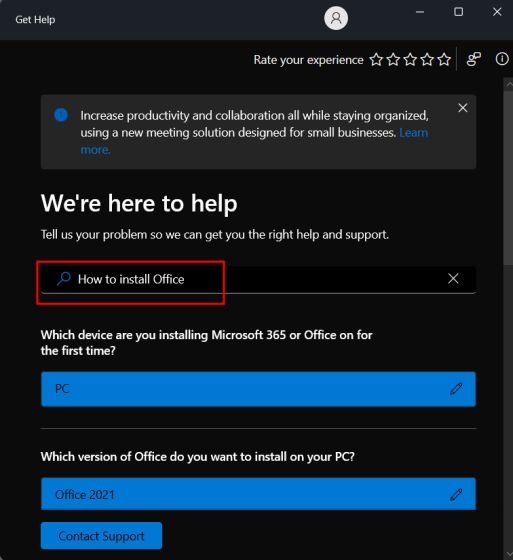
3. Если вы хотите связаться со службой поддержки Windows 11 в чате, по электронной почте или по телефону, нажмите «Связаться со службой поддержки» внизу в приложении «Получить помощь».

4. После этого выберите «Windows» в раскрывающемся меню «Продукты и услуги», выберите категорию в зависимости от вашей проблемы и нажмите «Подтвердить».

5. На следующей странице вам будет предложено пообщаться со службой поддержки для Windows 11. Если вы подписаны на Microsoft 365 и вошли в систему с той же учетной записью Microsoft на своем ПК с Windows 11, вы можете поговорить с агент поддержки по телефону.
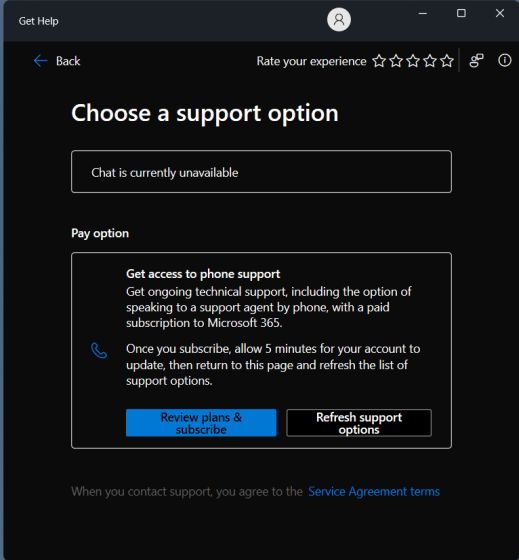
2. Используйте приложение «Начало работы» в Windows 11.
Если вы недавно обновились до Windows 11 с Windows 10 и вам сложно ориентироваться в новом пользовательском интерфейсе, особенно в расположенном по центру меню «Пуск» и панели задач, не беспокойтесь. Microsoft включила в Windows 11 приложение «Начало работы», которое показывает все новое в Windows 11 и знакомит вас с этими элементами и способами взаимодействия с ними. Для новых пользователей Windows 11 это действительно отличное место для начала. Тем не менее, давайте посмотрим, как вы можете получить доступ к приложению «Начало работы».
1. Нажмите клавишу Windows и введите «начать» в строке поиска. Теперь откройте приложение «Начало работы».

2. Здесь вы можете нажать «Начать» и узнать обо всех новых функциях Windows 11 и о том, как их использовать.

3. Кроме того, я также предлагаю включить подсказки, чтобы продолжать получать предложения по использованию Windows 11. Вы можете нажать сочетание клавиш Windows 11 «Windows + I», чтобы открыть приложение «Настройки». Здесь в разделе «Система» откройте «Уведомления».

4. Прокрутите вниз и установите флажок «Получать советы и предложения при использовании Windows».
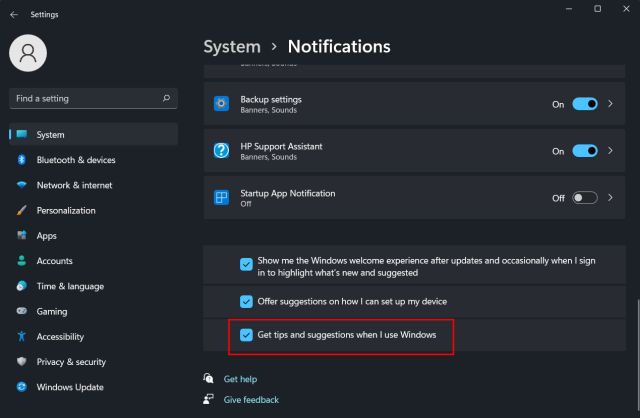
3. Используйте поиск Windows, чтобы получить помощь
Microsoft значительно улучшила поиск Windows и интегрировала как локальные, так и веб-результаты, полученные непосредственно из Bing, в Windows 11. Если вы введете проблему в строку поиска, Bing покажет точное решение с прямой ссылкой, чтобы открыть соответствующую страницу настроек на вашем ПК. Таким образом, вы можете быстро перемещаться и устранять проблемы на ПК с Windows 11. Вот как это использовать.
1. Нажмите клавишу Windows и введите запрос. Или вы можете щелкнуть значок «Поиск» на панели задач и ввести проблему или ошибку, с которой вы столкнулись. Например, я хочу добавить принтер, поэтому я набираю «добавить принтер». Теперь в разделе «Поиск в Интернете» нажмите «Открыть результаты в браузере» на правой панели.
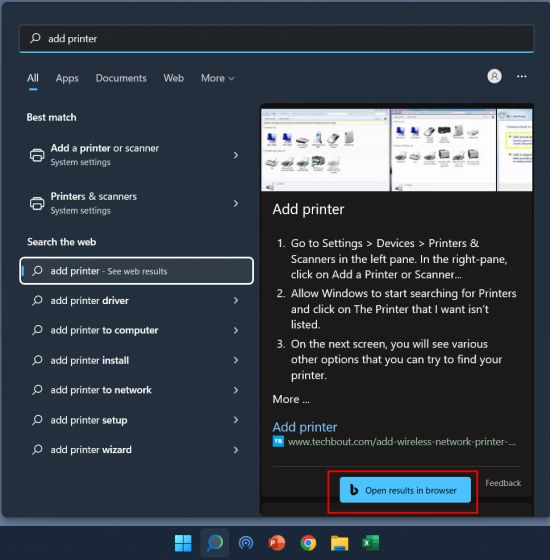
2. Это откроет запрос в Bing на Microsoft Edge и предложит решение с быстрой ссылкой на страницу настроек. Таким образом, вы можете воспользоваться помощью Windows Search для решения многих проблем в Windows 11.
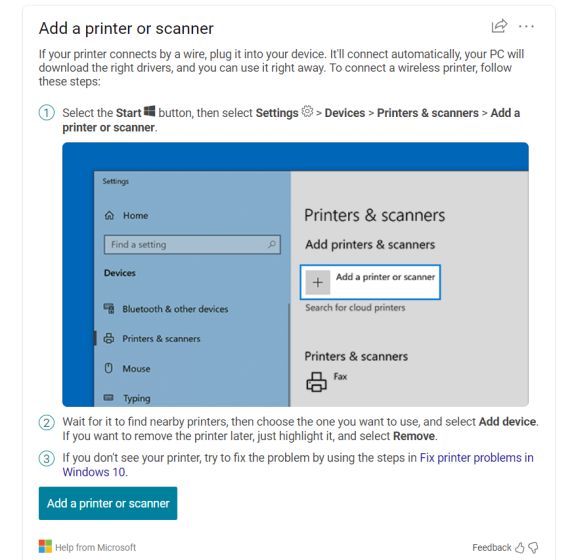
3. Вы также можете нажать эта ссылка и получите поддержку по распространенным проблемам напрямую от Microsoft. Компания четко задокументировала инструкции для многих распространенных проблем и категорий, так что это приятно.

4. Используйте средство устранения неполадок
Если вы не знаете, Microsoft включила в Windows 11 несколько средств устранения неполадок, чтобы исправить самые разные проблемы, начиная от отключения Wi-Fi и заканчивая отсутствием звука на вашем ПК. Я использовал специальные средства устранения неполадок в прошлом, и они, кажется, работают довольно хорошо. Поэтому, если вы сталкиваетесь с какими-либо распространенными проблемами на своем ПК, обязательно воспользуйтесь средством устранения неполадок в Windows 11. Вот как получить к нему доступ.
1. Нажмите клавишу Windows и введите «устранение неполадок» в строке поиска. Теперь откройте «Настройки устранения неполадок» на левой панели.
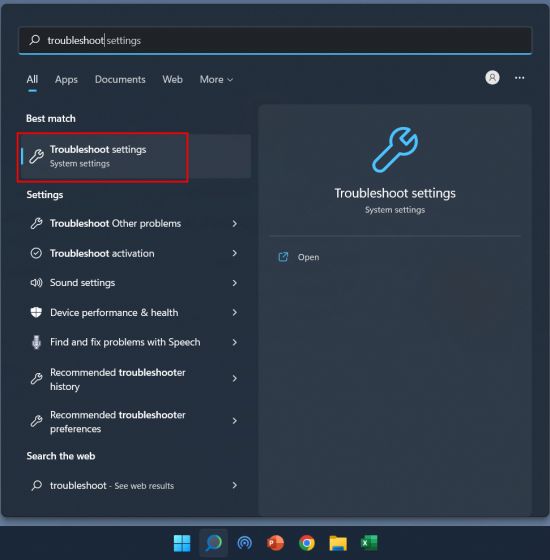
2. На следующей странице нажмите «Другие средства устранения неполадок» на правой панели.
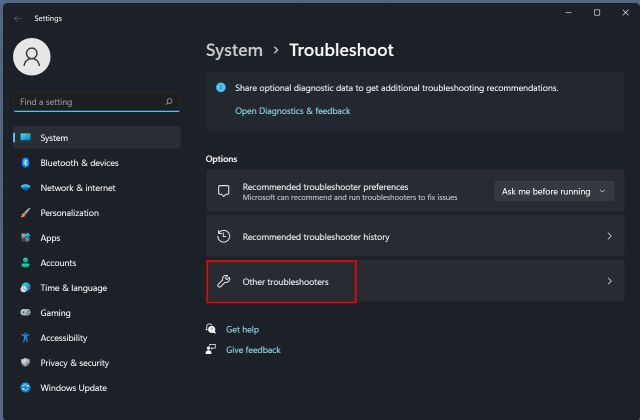
3. Здесь вы найдете специальные средства устранения неполадок как для частых, так и для редких проблем. В зависимости от проблемы запустите конкретное средство устранения неполадок из списка.
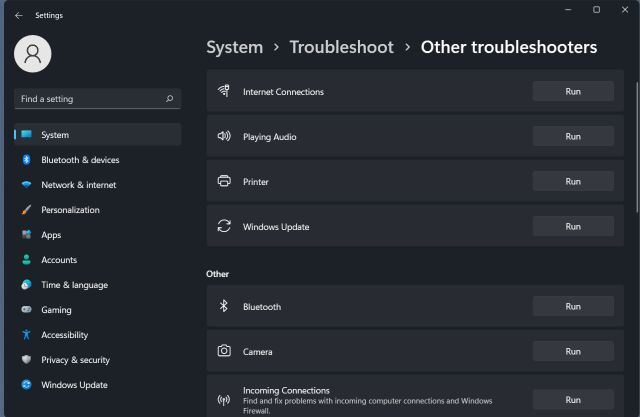
5. Обратитесь в службу поддержки Майкрософт
Если вы хотите поговорить один на один с агентом Microsoft по поводу проблем, с которыми вы сталкиваетесь в Windows 11, вы можете попросить группу поддержки позвонить по вашему номеру. Вот как это сделать.
1. Открыть эта ссылка и нажмите «Начать», чтобы получить помощь от Microsoft.
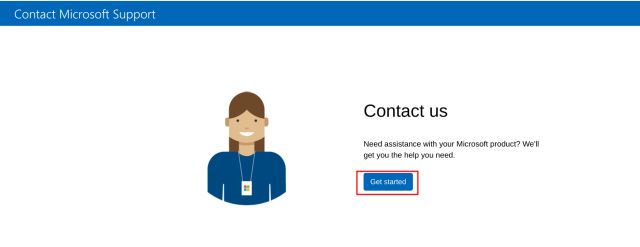
2. Далее опишите проблему в поле поиска и нажмите «Получить помощь».
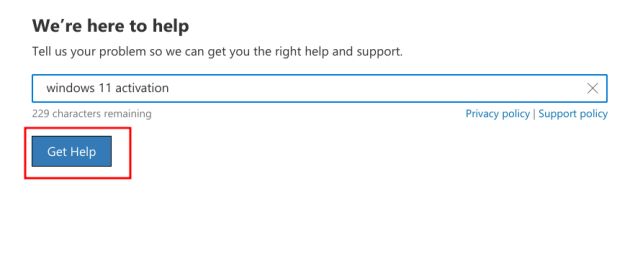
3. Он предложит несколько предложений ниже. Но если вас не устраивают предложенные темы справки, вы можете нажать «Связаться со службой поддержки» прямо ниже.
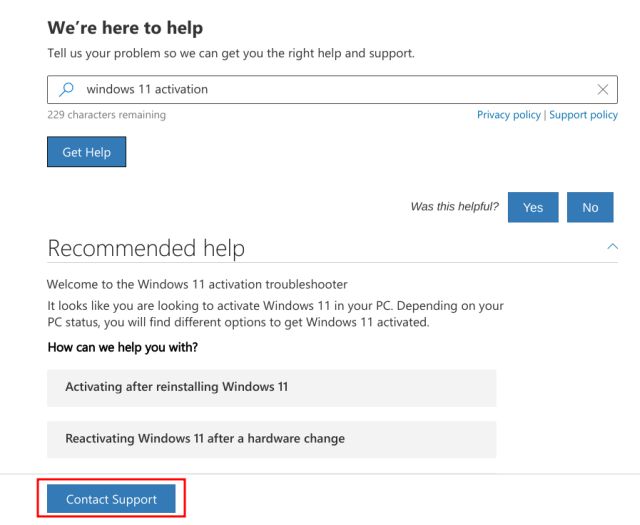
4. Теперь выберите код страны и введите свой номер телефона. Наконец, нажмите «Подтвердить», и вам позвонит агент Microsoft.
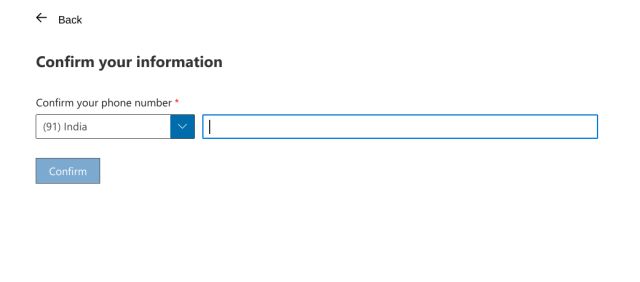
5. Если вы являетесь бизнес-пользователем Microsoft, вы можете позвонить им напрямую. Открытым эта ссылка и найдите номер телефона службы поддержки в зависимости от вашего региона.
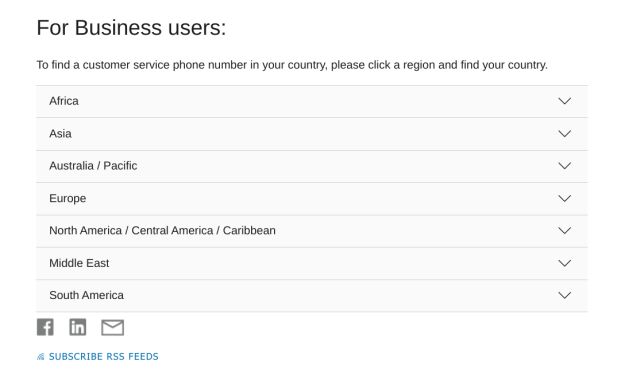
6. Поддержка Microsoft Experience Center
Если у вас есть устройство Surface и у вас возникли проблемы с Windows 11, вы можете записаться на прием как через Интернет, так и лично, чтобы получить предложения, исправления и ремонт. Программа также называется Microsoft Answer Desk, и она хорошо работает для пользователей Surface. Поэтому, если вы хотите получить поддержку для вашего устройства Surface под управлением Windows 11, перейдите на эта ссылка и получить помощь прямо сейчас.
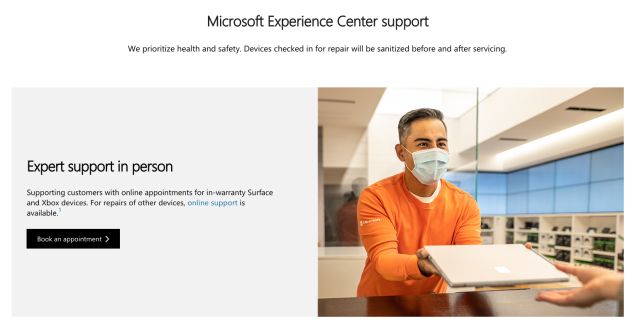
Итак, это шесть различных способов связаться со службой поддержки Windows 11 и сразу же решить проблемы. Пользователи Windows 11 Домашняя могут общаться с агентом Microsoft, но если вы являетесь пользователем Pro, Enterprise, Microsoft 365 или Business, вы можете позвонить в службу поддержки Windows 11, чтобы получить помощь и немедленно решить проблему. Более того, если вы хотите исправить проблемы, связанные с Windows 11, следуйте нашему тегу Windows 11, чтобы найти решения для множества проблем. Наконец, если у вас есть какие-либо вопросы, сообщите нам об этом в разделе комментариев ниже.