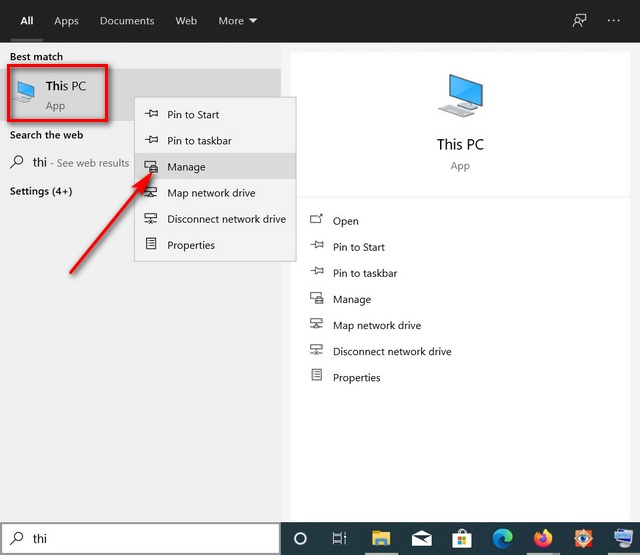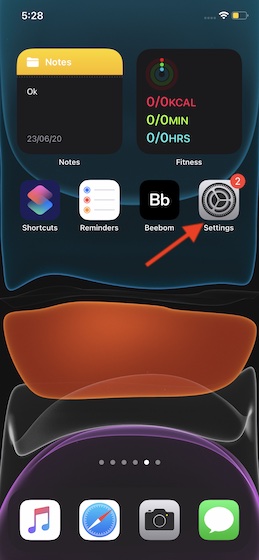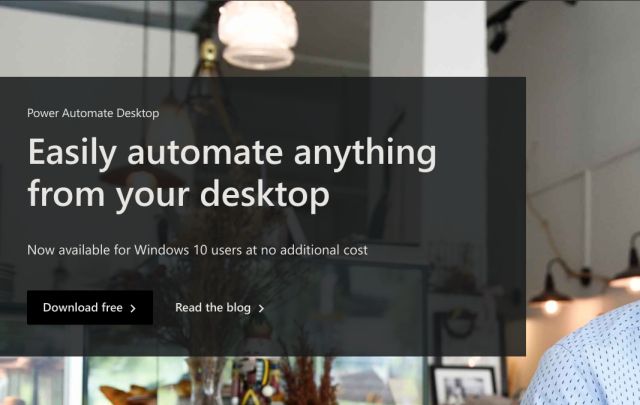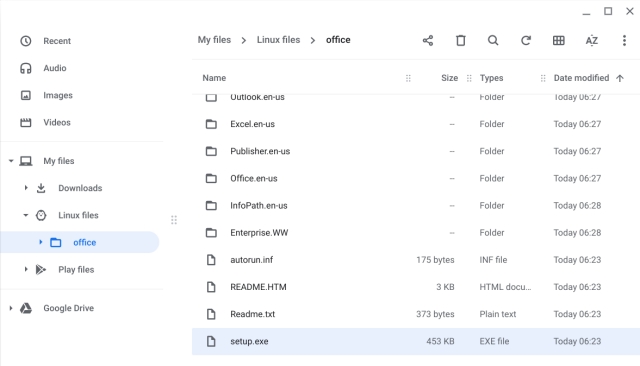Как отключить уведомления в Windows 11 (2021)
Уведомления помогают пользователям оставаться в курсе всего, что происходит в установленном наборе приложений и служб на компьютере с Windows. Однако, казалось бы, бесконечный поток уведомлений может оказаться утомительным и утомительным. Итак, если вы ищете способ отключить уведомления в Windows 11, скажем, для определенного приложения или для всей ОС, вы попали в нужное место. Читайте до конца, чтобы узнать, как отключить уведомления в Windows 11 и уменьшить отвлекающие факторы, как профессионал.
Отключить уведомления в Windows 11 (2021)
В эту статью мы добавили отдельные разделы, описывающие различные сценарии получения уведомлений и способы их отключения. Не теряя времени, давайте начнем с шагов по отключению уведомлений в Windows 11.
Примечание. В этой статье основное внимание уделяется отключению уведомлений в Windows 11. Если вы не обновились с Windows 10 до Windows 11 или уже сделали откат до Windows 10, ознакомьтесь с нашим подробным руководством по отключению уведомлений в Windows 10.
Отключить предлагаемые уведомления
Ничто не раздражает меня больше, чем машина, говорящая мне, что делать. Если вы это читаете, скорее всего, чувства взаимны. В Windows 11 Microsoft отправляет рекомендуемые уведомления для продвижения функций Windows 11. Хотя это может быть полезно для новичков, опытные пользователи, как правило, считают это избыточным и вынужденным. Если вы не хотите отвлекаться на предлагаемые уведомления, вот как отключить их навсегда в Windows 11:
Программы для Windows, мобильные приложения, игры - ВСЁ БЕСПЛАТНО, в нашем закрытом телеграмм канале - Подписывайтесь:)
1. Если вы получаете предложенный баннер с уведомлением в Windows 11, вы можете легко его удалить. Щелкните горизонтальное меню из трех точек и выберите параметр «Отключить все уведомления для предлагаемых».
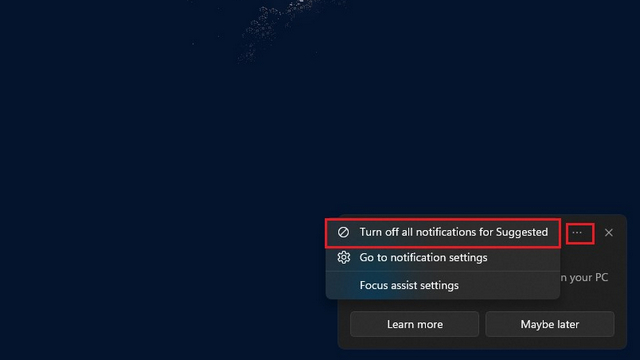
2. Точно так же вы можете получить доступ к панели уведомлений, щелкнув параметр даты и времени или используя новое сочетание клавиш Windows 11 Win + N. Затем найдите предлагаемое уведомление и нажмите «Отключить все уведомления для предлагаемых». в горизонтальном трехточечном меню.
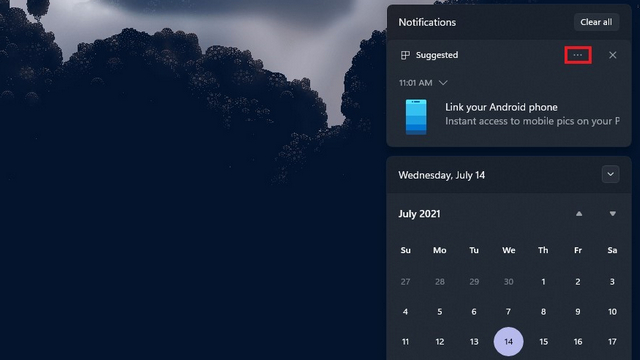
3. В качестве дополнительной меры откройте «Система» -> «Уведомления» и прокрутите вниз, пока не найдете флажки с заголовками «Предлагать предложения по настройке устройства» и «Получать советы и предложения при использовании Windows». Затем отключите эти параметры. Таким образом, вы можете быть уверены, что Windows 11 не побеспокоит вас предложениями.
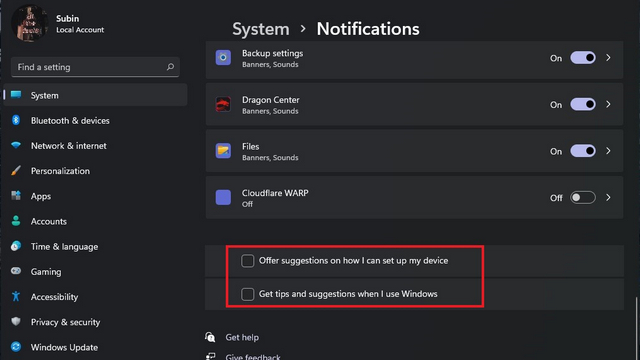
Отключить уведомления для приложения из Центра уведомлений
1. Центр уведомлений больше не является домом для уведомлений в Windows 11 и теперь доступен с помощью значка даты и времени на панели задач. Итак, откройте Центр уведомлений и щелкните горизонтальное трехточечное меню в уведомлении, чтобы получить возможность отключить уведомления в Windows 11.
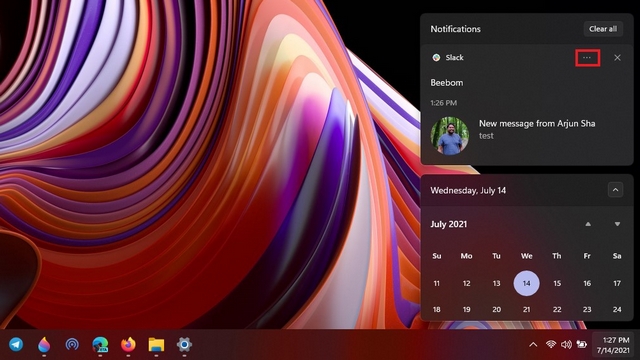
2. В списке параметров выберите «Отключить все уведомления для
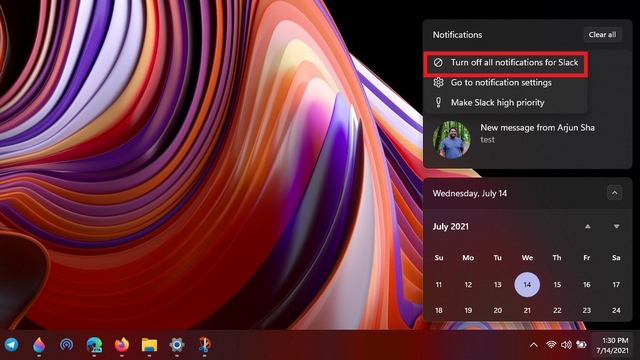
Отключить все уведомления в Windows 11
1. Если вы хотите, чтобы вас не отвлекали, вы можете полностью отключить уведомления в Windows 11. Для этого откройте приложение «Настройки», перейдите в раздел «Система» -> «Уведомления» и отключите переключатель «Уведомления».
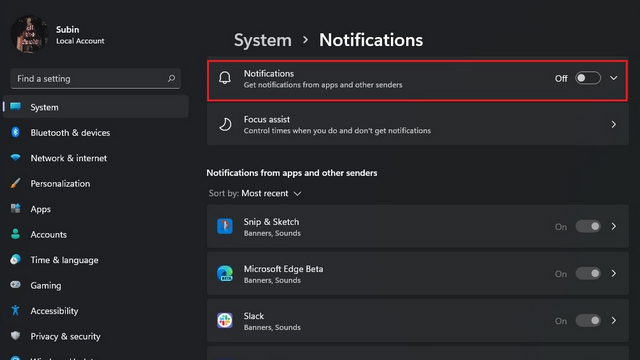
2. Если вы хотите получать уведомления без особого вторжения, включите или отключите уведомления на экране блокировки, звук уведомлений и другие параметры. Вы найдете эти параметры, развернув раскрывающееся меню «Уведомления» в настройках.
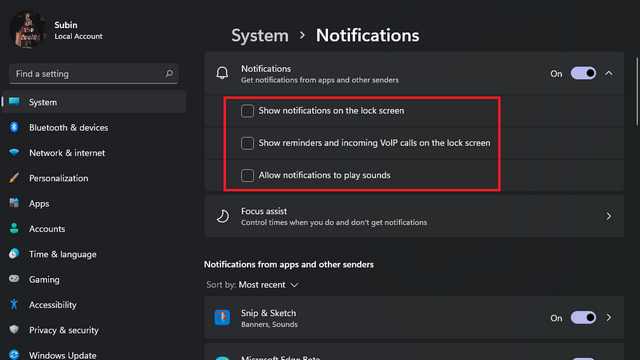
Отключить уведомления на экране блокировки
Для тех, кто предпочитает чистый вид на экране блокировки, откройте «Система» -> «Уведомления» и отключите переключатель «Показывать уведомления на экране блокировки». Поскольку Microsoft удалила значки быстрого состояния на экране блокировки, эту функцию вам не придется отключать в Windows 11.
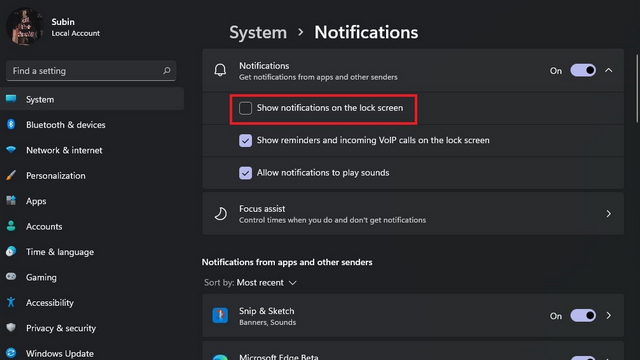
Отключить уведомления для отдельных приложений в настройках
Microsoft также упрощает отключение уведомлений для отдельных приложений в Windows 11. Перейдите в раздел «Система» -> «Уведомления» в приложении «Настройки» и найдите приложение, для которого вы хотите отключить уведомления, в разделе «Уведомления от приложений и других отправителей».
Чтобы упростить поиск приложений, вы можете отсортировать их по названию или по последним использованным приложениям. Найдя приложение, отключите переключатель уведомлений рядом со списком приложений. В дальнейшем вы не будете получать уведомления от этого приложения. Вы можете повторить эти шаги и для других приложений.
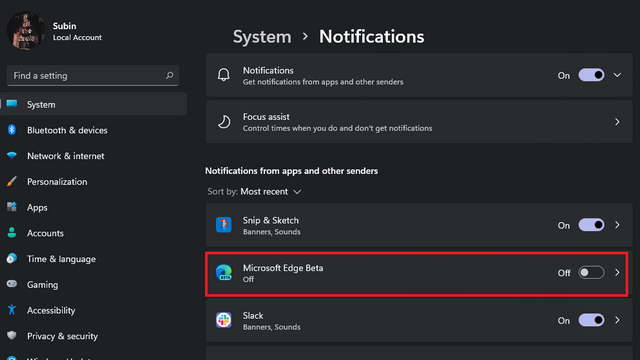
Отключить баннеры уведомлений в Windows 11
1. Хотя универсального переключателя для отключения баннеров уведомлений в Windows 11 нет, вы можете индивидуально отключить эту функцию для определенных приложений. Перейдите в раздел «Система» -> «Уведомления» и щелкните целевое приложение в разделе «Уведомления от приложений и других отправителей».
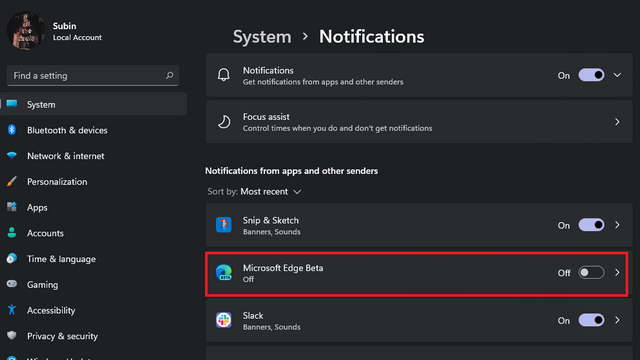
2. Теперь вы увидите флажок «Показывать баннеры с уведомлениями». Снимите флажок, и все готово. Вы также можете отключить уведомления в центре уведомлений для отдельных приложений на этом экране.
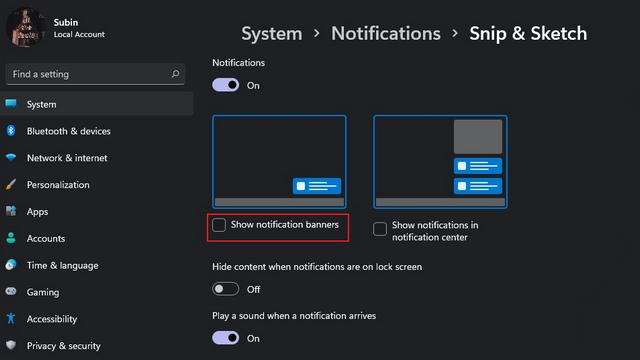
Установить приоритет уведомлений в Windows 11
1. Если вы не хотите пропускать уведомления о работе или другие важные уведомления из любого из ваших любимых приложений, вы можете установить их в качестве приоритета. Нажмите на трехточечное меню уведомления в центре уведомлений и выберите «Сделать
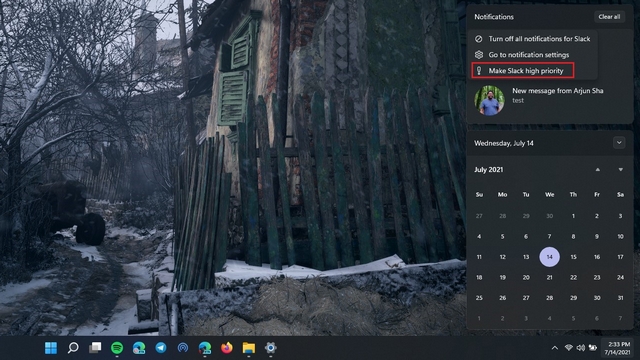
2. У вас также есть возможность настроить приоритет уведомлений приложений из приложения «Настройки». Для этого выберите приложение в разделе «Уведомления от приложений и других отправителей» в разделе «Система» -> «Уведомления» в приложении «Настройки».
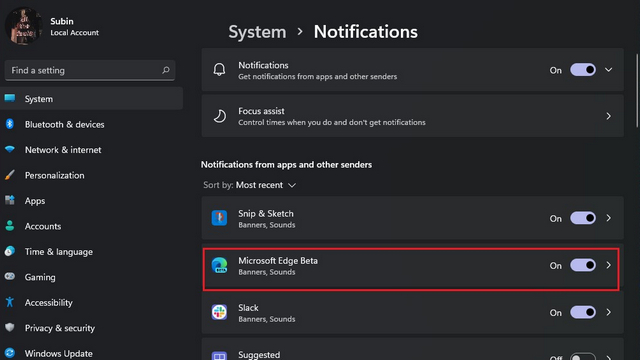
3. После открытия страницы уведомлений приложения установите приоритет уведомлений. Вы можете настроить уведомления приложения на высший, высокий или нормальный приоритет. Излишне говорить, что вы должны установить приоритет важных приложений как Высокий, чтобы не пропустить какие-либо обновления.
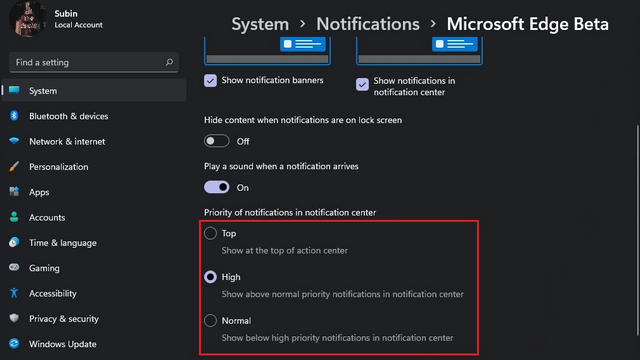
Отключить уведомления с помощью Focus Assist
Функция Focus Assist, также доступная в Windows 10, дает вам возможность выбирать, когда вы хотите, чтобы уведомления не отвлекали. Он автоматически активируется, когда вы играете в игры или используете второй монитор или проектор для дублирования вашего дисплея. Но если вы хотите включить его вручную, выполните следующие действия, чтобы отключить уведомления в Windows 11.
1. Откройте приложение «Настройки» на ПК с Windows 11 и нажмите «Помощь при фокусировке» в разделе «Система».
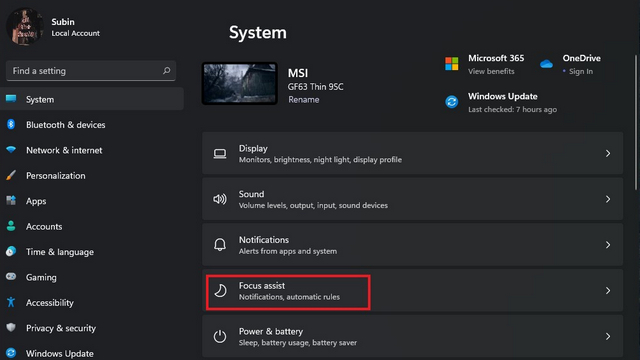
2. Вы можете выбрать отображение только сигналов тревоги или уведомлений из списка приоритетных приложений при включении Focus Assist. Выберите подходящий вариант исходя из ваших предпочтений.

3. Если вы выбрали получение уведомлений из списка приоритетных приложений, нажмите «Настроить список приоритетов», чтобы указать их.
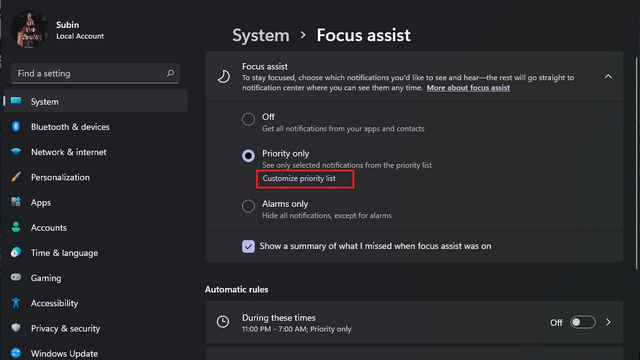
4. Далее нажмите «Добавить приложение», чтобы добавить приложение в список приоритетов.
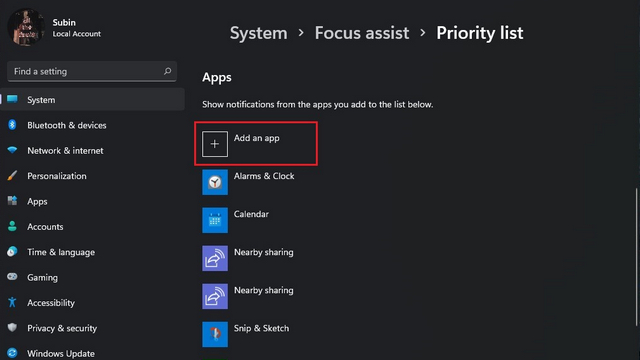
5. Выберите приложение из появившегося списка приложений, и все готово. Вы будете получать уведомления от этих приложений только при включении Focus Assist.
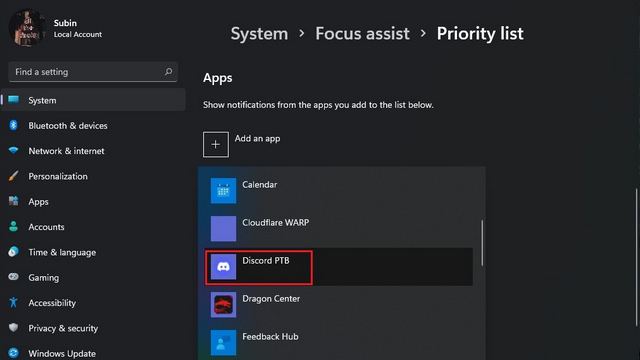
5. Вы также можете активировать режим Focus Assist с автоматическими правилами, например, в рабочее время или во время игры. Включите переключатели в соответствии с вашим вариантом использования, чтобы активировать режим фокусировки.
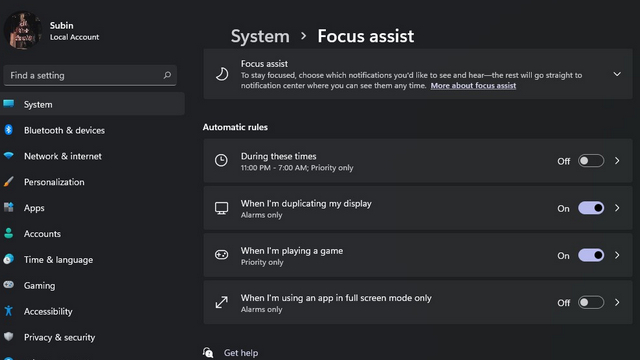
6. Наконец, если вы предпочитаете переключать режим фокусировки вручную, откройте Центр поддержки и щелкните переключатель «Помощь при фокусировке», чтобы активировать или деактивировать помощь при фокусировке. Если вы хотите поднять свою продуктивность на новый уровень, используйте сторонние приложения, такие как Freedom или LeechBlock, как мы подробно рассказали в нашей статье о лучших приложениях для сосредоточения внимания на работе.
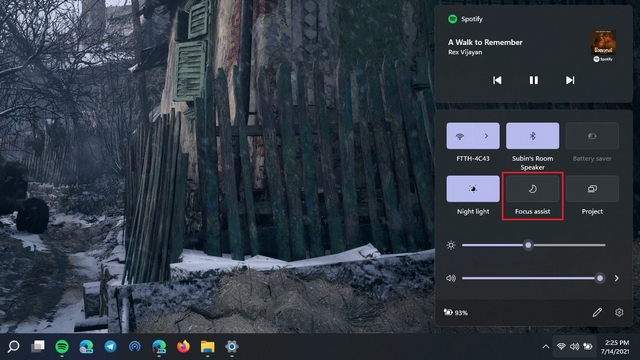
Очистить все уведомления в Windows 11
Последний совет перед тем, как завершить эту статью, – это возможность быстро отклонять уведомления одним щелчком мыши. В Windows 11 есть удобная кнопка «Очистить все», которая помогает пользователям массово отклонять ненужные уведомления.
Для этого откройте центр уведомлений, щелкнув пользовательский интерфейс даты и времени или используя новое сочетание клавиш Windows + N. Когда вы окажетесь там, вы увидите новую кнопку «Очистить все» в правом верхнем углу. Щелкните по нему, чтобы закрыть все уведомления в Windows 11.
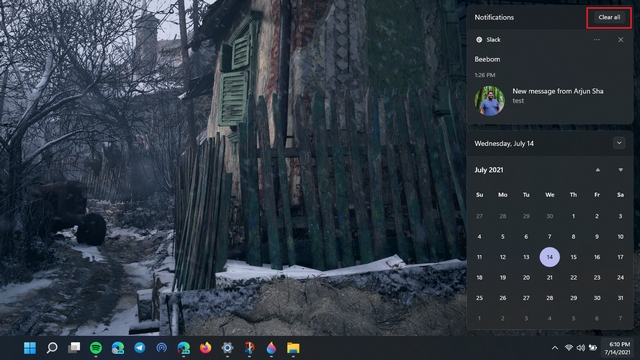
Отключите отвлекающие уведомления на вашем ПК с Windows 11
Если вы заядлый пользователь Windows, вы могли заметить, что шаги по отключению уведомлений в Windows 11 не сильно изменились по сравнению с Windows 10. Сказав это, мы надеемся, что эта статья помогла пользователям, которые пробуют Windows 11 для впервые или переключился с Mac на ПК с Windows благодаря всем новым классным функциям Windows 11. Если вы нашли это руководство полезным, ознакомьтесь с нашими статьями о создании снимков экрана в Windows 11 и своевременной проверке экрана в Windows 11.