Как получить панель задач с центрированием в стиле Windows 11 в Windows 10
Просочившаяся сборка Windows 11 раскрыла массу сведений о грядущей ОС Microsoft для настольных ПК, в том числе о ее многих сходствах и различиях с Windows 10. В отличие от устаревшего пользовательского интерфейса Windows, новое меню «Пуск» и панель задач теперь выровнены по центру, а не по центру. выравнивается по левому краю. Мы уже рассмотрели, как можно вернуться к текущей панели задач и дизайну меню «Пуск» в Windows 11, но в этой статье мы покажем вам, как перенести выровненные по центру значки панели задач Windows 11 в Windows 10.
Получите панель задач с центрированием в стиле Windows 11 в Windows 10 (2021 г.)
В этой статье мы покажем вам, как установить панель задач с центром в стиле Windows 11 на ваш компьютер с Windows 10. Это поможет вашему ПК с Windows 10 выглядеть по-новому, как в последней версии Windows. Есть два способа получить центрированную панель задач Windows 11 в Windows 10. Вы можете настроить собственные параметры панели задач в Windows 10 или использовать стороннее приложение. В этом уроке мы покажем вам оба метода. Однако обратите внимание, что эти методы работают только для панели задач, а не для меню «Пуск».
Метод 1. Использование настроек панели задач
- Во-первых, разблокируйте панель задач. По умолчанию он заблокирован, поэтому, чтобы разблокировать его, щелкните правой кнопкой мыши на панели задач и выберите «Заблокировать панель задач» (после этого флажок должен быть снят).
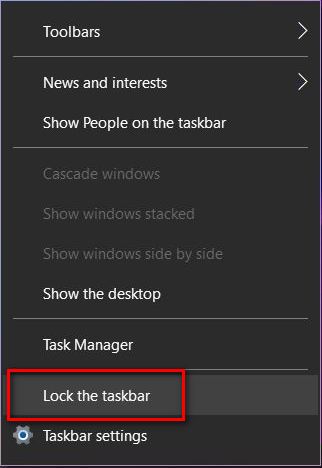
Примечание. Вы также можете перейти в «Настройки» (клавиша Windows + I) -> Панель задач и отключить параметр «Заблокировать панель задач».
Программы для Windows, мобильные приложения, игры - ВСЁ БЕСПЛАТНО, в нашем закрытом телеграмм канале - Подписывайтесь:)
- Теперь еще раз щелкните правой кнопкой мыши на панели задач. Затем наведите указатель мыши на «Панели инструментов» и нажмите «Ссылки» в дополнительном меню, чтобы включить эту опцию. Теперь вы увидите новый раздел «Ссылки» рядом с панелью задач.
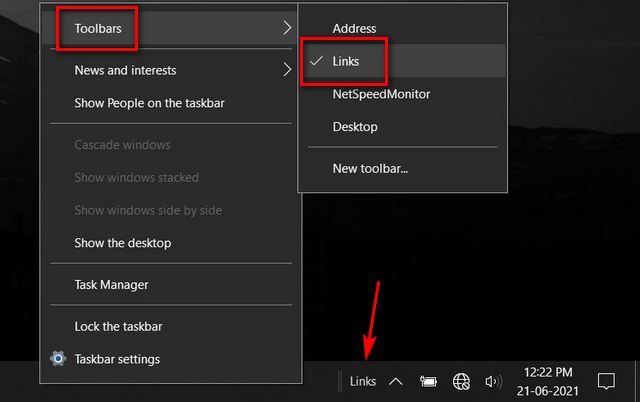
- Перетащите «Ссылки» справа налево и поместите его рядом с кнопкой «Просмотр задач». [1]. Все значки панели задач теперь переместятся в крайнее правое положение. [2]. Теперь перетащите разделитель (две вертикальные параллельные линии) слева от значков панели задач в сторону «Ссылки».
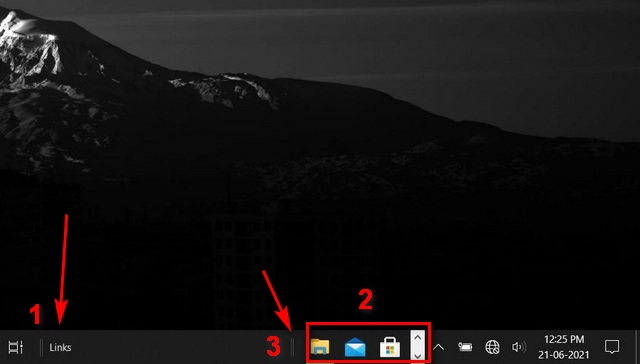
- Перетаскивание разделителя переместит значки в центр и покажет все скрытые значки. Выровняйте разделитель так, чтобы значки точно располагались по центру панели задач на ПК с Windows 10.

- Наконец, зафиксируйте панель задач на месте с помощью контекстного меню, вызываемого правой кнопкой мыши. Вот и все. Теперь у вас есть центральная панель задач, такая как Windows 11 на вашем компьютере с Windows 10.
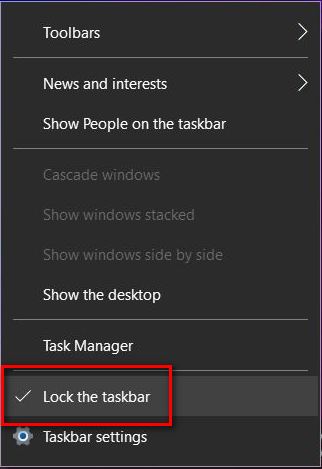
Метод 2: использование стороннего приложения
Существует несколько сторонних программ, которые позволяют перенести центрально выровненную панель задач в стиле Windows 11 на компьютер с Windows 10. Мы рекомендуем TaskBarX — программу с открытым исходным кодом, которая может центрировать значки панели задач и придавать Windows 10 имитацию Windows 11.
- Чтобы использовать TaskBarX, вам сначала необходимо его скачать (Бесплатно) из GitHub. Он доступен в виде портативного ZIP-архива, что означает, что вам не нужно устанавливать его на свой компьютер. Однако вам понадобится средство архивирования, такое как WinRAR, WinZIP или 7ZIP, чтобы распаковать файл. Используя утилиту unarchiver, дважды щелкните, чтобы открыть «TaskBarX Configurator.exe».
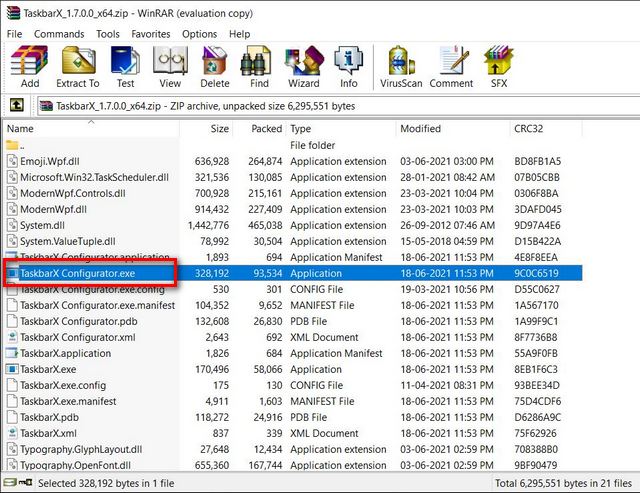
Примечание. TaskBarX также официально доступен в Microsoft Store (1,49 $) как платное приложение с автоматическими обновлениями. В остальном обе версии идентичны по своим функциям.
- В окне конфигурации TaskbarX оставьте все настройки по умолчанию и нажмите «Применить». Он автоматически центрирует значки панели задач. Вы также можете настроить другие параметры панели задач, включая цвет, прозрачность и т. Д.
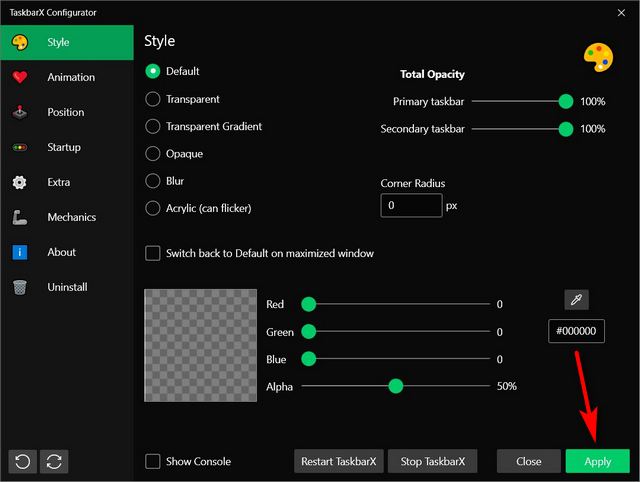
Примечание. В зависимости от настроек Windows вам может потребоваться несколько раз нажать «Разрешить» или «Выполнить», чтобы включить программное обеспечение.
Это оно! Вы успешно изменили выравнивание значков панели задач Windows 10 с левого по умолчанию, чтобы оно соответствовало значкам Windows 11, выровненным по центру.
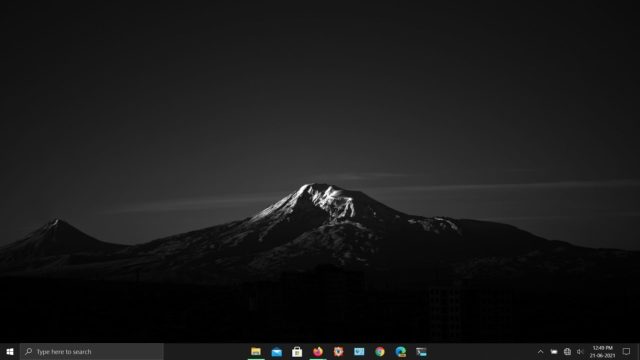 Чтобы панель задач выглядела минимально, мы предлагаем вам отключить панель поиска и включить прозрачность в TaskbarX.
Чтобы панель задач выглядела минимально, мы предлагаем вам отключить панель поиска и включить прозрачность в TaskbarX.
Вы можете выбрать «Вернуться к значениям по умолчанию в развернутом окне», если хотите, чтобы панель задач вернулась к исходному стилю. Чтобы остановить программу, нажмите кнопку «Остановить TaskBarX» в нижней части окна программы. И чтобы удалить TaskbarX, выберите опцию «Удалить» на левой боковой панели. Затем перезапустите, чтобы вернуть собственную панель задач Windows 10.
Легко перенастройте панель задач Windows 10 в стиле Windows 11
Теперь, когда вы знаете, как получить панель задач в стиле Windows 11 в Windows 10, сообщите нам, почему вы планируете изменить пользовательский интерфейс вместо перехода на новую ОС Microsoft для настольных ПК. В конце концов, Windows 11, скорее всего, будет бесплатным обновлением по сравнению с Windows 10, Windows 8 и Windows 7. В любом случае дайте нам знать, почему вам нравится новый дизайн панели задач по центру. Это потому, что панель задач Windows 11 более эстетична или потому что она более эргономична? Дайте нам знать в комментариях ниже.
