Как получить доступ к USB-накопителю на Mac
Ключевые выводы
- Вы можете найти свой USB-накопитель на рабочем столе вашего Mac. Если да, дважды щелкните значок диска, чтобы открыть его.
- Либо откройте Finder и проверьте наличие диска на боковой панели в разделе «Местоположения».
- Если вы по-прежнему не можете получить доступ к диску, проверьте его формат с помощью Дисковой утилиты и убедитесь, что вы не повредили диск или USB-порт вашего Mac.
Получить доступ к USB-накопителю на Mac обычно довольно легко, но если вы новичок в macOS или у вас возникла проблема с диском, вам может быть сложно его найти. Ниже мы покажем вам, как именно найти и открыть USB-накопитель на Mac.
Найдите свой USB-накопитель на рабочем столе
По умолчанию вы сможете найти USB-накопитель или внешний жесткий диск на рабочем столе вашего Mac. Подключите USB-накопитель, затем нажмите желтую кнопку «Свернуть» в верхнем левом углу всех открытых окон, чтобы открыть рабочий стол macOS.
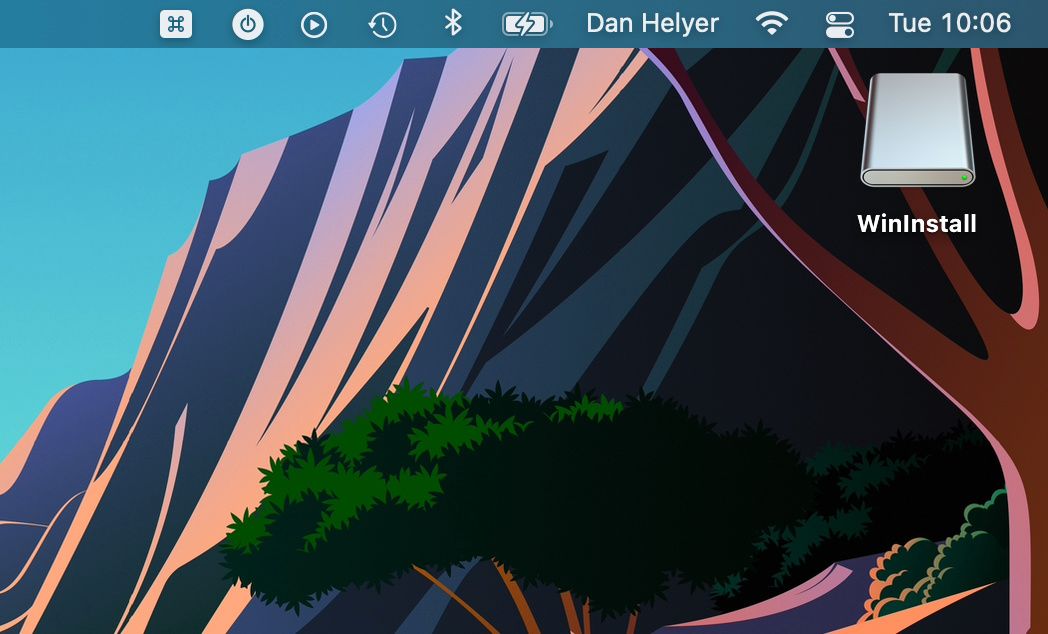
Если вы видите значок, обозначающий ваш USB-накопитель, просто дважды щелкните его, чтобы открыть. Если нет, следуйте следующему разделу, чтобы получить доступ к USB-накопителю с помощью Finder.
Программы для Windows, мобильные приложения, игры - ВСЁ БЕСПЛАТНО, в нашем закрытом телеграмм канале - Подписывайтесь:)
Найдите свой USB-накопитель с помощью Finder
Finder — это аналог Проводника от Apple в Windows. Чтобы открыть его, щелкните синий смайлик в левой части дока. Если вы не видите док-станцию на своем Mac, переместите курсор мыши в самый низ экрана, чтобы она появилась. Если это не сработало, попробуйте переместить мышь в крайний левый или правый край экрана, если вы настроили положение Dock.
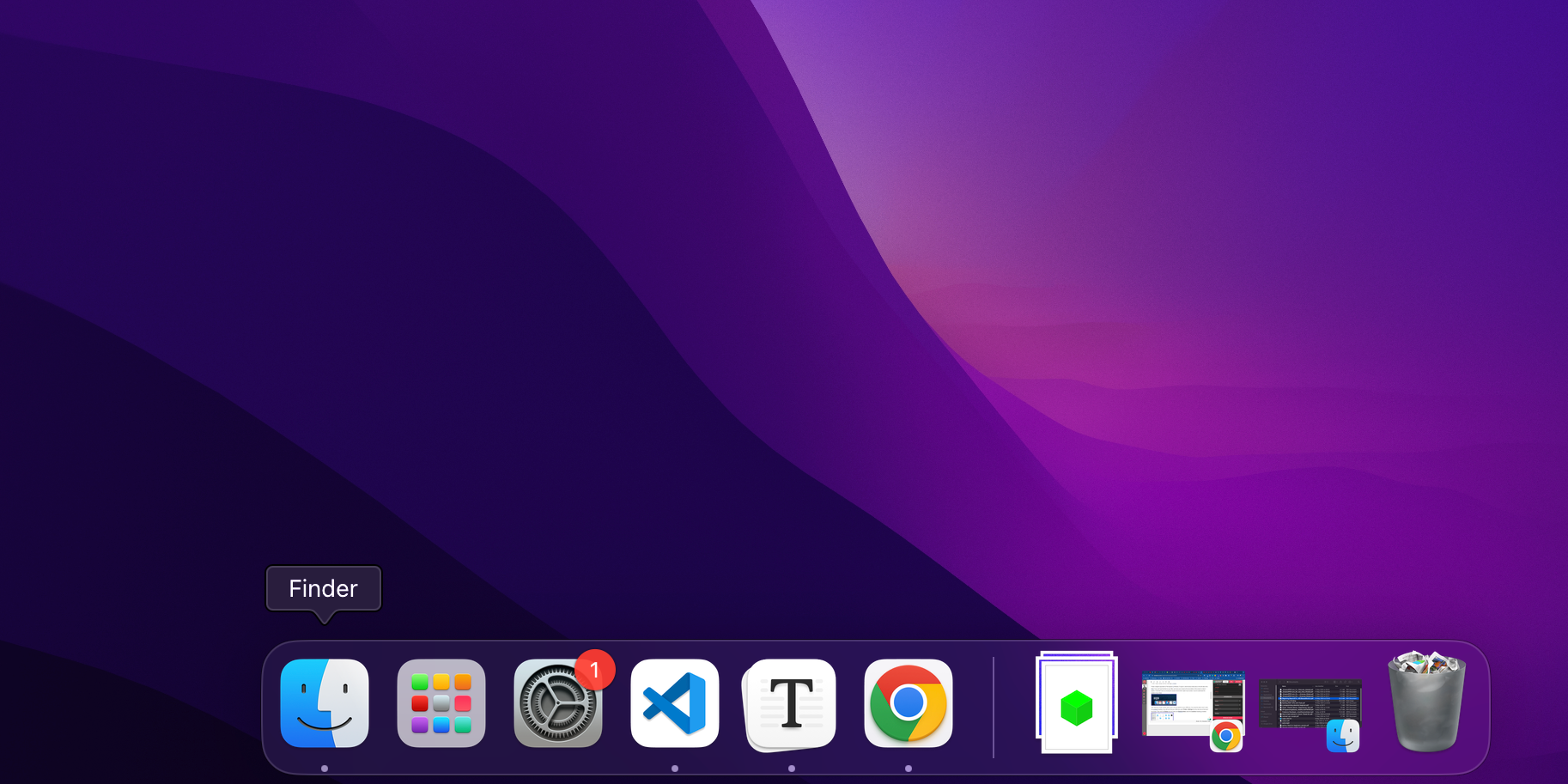
После открытия окна Finder вы сможете увидеть свой USB-накопитель на левой боковой панели под заголовком «Местоположения».
Если вы по-прежнему не можете найти свой USB-накопитель, перейдите в Finder > Настройки в строке меню в верхней части экрана. Затем перейдите на вкладку «Боковая панель» и убедитесь, что «Внешние диски» под заголовком «Местоположения» включены.
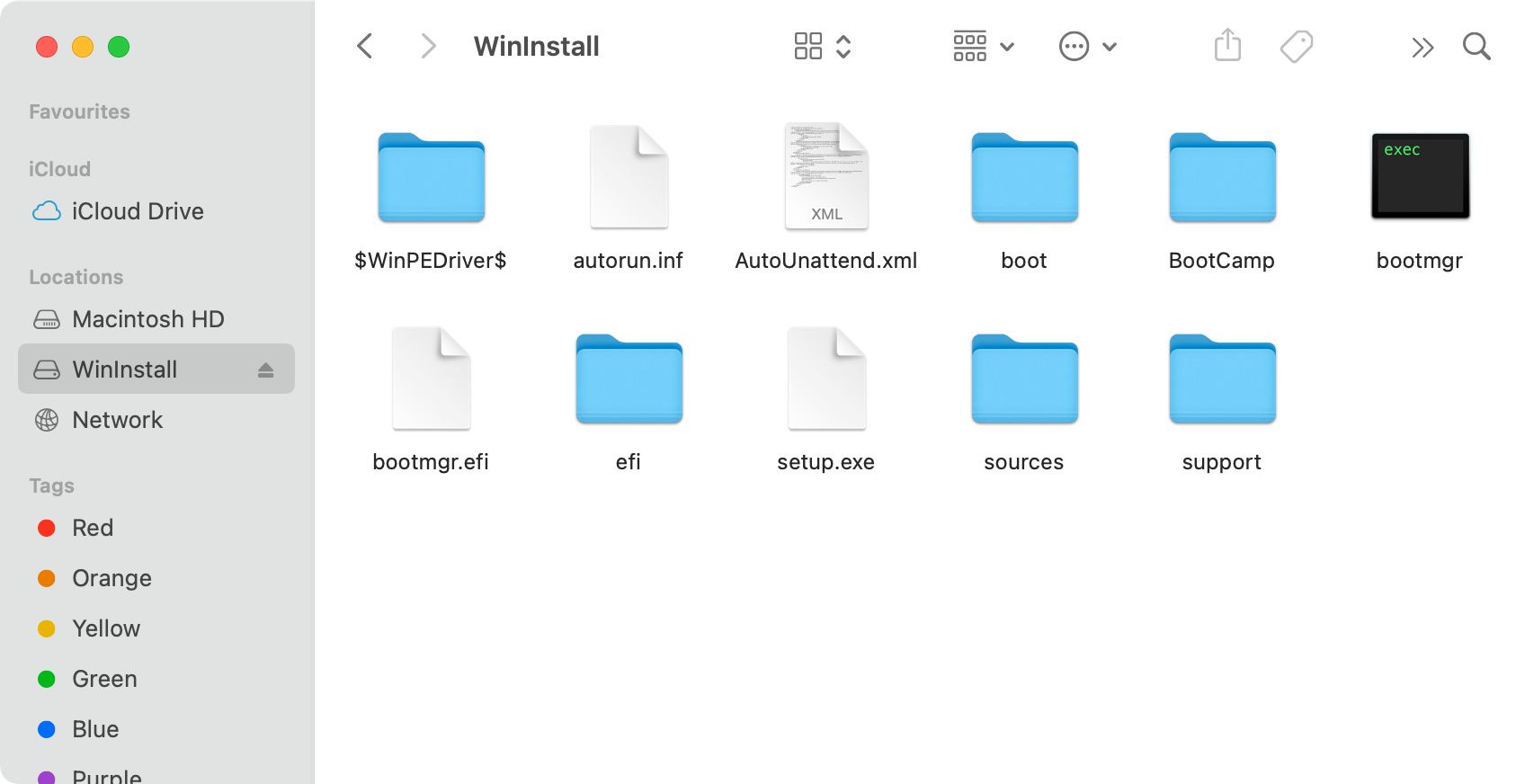
Если Mac может обнаружить ваш USB-накопитель, он должен появиться на боковой панели Finder.
Не можете получить доступ к USB-накопителю на вашем Mac?
Если вы не можете найти свой USB-накопитель в Finder, скорее всего, возникла проблема с накопителем или он использует формат, который не работает с macOS.
Проверьте формат USB-накопителя
Чтобы проверить формат USB-накопителя, нажмите Cmd + Пробел, чтобы открыть Spotlight, затем введите «Дисковая утилита» и нажмите Return (или Enter), чтобы запустить инструмент macOS Disk Utility. Затем выберите USB-накопитель на боковой панели, чтобы отобразить формат диска под его именем.
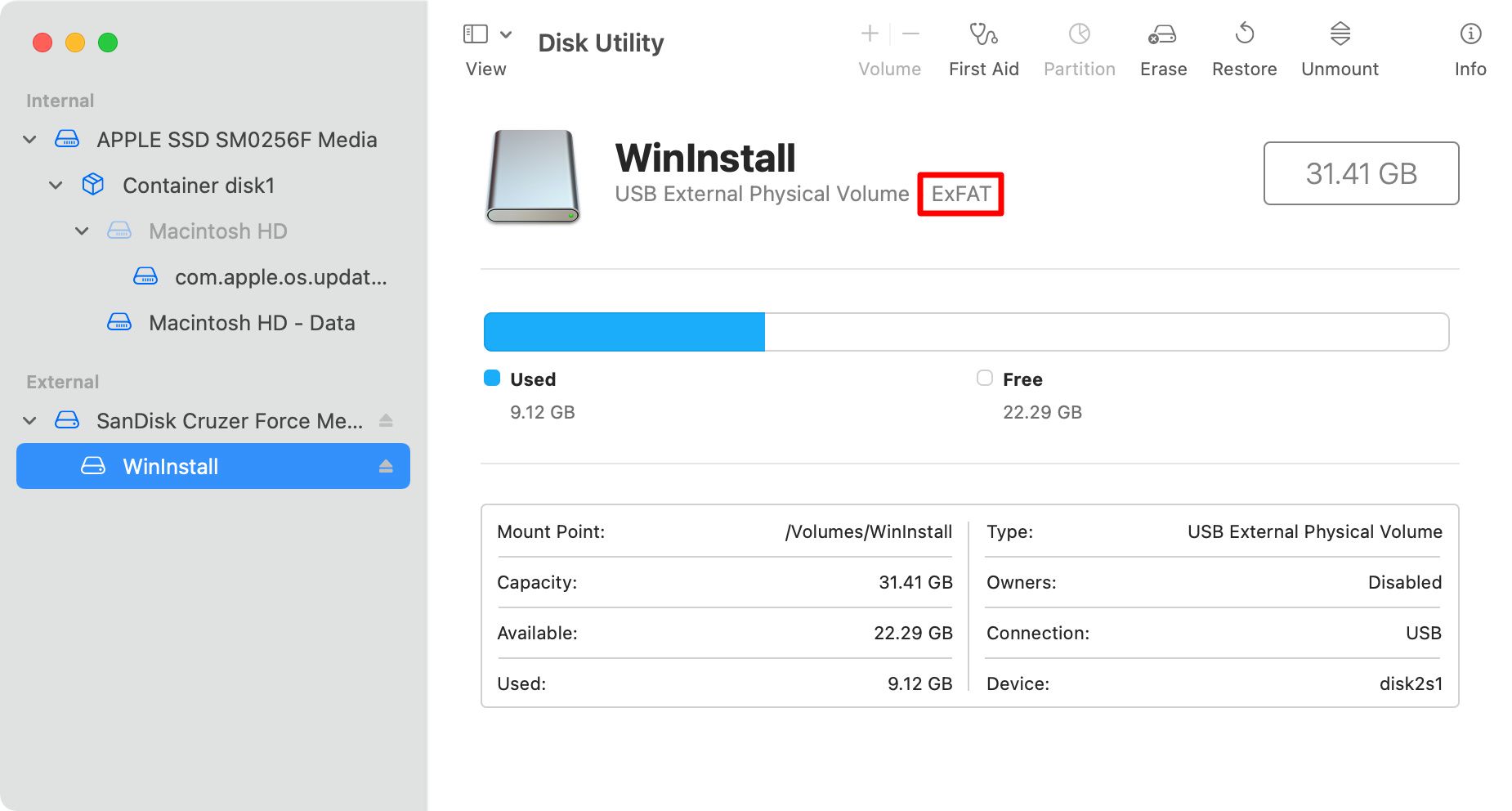
Если ваш USB-накопитель имеет формат ExFAT, FAT32, APFS или Mac OS Extended, у вашего Mac не должно возникнуть проблем с его обнаружением. Нажмите кнопку «Первая помощь» в Дисковой утилите, чтобы устранить любые проблемы с диском, затем попробуйте снова получить к нему доступ в Finder.
Однако, если он использует формат Microsoft NTFS, ваш Mac все равно сможет его читать, но не будет писать в него. Итак, если вам нужна поддержка как чтения, так и записи, вы можете переформатировать внешний диск в macOS в соответствующий формат. Если переформатирование невозможно, изучите другие способы использования диска NTFS на вашем Mac.
Проверьте наличие проблем с физическим диском
Если ваш USB-накопитель или внешний жесткий диск не отображается в Дисковой утилите, возможно, возникла физическая проблема с диском или USB-портом вашего Mac. Попробуйте вместо этого использовать другой диск или другой порт.
Альтернативно попробуйте использовать USB-накопитель с другим компьютером, чтобы проверить, работает ли он с ним. Если нигде не работает, можете быть уверены, что проблема в накопителе, а не в вашем Mac.
Убедитесь, что содержимое диска совместимо с macOS
Если USB-накопитель отображается на вашем Mac, но пуст, хотя это не должно быть так, возможно, проблема связана с типами файлов, которые вы пытаетесь перенести. Не все типы файлов работают с macOS. Итак, убедитесь, что файлы, которые вы пытаетесь перенести на Mac, совместимы с macOS.
Иногда, что бы вы ни пытались, кажется, что ничто не позволяет вам получить доступ к USB-накопителю на Mac. В этом случае зачастую проще использовать другой тип хранилища для передачи данных, например облачное хранилище.
Выберите один из самых дешевых доступных сервисов облачного хранения, подключите USB-накопитель к другому компьютеру, который его поддерживает, и загрузите файлы в облако. Затем загрузите файлы на свой Mac из облака.






