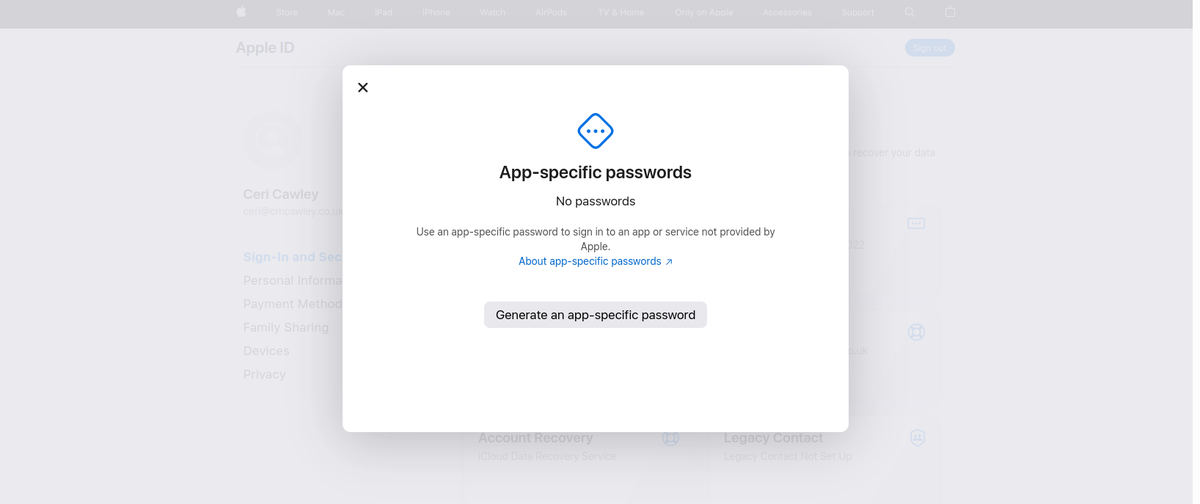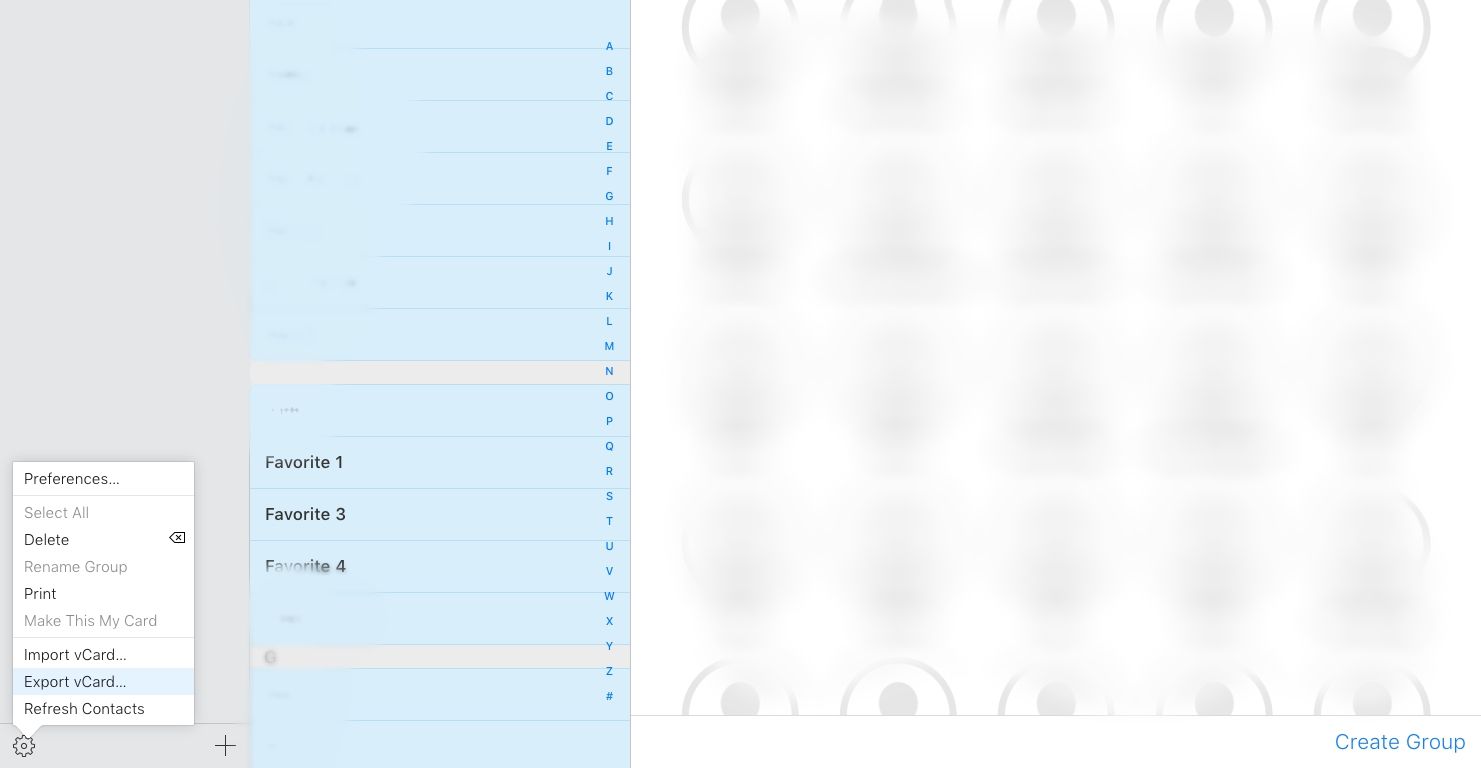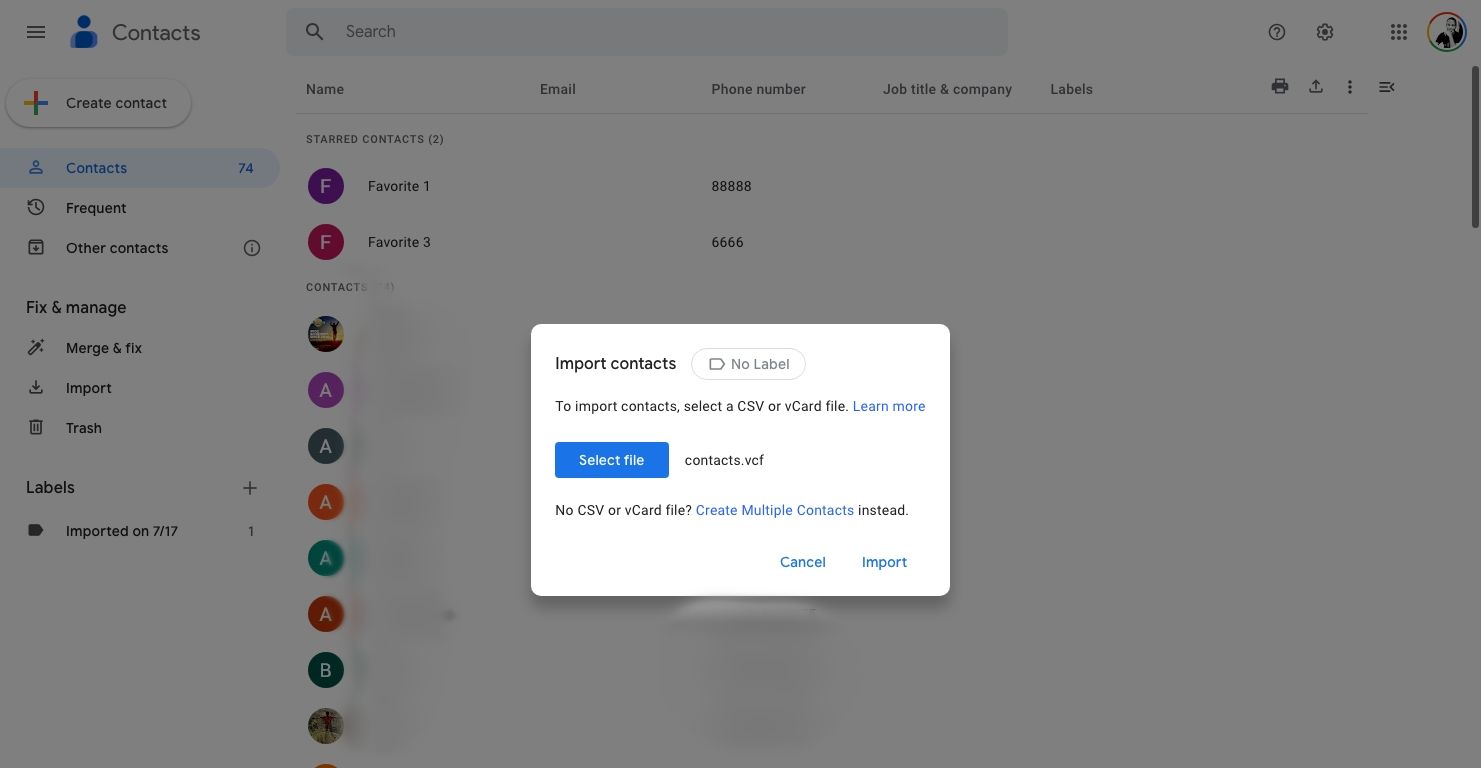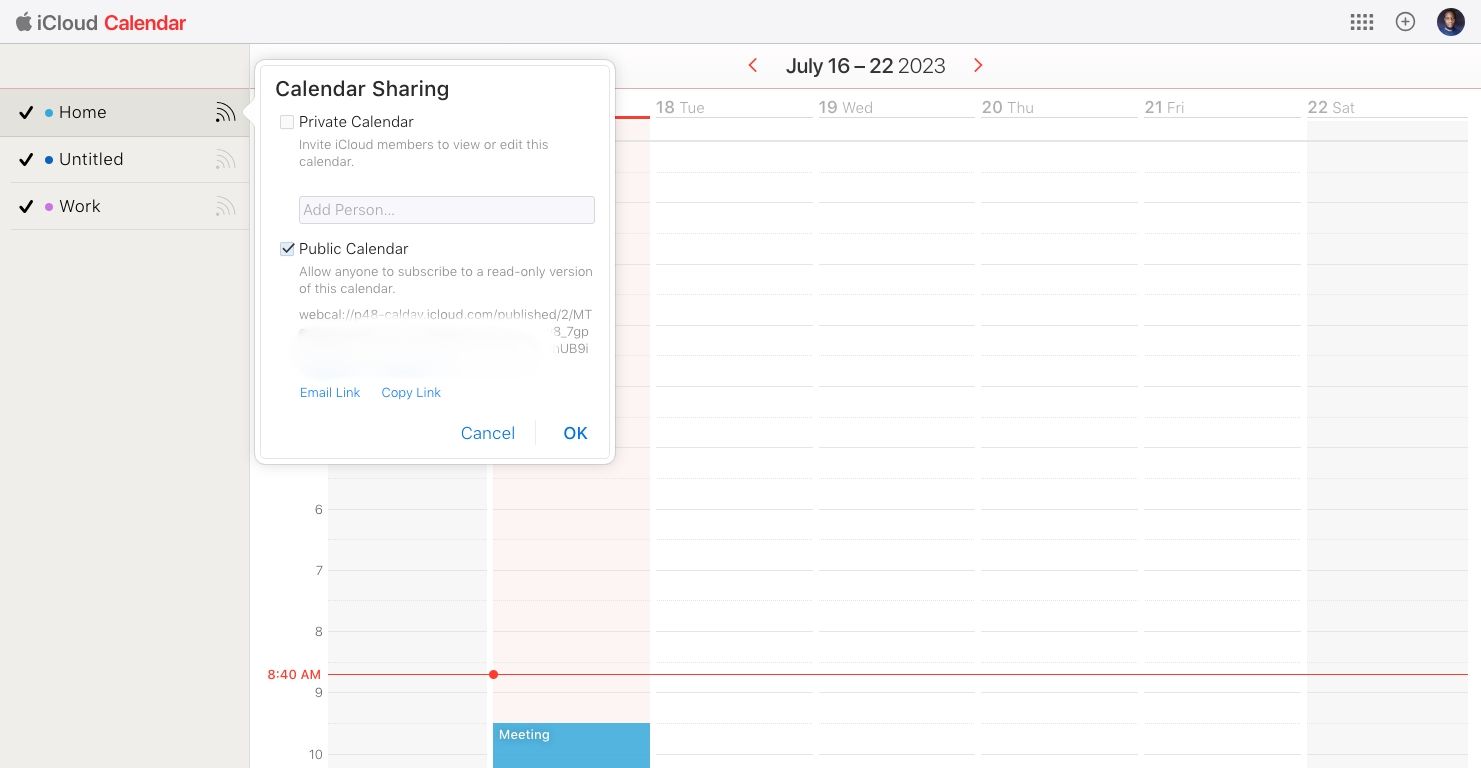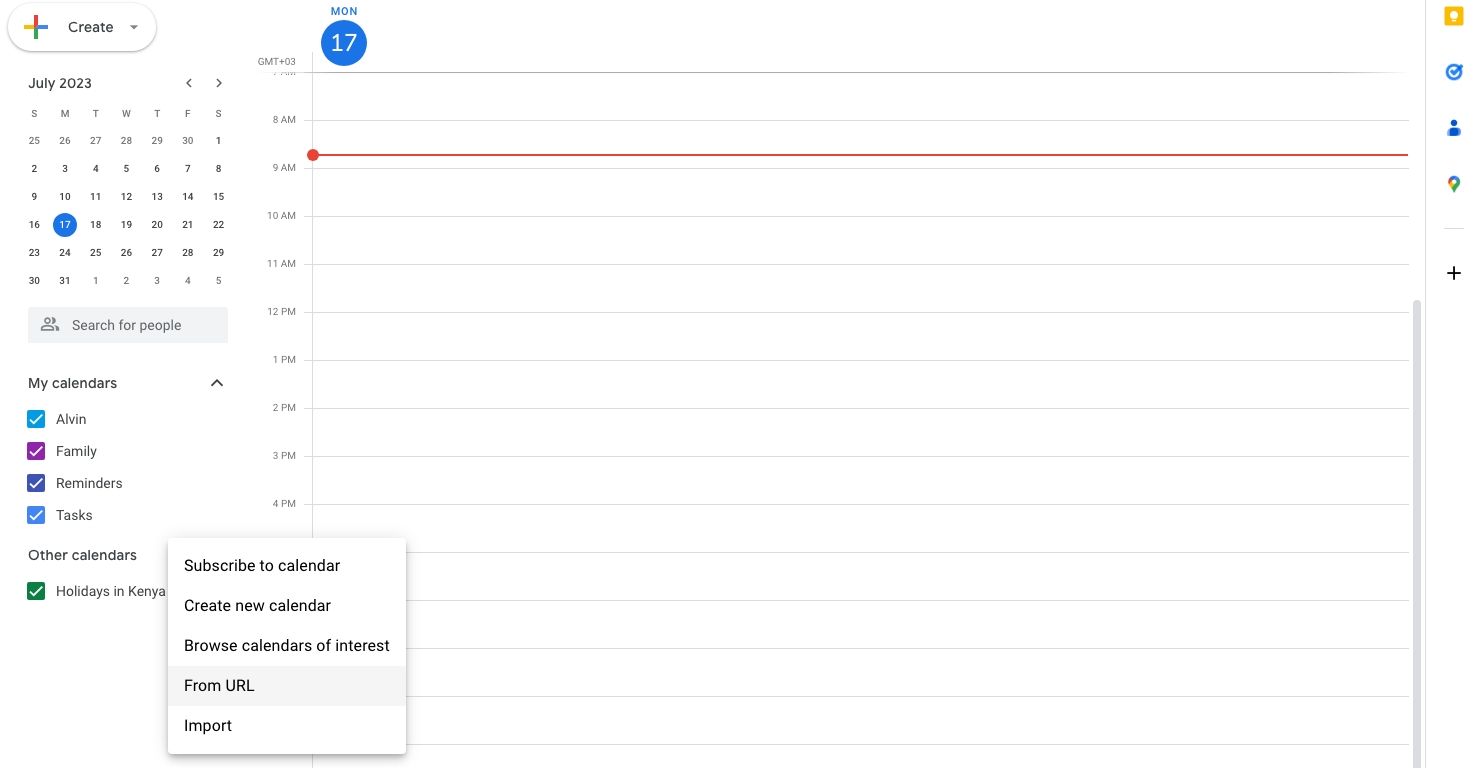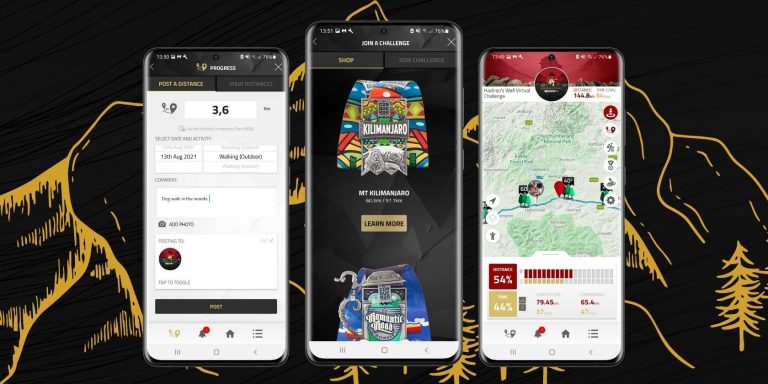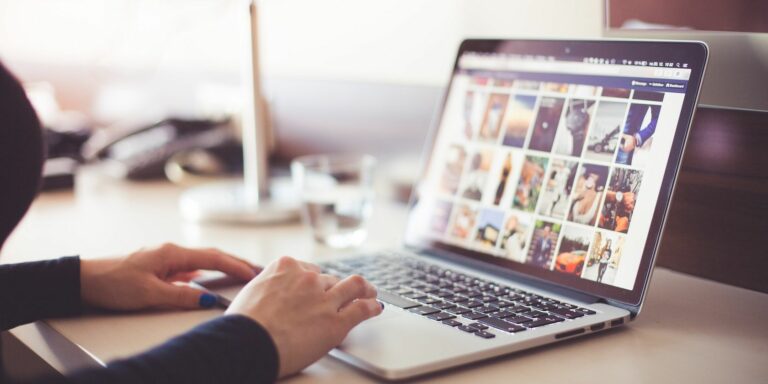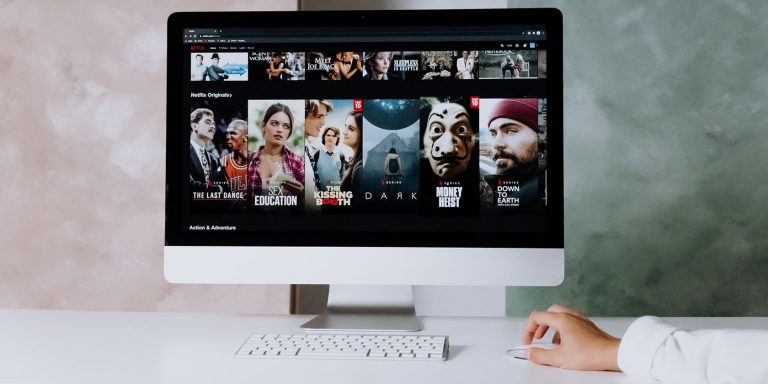Как получить доступ к iCloud на вашем телефоне Android: 7 разных способов
iCloud — это отличный способ синхронизировать электронную почту, контакты, календарь, задачи и фотографии на устройствах Apple. Но что, если вы решите перейти с iPhone на телефон Android?
Apple не всегда ладит с другими экосистемами, но вы можете получить доступ к iCloud на Android с помощью правильных приложений. В этой статье мы покажем вам, как получить доступ к службам iCloud и использовать их на вашем телефоне Android.
Перейти с iPhone на Android проще, чем вы думаете
Если вы не хотите переходить с iPhone на Android, это вполне понятно. Ведь это совершенно разные платформы с нулевой кросс-совместимостью.
Довольно много iCloud на самом деле доступно на Android через ваш веб-браузер. Вероятно, вы используете Chrome, но для этого подойдет любой из существующих браузеров. Просто перейдите к www.icloud.com и войдите под своим Apple ID.
Программы для Windows, мобильные приложения, игры - ВСЁ БЕСПЛАТНО, в нашем закрытом телеграмм канале - Подписывайтесь:)
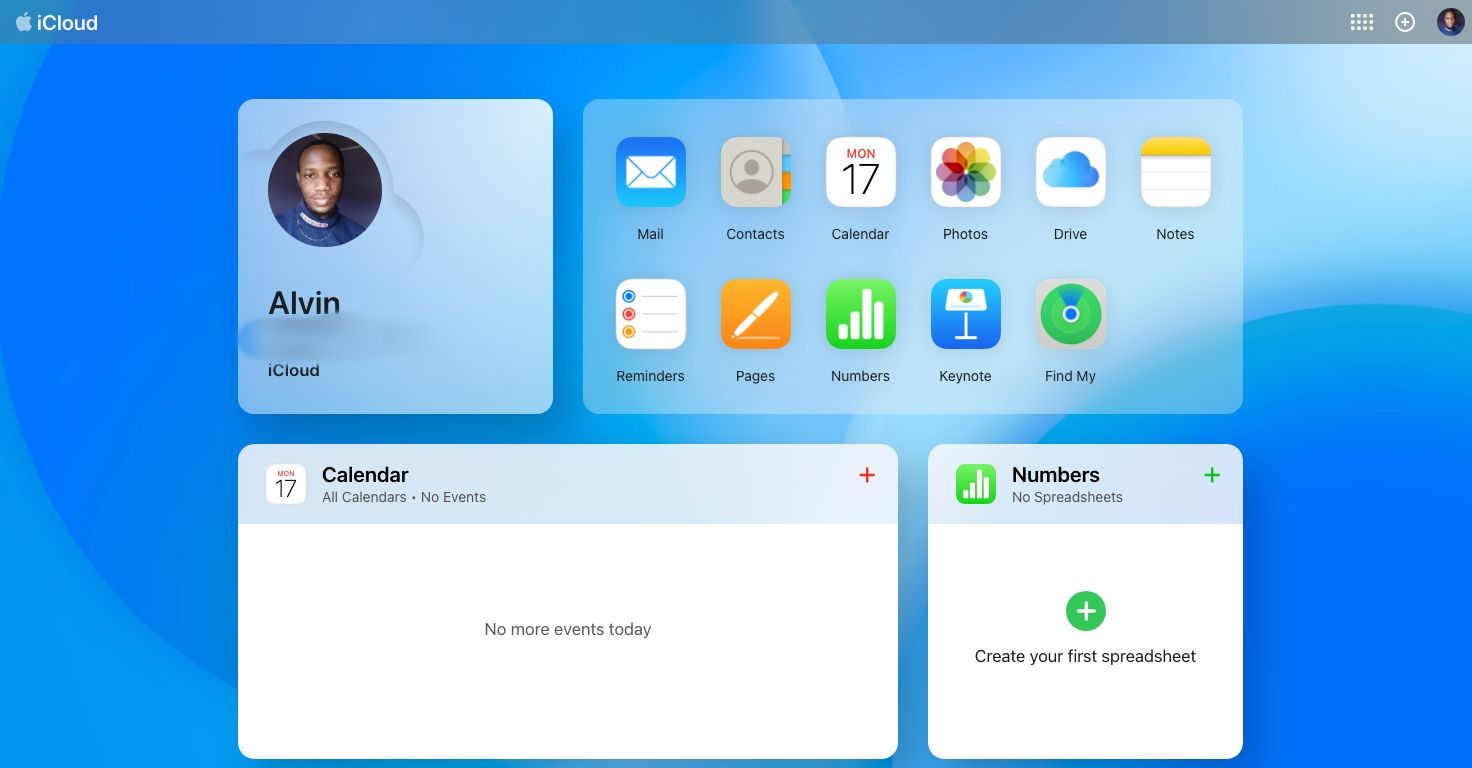
Здесь вы сможете получить доступ к Apple Mail, напоминаниям, заметкам и урезанным версиям Pages и Numbers. Этот базовый уровень функциональности полезен, особенно если вы переключаетесь между iPhone и Android (возможно, из-за того, что один для дома, а другой для работы).
Но если это вам не подходит, благодаря различным приложениям и сервисам вы можете получить доступ к iCloud с Android без использования браузера. Это позволяет:
- Доступ к почте iCloud на Android
- Синхронизировать контакты iCloud
- Просмотр календаря iCloud
- Просмотр заметок Apple
- Доступ к фотографиям iCloud
- Синхронизировать напоминания
- Наслаждайтесь своей коллекцией Apple Music
Продолжайте читать, чтобы узнать, как вы можете установить эти подключения iCloud к Android.
1. Как получить доступ к электронной почте iCloud на Android
Хотите знать, как получить электронную почту iCloud на Android?
Каждое устройство Android поставляется с приложением Gmail, и вы можете настроить его для доступа к своей учетной записи электронной почты iCloud. (Другие почтовые приложения также позволят вам получить iCloud Mail на Android.)
Начните с создания пароля приложения для электронной почты iCloud (если вы еще этого не сделали, сначала включите двухфакторную аутентификацию в своем Apple ID):
- Направляйтесь к идентификатор Apple ID страницу и авторизуйтесь.
- На странице Вход и безопасность щелкните Пароли для приложений.
- Затем нажмите «Создать пароль для приложения» или кнопку «Плюс» (+) во всплывающем окне.

- Вам будет предложено ввести описание пароля, затем нажмите «Создать». Вам может потребоваться повторно ввести пароль Apple ID, чтобы снова подтвердить свою личность.
- Запишите пароль, так как он понадобится вам через минуту.
Далее на телефоне Android:
- Откройте Gmail и коснитесь значка своего профиля электронной почты (обычно это изображение профиля или логотип компании).
- Нажмите Добавить другую учетную запись.
- Выберите «Другое», затем введите свой адрес электронной почты iCloud и нажмите «Далее».
- Добавьте пароль, который вы только что создали, затем «Далее».
Gmail сделает все остальное. Через несколько мгновений вы увидите свою учетную запись электронной почты iCloud в приложении Gmail. Теперь вы можете проверять электронную почту iCloud на Android, а также отвечать на любые сообщения.
Синхронизировать контакты между iCloud и Android относительно просто. Во-первых, вам нужно будет экспортировать свои контакты из iCloud с помощью ноутбука или настольного компьютера (Контакты недоступны через iCloud.com в мобильных браузерах). Затем вы импортируете экспортированный файл в приложение «Контакты».
Вот как:
- Открой iCloud веб-сайт в браузере на вашем Mac (или другом компьютере) и войдите в систему, используя свои учетные данные электронной почты iCloud.
- Далее нажмите Контакты.
- Нажмите кнопку шестеренки.
- Выберите все свои контакты, нажав «Выбрать все» (или определенную группу, удерживая CTRL (Windows) или CMD (macOS) при щелчке левой кнопкой мыши).
- Нажмите кнопку с изображением шестеренки еще раз и выберите «Экспорт vCard», чтобы сохранить файл на свой компьютер.

- В браузере откройте Контакты.google.com и войдите в систему с помощью учетной записи Google, которую вы используете для своего телефона Android.
- Слева нажмите Импорт.
- Нажмите «Выбрать файл» во всплывающем окне и перейдите к файлу vCard.
- Нажмите «Импорт», и контакты будут добавлены на ваше устройство.

Если вы не используете Google Contacts (например, вы используете альтернативу Samsung), скопируйте файл vCard на свой телефон или планшет Android (возможно, с помощью USB-кабеля или облачной синхронизации), а затем импортируйте его в приложение «Контакты».
3. Как просмотреть свой календарь iCloud на Android
Вы можете опубликовать содержимое своего календаря iCloud в Календаре Google, но учтите, что это односторонняя синхронизация. Любые изменения, сделанные в Календаре Google, не будут отражены в iCloud. Однако это не должно быть проблемой, если вы полностью переходите на Android.
Также обратите внимание, что эти две системы не полностью совместимы, поэтому Календарь Google не будет отображать всю информацию, хранящуюся в iCloud.
- Начните с открытия веб-сайта iCloud в браузере.
- Выберите календарь.
- Там, где слева перечислены названия календарей, щелкните значок Wi-Fi.

- В поле «Поделиться» установите флажок «Открытый календарь» и скопируйте ссылку в буфер обмена.
- Откройте Календарь Google в браузере (calendar.google.com).
- Слева найдите Другие календари и щелкните символ +.
- Выберите Из URL-адреса.

- Вставьте ссылку на календарь из календаря iCloud.
- Если кому-то еще нужно просмотреть календарь, установите флажок Сделать календарь общедоступным.
- Когда закончите, нажмите Добавить календарь.
Ваш календарь iCloud теперь должен появиться в приложении календаря вашего телефона, но дайте ему до 24 часов для полной синхронизации.
4. Как просматривать заметки Apple на Android
Прежде чем продолжить, вы должны знать, что приложение Notes можно использовать в браузере через веб-сайт iCloud. Хотя это может быть не идеально, это полезная опция.
Синхронизировать заметки из приложения Apple Notes на Android-устройство очень просто, хотя и с некоторыми ограничениями.
- На iPhone откройте «Настройки» > «Заметки» и выберите «Учетные записи».
- Выберите «Добавить учетную запись» и коснитесь логотипа Google, чтобы добавить свою учетную запись Google.
- Подтвердите свою учетную запись, затем вернитесь на экран «Учетные записи».
- Выберите учетную запись Google и коснитесь ползунка Notes.
- В приложении Notes найдите раздел с вашей учетной записью Gmail в качестве заголовка.
- Все заметки под этим заголовком будут синхронизироваться с приложением Gmail, поэтому перемещайте заметки по мере необходимости.
- В Android откройте Gmail и найдите ярлык Notes слева.
- Ваши Apple Notes должны быть синхронизированы здесь.
Это не самый простой способ ведения дел, но он быстро переносит ваши заметки на Android. Конечно, вы не можете редактировать заметки, так как теперь они отображаются как электронные письма в Gmail. Вы также не можете синхронизировать их с помощью этого метода.
Вы всегда можете переключиться на альтернативное приложение для создания заметок, и ваши заметки будут доступны, где бы вы ни находились, на любом устройстве, для чтения и редактирования. Вот некоторые из лучших приложений для создания заметок для вашего телефона Android.
5. Как просматривать фотографии iCloud на Android
Хотя приложения iCloud для Android нет, все фотографии, которые вы сделали на своем старом iPhone, доступны на Android через веб-сайт iCloud.
Как и раньше, просто откройте сайт в своем любимом браузере Android и просмотрите их в веб-приложении. Здесь вы можете просмотреть фотографии и даже скачать их.
- Перейдите на сайт iCloud и войдите в свою учетную запись.
- Найдите карточку «Фотографии» и выберите ее. Вы увидите все изображения в своей учетной записи iCloud на следующей странице.
- В представлении «Фотографии» коснитесь любого изображения, чтобы просмотреть его.
Вот как вы можете получить доступ к iCloud Photos и просматривать свои изображения. Если вы хотите загрузить изображения, выполните следующие действия:
- Нажмите «Выбрать» в правом верхнем углу.
- Нажмите на изображения, которые вы хотите загрузить.
- Нажмите кнопку с тремя точками в правом нижнем углу.
- Выберите «Загрузить», чтобы начать процесс.
Затем изображения в вашем iCloud будут загружены на ваше устройство Android в виде сжатого ZIP-файла. Вам нужно разархивировать файл на телефоне Android, чтобы просмотреть их. Затем вы можете загрузить их в свою учетную запись Google Фото, если хотите. Если вам нужно переместить все ваши фотографии из iCloud в Google Фото, это можно сделать простым способом.
6. Как просмотреть напоминания Apple на Android
Доступ к напоминаниям на iPhone на Android не так прост, как в некоторых других приложениях. Единственный вариант — получить доступ к приложению «Напоминания» на веб-сайте iCloud через браузер вашего телефона. Этот метод также позволяет без проблем создавать новые напоминания.
Хотя это не будет отправлять уведомления с iPhone на Android, вы сможете проверять напоминания и даже копировать их в приложение Google Calendar.
7. Как получить доступ к Apple Music на Android
Не хотите потерять Apple Music при переходе на Android? Не волнуйтесь, вы не будете. Приложение Apple Music доступно на телефонах Android и предоставляет вам все ваши плейлисты и приобретенную музыку без каких-либо дополнительных действий. Чтобы использовать его, запустите приложение, введите свой Apple ID, чтобы войти в систему на Android, и ваши мелодии будут готовы к воспроизведению.
Скачать: Apple Музыка (бесплатно, требуется подписка)
Подключить Apple iCloud к Android очень просто
Настройка синхронизации iCloud и вашего устройства Android может занять некоторое время. Но это того стоит, если у вас есть электронная почта, контакты, календари и другие данные, которые вы хотите синхронизировать между различными устройствами. Хотя это не так просто, как иметь специальное приложение iCloud для Android, вы сможете сделать это без потери своих данных.