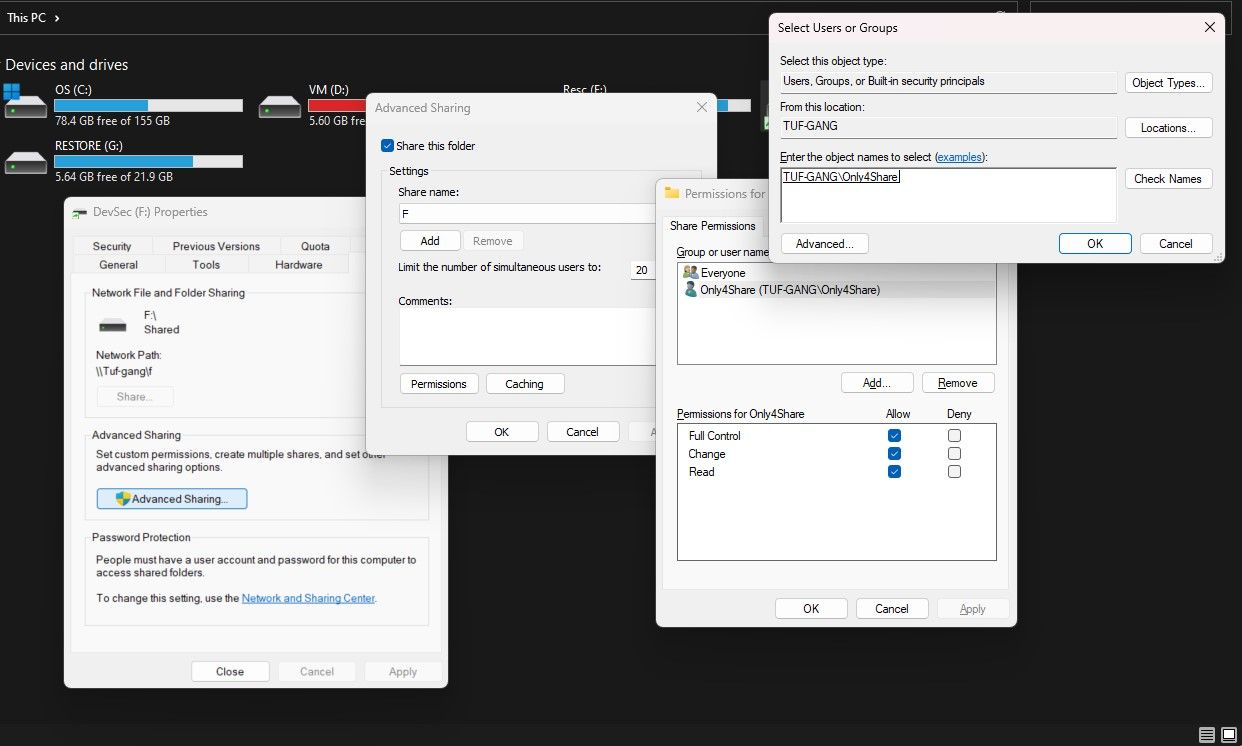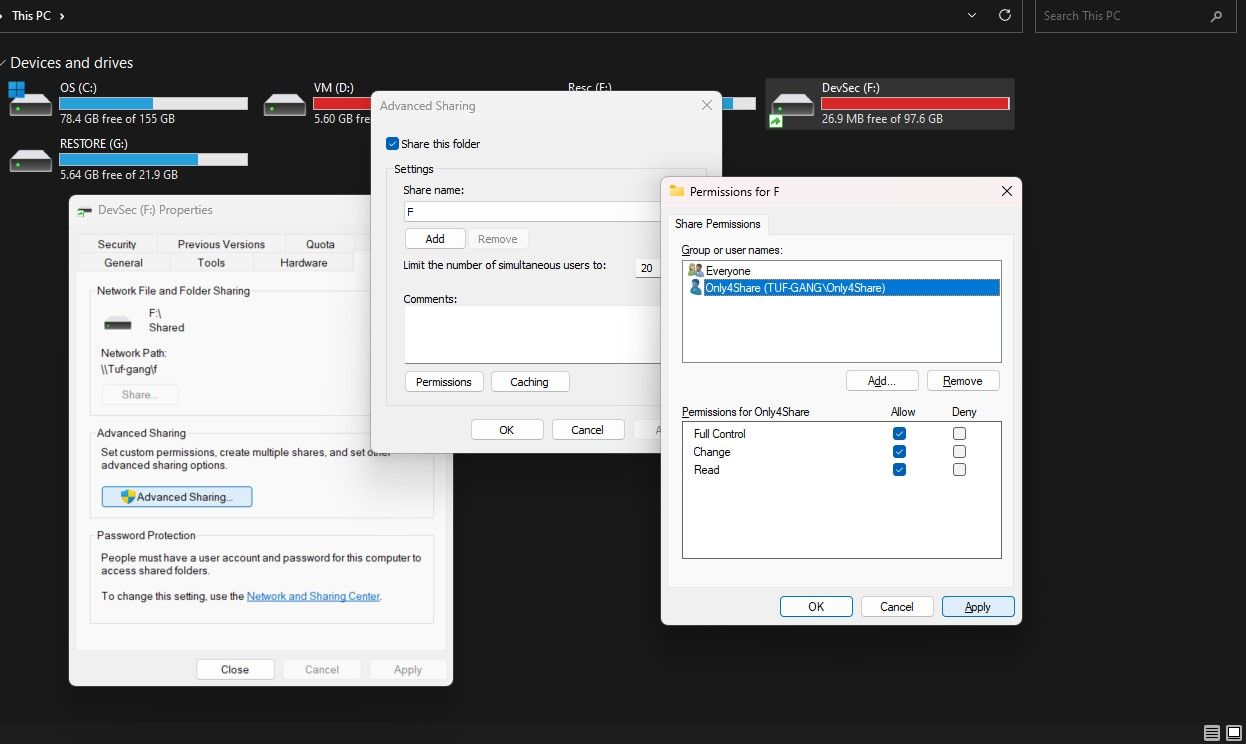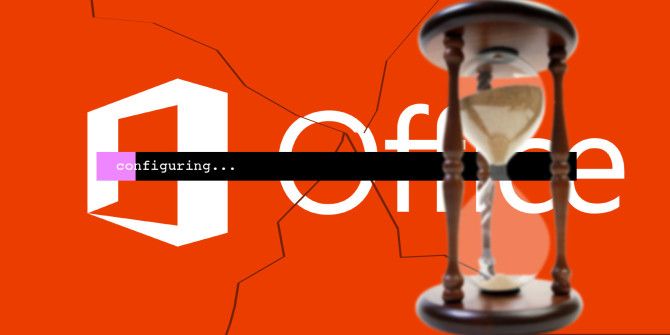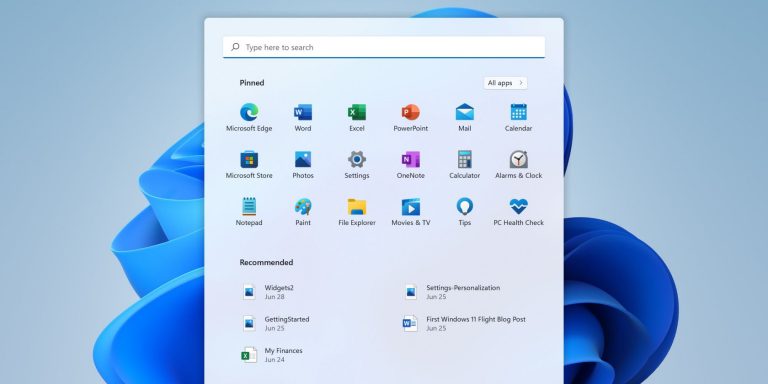Как получить доступ к файлам вашего ПК на iOS/Android с помощью сетевого ресурса Windows
Если вы искали способы доступа к своим файлам Windows с устройств Android/iOS, скорее всего, вы натолкнулись на руководства, предлагающие вам загружать всевозможные внешние приложения, бесплатные или платные. Знаете ли вы, что вам абсолютно не нужны никакие внешние приложения для передачи файлов между вашими устройствами? Ну, теперь вы делаете. Windows Network Share — это очень простой способ обмена файлами, папками или целыми дисками между устройствами в одной сети. Давайте узнаем, как настроить сетевую папку Windows для доступа к файлам вашего ПК с Android/iOS.
Что такое общий доступ к файлам по сети?
Когда вы хотите поделиться с кем-то файлом или папкой, иногда быстрее поделиться ими через локальную сеть, а не загружать в облако или искать флешку. Этот процесс называется общим доступом к файлам по сети. Протокол передачи файлов (FTP) также является допустимым вариантом для удаленного обмена файлами или в локальной сети, но его настройка гораздо сложнее, чем сетевая папка Windows.
Сетевой ресурс Windows использует внутренний протокол SMB, чтобы сделать файлы, каталоги или целые диски доступными для чтения/записи для устройств в локальной сети. Несмотря на то, что его очень легко и быстро настроить, он также является частой целью для злоумышленников. Таким образом, было бы разумно узнать, как работает протокол SMB, и узнать о некоторых распространенных уязвимостях SMB, чтобы убедиться, что периметр вашей сети не нарушен.
Как открыть общий доступ к диску Windows в локальной сети
Чтобы получить доступ к файлам вашего компьютера, вам необходимо предоставить общий доступ к ним в локальной сети. Для демонстрации я буду использовать диск в локальной сети. Если вы хотите вместо этого поделиться папкой или отдельным файлом, вы можете выполнить те же действия, но только с выбранными папками и файлами.
Программы для Windows, мобильные приложения, игры - ВСЁ БЕСПЛАТНО, в нашем закрытом телеграмм канале - Подписывайтесь:)
Прежде чем приступить к выполнению шагов, рекомендуется создать отдельную локальную учетную запись пользователя Windows, которая будет использоваться исключительно для доступа к сетевому диску.
Вот шаги для обмена файлами в локальной сети в Windows 10/11:
- Щелкните правой кнопкой мыши диск, которым вы хотите поделиться.
- В раскрывающемся меню нажмите «Свойства».
- В меню «Свойства» перейдите на вкладку «Общий доступ».

- Нажмите «Дополнительные настройки» в новом всплывающем меню, установите флажок «Поделиться этой папкой» и подождите, это еще не конец. Теперь, чтобы предотвратить нежелательный доступ к вашим локальным общим дискам, нажмите «Разрешения».
- В появившемся новом меню нажмите «Добавить». Должна появиться еще одна коробка. Здесь введите имя пользователя вашей учетной записи пользователя. Используйте выделенную учетную запись пользователя только для доступа к сети или используйте имя пользователя основной учетной записи и нажмите Enter. Вы должны обнаружить, что ваше имя присутствует в списке пользователей с правами доступа к общему диску.

- Наконец, щелкните имя своей учетной записи и в разделе «Разрешения для <имя учетной записи>» установите флажок «Полный доступ» и нажмите «Применить».

Вот и все шаги, чтобы поделиться своим диском в локальной сети. Однако, если у вас возникнут какие-либо проблемы, рекомендуется ознакомиться со специальным руководством по включению общего сетевого ресурса Windows.
Как получить доступ к вашим файлам Windows с устройства Android
Теперь, когда вы предоставили общий доступ к диску в локальной сети, вы сможете получить доступ к своим новым общим дискам и файлам со своего Android-устройства всего за несколько нажатий. Убедитесь, что ваше устройство Android и ПК с Windows подключены к одной и той же сети Wi-Fi. Убрав эти проверки, давайте рассмотрим шаги для доступа к общим сетевым файлам Windows с Android:
- Запустите приложение «Файлы» на вашем Android-устройстве.
- В приложении «Файлы» прокрутите до пункта «Сетевое хранилище» и коснитесь его.
- В сетевом хранилище нажмите «Добавить сетевое хранилище». Вас могут попросить выбрать вариант из списка протоколов. Нажмите на сетевой диск или любой вариант с SMB в названии.
- Ваше устройство начнет поиск локальных общих дисков. Подождите, пока он найдет ваш диск Windows. Если ваше устройство не может найти его, выполните следующие действия. Во-первых, вам нужно найти IP-адрес вашего ПК с Windows.
- Записав IP-адрес, вернитесь к своему устройству Android и нажмите «Добавить вручную».
- В новом окне введите адрес IPv4, который вы скопировали ранее, в поле «Адрес». Затем введите 445 в поле Порт. Наконец, заполните поля «Имя пользователя» и «Пароль» учетными данными своей учетной записи и нажмите «Добавить» или «Подключиться».
Теперь у вас должна быть возможность доступа к файлам на ПК с Windows с устройства Android. Вы можете изменить файлы или загрузить их на свое устройство Android. Все сделано без каких-либо внешних приложений!
На некоторых устройствах, таких как телефоны Samsung, при нажатии на «Сетевое хранилище» вам может быть предложено обновить приложение «Файлы», чтобы добавить функцию доступа к сети. Сделайте это, а затем вернитесь к руководству.
Как получить доступ к вашим файлам Windows с устройства iOS
Шаги для доступа к файлам Windows из iOS практически идентичны шагам, необходимым для устройств Android. Вот как вы можете получить доступ к файлам вашего ПК с Windows из iOS:
- Перед открытием устройства iOS. Вам нужно получить IP-адрес вашего ПК с Windows. Есть несколько способов сделать это. Самый простой — ввести cmd в поле поиска, а затем использовать команду ipconfig для получения сведений о сети. Запишите значение поля IPv4.
- Запустите приложение «Файлы» на вашем устройстве iOS.
- Нажмите на три горизонтальные точки (многоточие) в правом верхнем углу. Оттуда выберите Подключиться к серверу.
- Должно открыться новое окно с просьбой ввести IP-адрес общего диска. Введите IP-адрес, который вы ранее записали, и нажмите «Далее».
- Затем вам будет предложено ввести учетные данные учетной записи пользователя для доступа к общему диску. Введите их и нажмите «Далее».
Теперь вы сможете просматривать файлы на общем диске. Теперь вы можете легко загружать, загружать или изменять локальные файлы на своем ПК с Windows и без необходимости загружать какие-либо сторонние приложения.
Доступ к файлам вашего ПК на iOS/Android без сторонних приложений
Теперь, когда вы знаете, как получить доступ к файлам вашего ПК с помощью общего сетевого ресурса Windows, загрузка, загрузка и изменение файлов должны быть очень простыми. Вам не придется полагаться на загрузку и тестирование сторонних приложений для второстепенных задач, таких как копирование файла PDF с ПК с Windows на устройства Android/iOS.
Если вы хотите обмениваться файлами между компьютерами в одной сети, это также возможно. Но для интенсивного обмена файлами между двумя компьютерами, возможно, стоит попробовать несколько альтернатив совместному использованию сети, если вы будете обмениваться большими фрагментами данных.