Как показать секунды в часах панели задач Windows 11 (2022)
Ранее в этом году Microsoft объяснил подробно, почему Windows 11 не показывает секунды в часах панели задач. Основная проблема в основном связана с производительностью, поскольку периодические действия, такие как отображение секунд, не позволяют ЦП перейти в состояние с низким энергопотреблением, поэтому он потребляет много ресурсов ЦП. Тем не менее, есть большое количество опытных пользователей, которые хотят показывать секунды на часах панели задач Windows 11 по разным причинам. Интересно, что Microsoft сейчас тестирует возможность показывать секунды на часах панели задач в Windows 11, но в сборках Insider. Тем не менее, если вы хотите показывать секунды в часах на панели задач в Windows 11, следуйте нашему подробному руководству ниже.
Показывать секунды в часах панели задач Windows 11 (2022)
В этом руководстве мы добавили четыре разных способа отображения секунд на часах панели задач Windows 11. В зависимости от используемой сборки Windows 11 выберите один из следующих методов.
Отображение секунд в часах Windows 11 через приложение «Настройки» (Insider Build 25247 и более поздние версии)
Если вы находитесь на канале Windows Insider Dev (Сборка 25247 и более поздние версии), вы можете отображать секунды в часах Windows 11 с помощью приложения «Настройки». В настоящее время Microsoft тестирует эту столь востребованную функцию в сборке Insider, и, вероятно, она появится в следующем стабильном обновлении Windows 11. Итак, если вы уже находитесь на канале Dev, вот как вы можете отображать секунды в часах панели задач Windows 11.
1. Чтобы открыть приложение «Параметры Windows», нажмите сочетание клавиш Windows 11 «Windows + I».
Программы для Windows, мобильные приложения, игры - ВСЁ БЕСПЛАТНО, в нашем закрытом телеграмм канале - Подписывайтесь:)
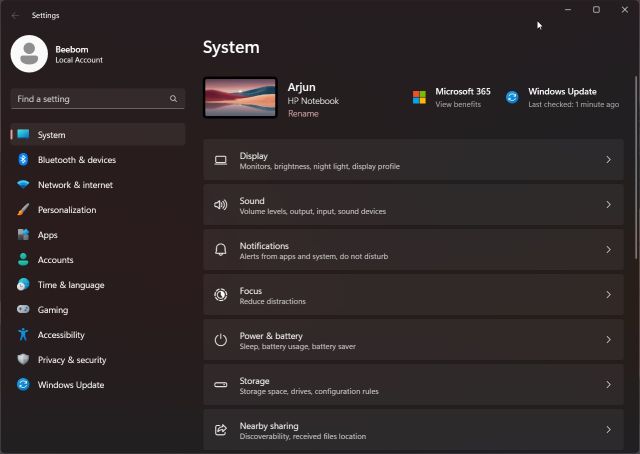
2. Здесь перейдите в раздел «Персонализация» с левой боковой панели и нажмите «Панель задач» на правой панели.
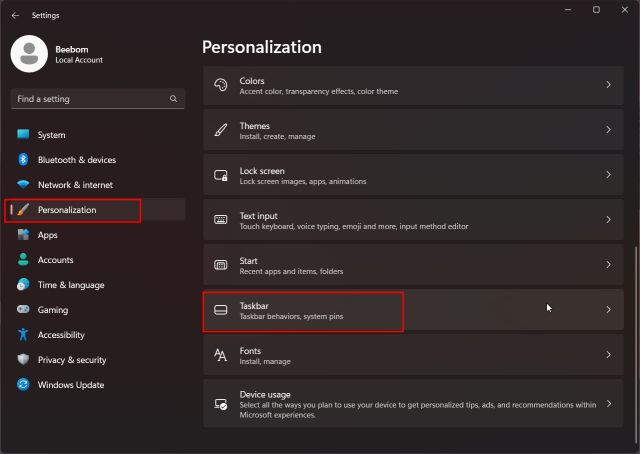
3. После этого прокрутите вниз и разверните раздел «Поведение панели задач». Теперь установите флажок «Показывать секунды в часах на панели задач». Вот и все.
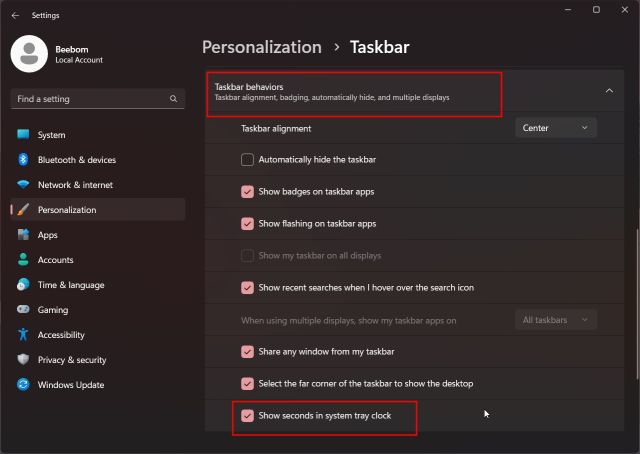
4. Теперь вы можете видеть секунды в часах на панели задач в Windows 11.
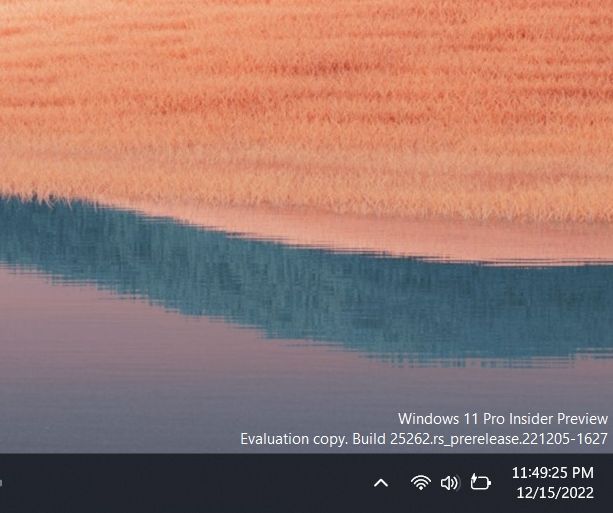
5. Если вы не хотите показывать секунды на часах панели задач в Windows 11, просто снимите флажок в приложении «Настройки».
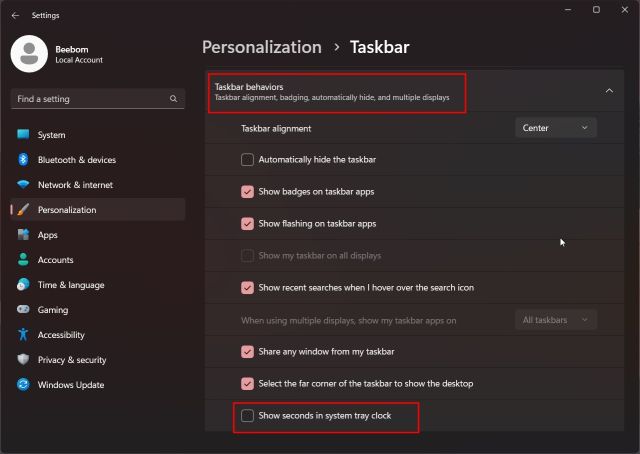
Отображение секунд в часах панели задач Windows 11 с помощью реестра (старые стабильные сборки 2021 г.)
Для большинства пользователей, которые используют более старые стабильные сборки Windows 11 (до 22000.376), они могут настроить значение реестра, чтобы отображать секунды на часах панели задач Windows 11. Кстати, этот метод заблокирован в сборках Windows 11 22H2 и более новых, поэтому, если вы используете любую стабильную сборку 2022 года, инструкции не сработают. Вам либо нужно перейти на канал Dev, либо использовать стороннее приложение, упомянутое в последнем разделе. Что касается этого метода, вот как это сделать.
1. Нажмите кнопку «Поиск» на панели задач и найдите «реестр». Теперь откройте «Редактор реестра» из результатов поиска.
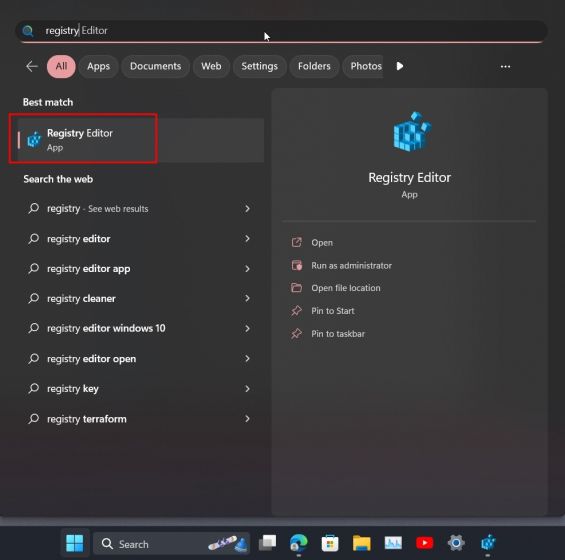
2. Затем вставьте указанный ниже путь в адресную строку реестра. Это приведет вас прямо к клавише «Дополнительно».
Компьютер\HKEY_CURRENT_USER\Software\Microsoft\Windows\CurrentVersion\Explorer\Advanced
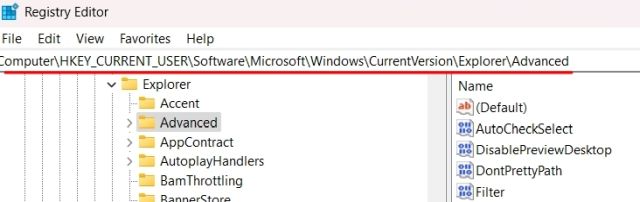
3. Оказавшись здесь, прокрутите правую панель вниз и найдите запись «ShowSecondsInSystemClock». Дважды щелкните, чтобы открыть его.
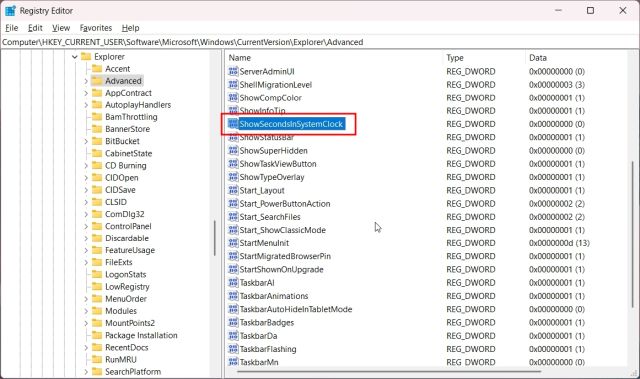
4. Теперь измените «Значение данных» на 1 и нажмите «ОК». Это гарантирует, что часы панели задач Windows 11 начнут показывать секунды вместе с часами и минутами.
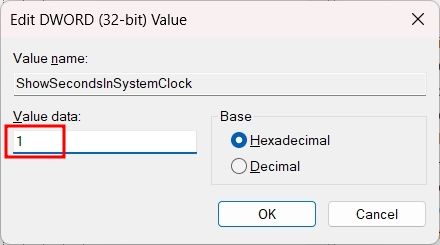
5. Теперь закройте редактор реестра и перезагрузите компьютер. Это должно включить секунды в часах панели задач Windows 11.
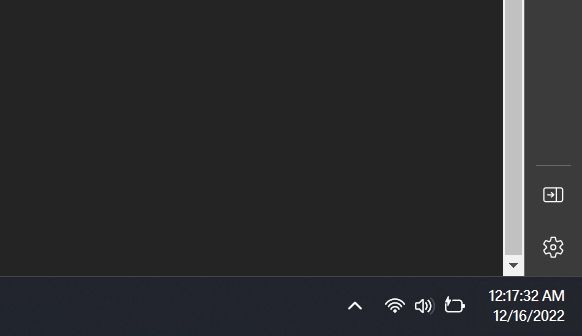
6. Если вы хотите отменить изменения, установите «Значение данных» на 0 для «ShowSecondsInSystemClock» и перезагрузите компьютер.
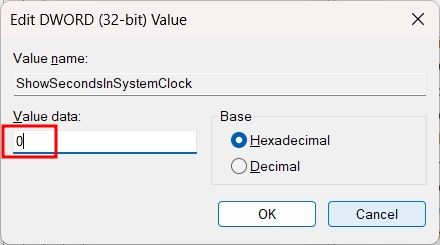
Показать секунды на часах панели задач Windows 11 с помощью PowerShell
Вы также можете отображать секунды в часах на панели задач в Windows 11 с помощью PowerShell. Это в основном делает трюк с реестром, но просто с помощью одной команды. Это сэкономит вам много времени и хлопот, и работает только на старых сборках. Вот шаги, которые необходимо выполнить.
1. Нажмите «Поиск» на панели задач и найдите «powershell». В разделе «Windows PowerShell» в результатах поиска нажмите «Запуск от имени администратора» на правой панели.
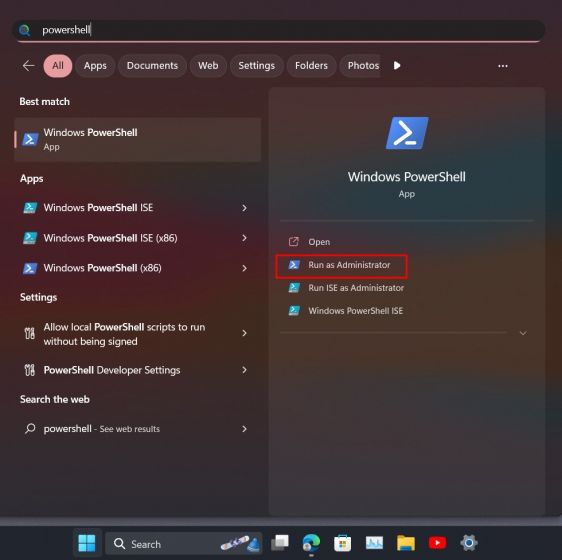
2. Затем выполните приведенную ниже команду и нажмите Enter. Это изменит значение ShowSecondsInSystemClock на 1.
Set-ItemProperty -Path HKCU:\Software\Microsoft\Windows\CurrentVersion\Explorer\Advanced -Name ShowSecondsInSystemClock -Value 1 -Force
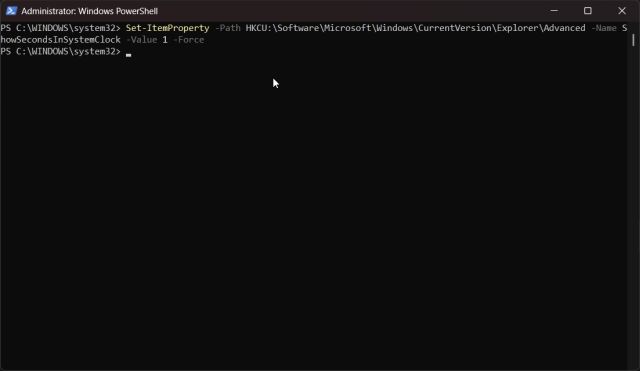
3. Теперь перезагрузите компьютер. Вот и все! Часы на панели задач в Windows 11 также должны показывать секунды.
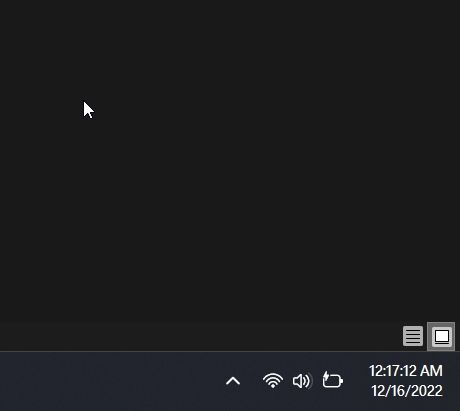
4. Если вы хотите отключить секунды в часах, выполните приведенную ниже команду в PowerShell и перезагрузите компьютер с Windows 11. Вы сделали.
Set-ItemProperty -Path HKCU:\Software\Microsoft\Windows\CurrentVersion\Explorer\Advanced -Name ShowSecondsInSystemClock -Value 0 -Force
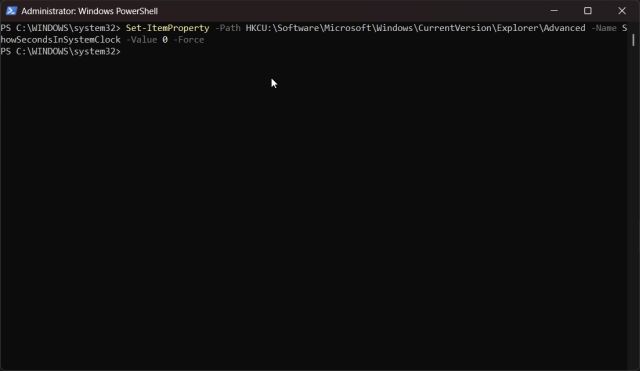
Показать секунды в часах Windows 11 с помощью приложения ElevenClock
Наконец, если вышеуказанные методы не сработали на вашем ПК, вы всегда можете использовать стороннее приложение для персонализации вещей в соответствии с вашими предпочтениями. Приложение под названием ElevenClock позволяет выбирать различные форматы для часов на панели задач, включая возможность отображения секунд. Вот как работает приложение:
1. Загрузите ElevenClock из Microsoft Store (Свободно) или его Страница GitHub.
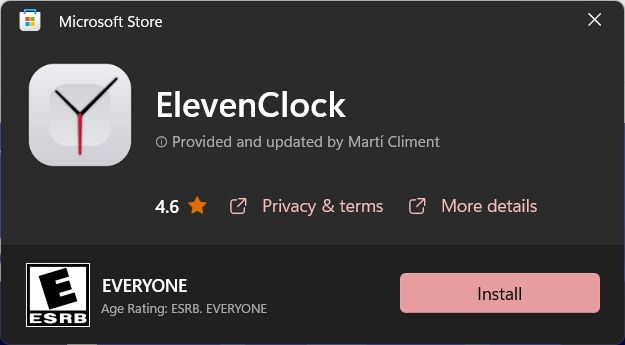
2. Затем установите приложение ElevenClock. После этого откройте меню «Пуск» и нажмите «Настройки ElevenClock».
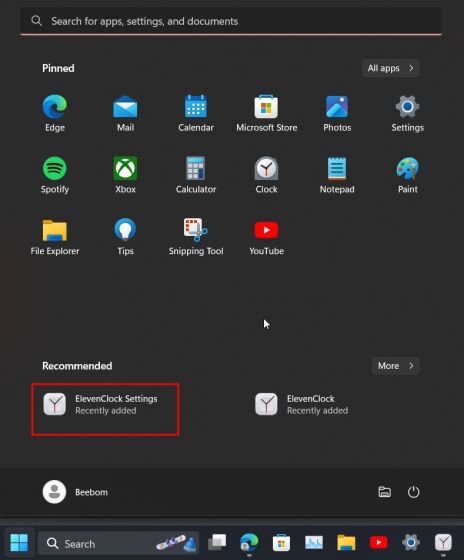
3. Здесь прокрутите вниз и разверните раздел «Настройки даты и времени».
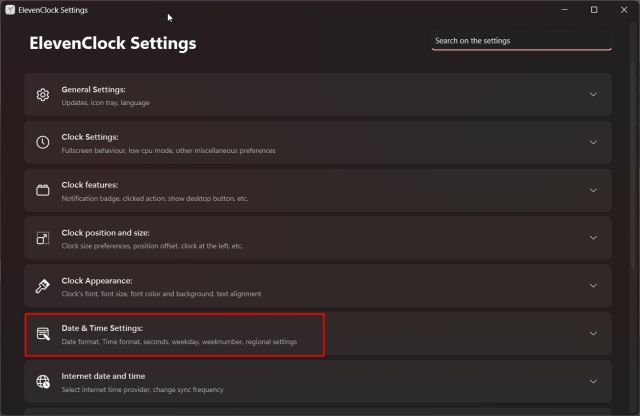
4. Теперь включите опцию «Показывать секунды на часах», и все готово.
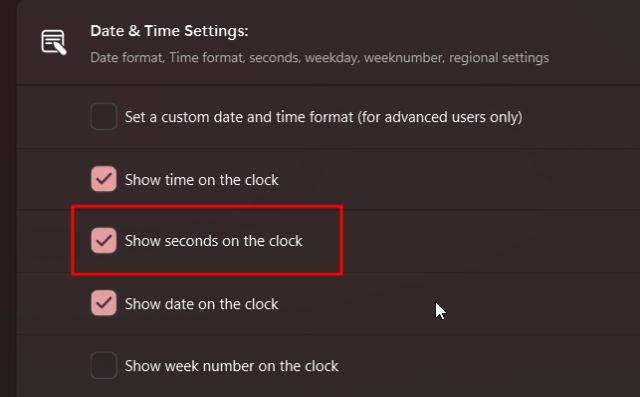
5. Теперь вы должны увидеть новые часы с секундами на панели задач Windows 11.

6. Если вы больше не хотите использовать ElevenClock, нажмите «Windows + R», введите appwiz.cpl и нажмите Enter. Это напрямую откроет страницу «Программы и компоненты» в панели управления в Windows 11.
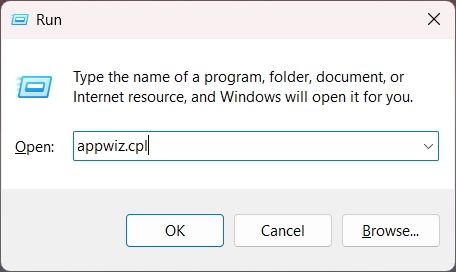
7. Теперь найдите «ElevenClock». Затем щелкните правой кнопкой мыши имя приложения и удалите его.
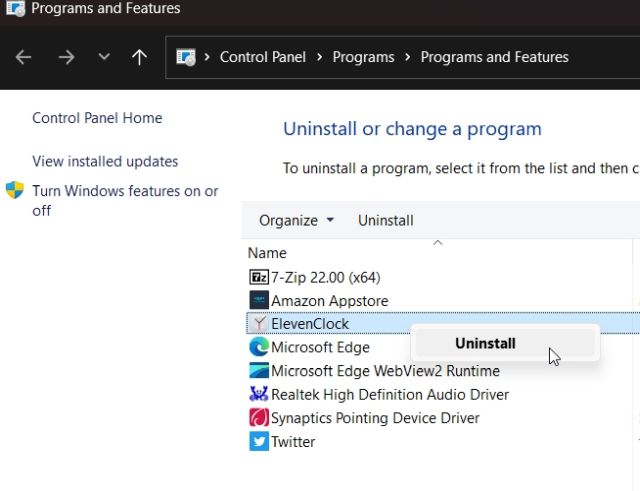
Включить секунды в часах на панели задач в Windows 11
Итак, вот шаги, которые вам нужно выполнить, чтобы показать секунды в часах на панели задач в Windows 11. Хотя до стабильной версии еще далеко, я рекомендую использовать взлом реестра или установить стороннее приложение. Более того, если вы хотите настроить панель задач Windows 11, ознакомьтесь со связанным руководством. А чтобы отключить виджет погоды в Windows 11, следуйте нашему подробному руководству. Наконец, если у вас есть какие-либо вопросы, сообщите нам об этом в разделе комментариев ниже.
