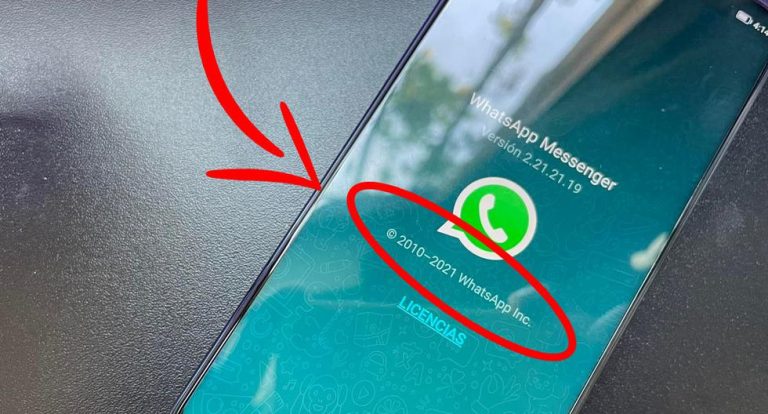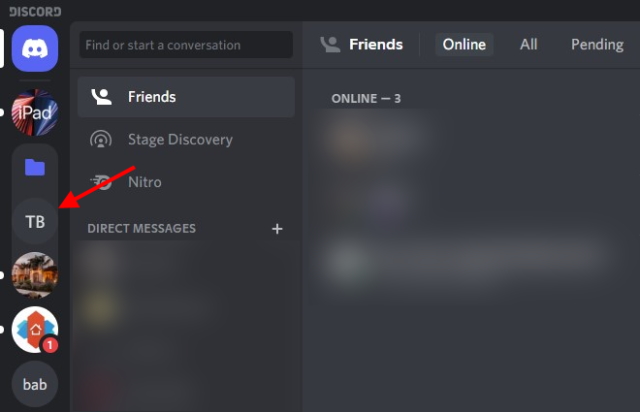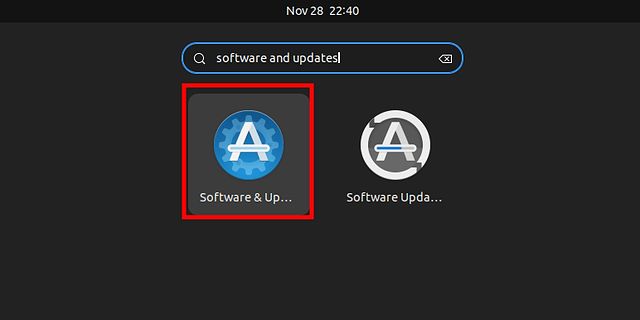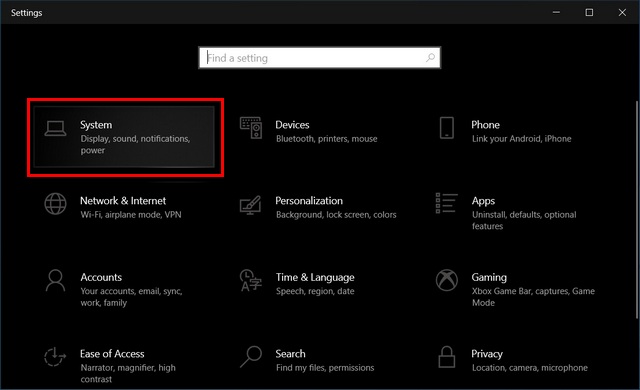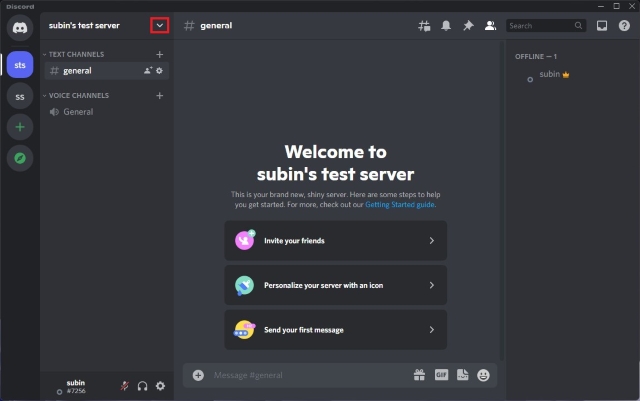Как отправить приглашение на встречу Zoom из Google Календаря (2021 г.)
Если вы используете Zoom для видеоконференций и Google Calendar для отслеживания всех ваших встреч, вы можете легко соединить две платформы, чтобы повысить свою продуктивность. Надстройка G Suite от Zoom позволяет легко планировать и настраивать встречи Zoom из Gmail и Google Календаря. Интеграция позволяет легко добавить ссылку-приглашение на звонок Zoom в мероприятие Календаря Google и поделиться ею с несколькими получателями. Здесь мы покажем вам, как отправить приглашение на встречу Zoom из Календаря Google.
Отправить приглашение на встречу Zoom из Google Календаря: пошаговое руководство (2021 г.)
Хотя надстройка G Suite – это самый простой способ добавить ссылки Zoom к приглашению на мероприятие, также можно вручную добавить ссылки на собрания Zoom в Календарь Google. Однако это требует немного больше усилий. В этой статье мы изучим оба метода добавления приглашения на собрание Zoom в Календарь Google и отправки приглашений коллегам и коллегам.
[custom_toc_area]
Примечание. В этой статье рассматривается интеграция Zoom с Календарем Google. Если вы хотите синхронизировать собрания Zoom на своем iPhone или iPad, ознакомьтесь с нашим руководством о том, как синхронизировать собрания Zoom с календарем iPhone или iPad.
Программы для Windows, мобильные приложения, игры - ВСЁ БЕСПЛАТНО, в нашем закрытом телеграмм канале - Подписывайтесь:)
Метод 1. Отправьте ссылку на собрание Zoom с помощью надстройки G Suite
Интеграция Zoom и G Suite работает в обоих направлениях. Это означает, что ссылка для приглашения на любую встречу, которую вы создаете в Zoom, будет автоматически добавлена в ваш Календарь Google. Вот как вы можете запланировать встречу Zoom в Google Календаре и отправить пригласительные ссылки участникам:
- Сначала войдите в свою учетную запись Google и установите плагин «Zoom for GSuite» (Бесплатно) с официальной торговой площадки GSuite.
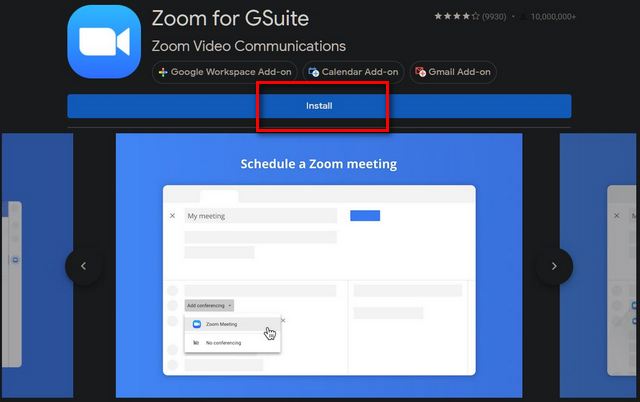
Примечание. Если вы используете корпоративную учетную запись, вам нужно будет обратиться к ИТ-администратору за разрешениями на установку. Кроме того, надстройка требует множества разрешений, включая полный доступ ко всему вашему списку контактов. Если вам это неудобно, пропустите этот метод и попробуйте метод 2, для которого не требуется надстройка.
- Теперь откройте Календарь Google и найдите значок масштабирования в правой части экрана. Нажмите на значок и войдите в свою учетную запись Zoom через надстройку.
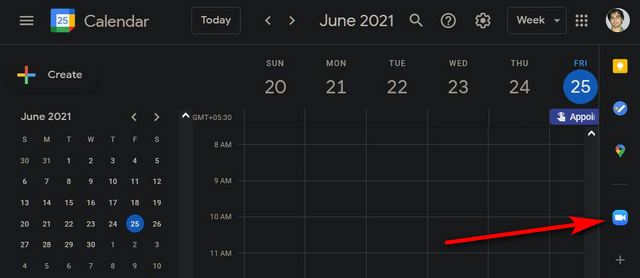
- Включите опцию «Предварительное одобрение» и следуйте инструкциям на экране, чтобы разрешить приложению доступ к данным вашей учетной записи Google.
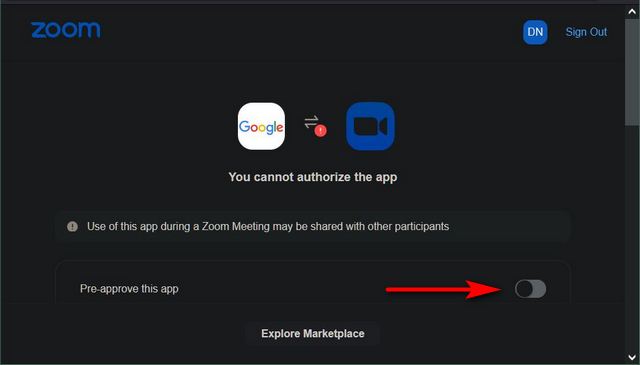
- Затем создайте новое событие Календаря Google и найдите поле «Добавить конференц-связь». Затем щелкните раскрывающееся меню и выберите «Zoom Meeting» из доступных вариантов. Наконец, нажмите «Сохранить» внизу, чтобы сохранить свои предпочтения.
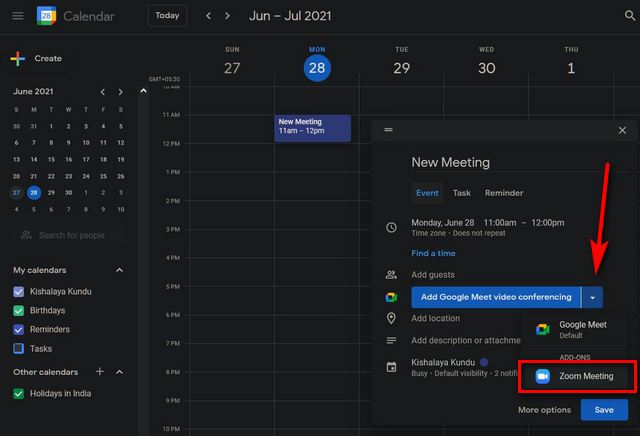
- Теперь надстройка будет автоматически заполнять идентификатор встречи, пароль и код доступа в мероприятии календаря. Он также покажет ссылку на инструкции по присоединению, которые должны помочь людям, не знакомым с Zoom. Теперь вы можете щелкнуть недавно созданное событие в Календаре Google и использовать поле «Добавить гостей», чтобы пригласить участников на встречу. Наконец, нажмите значок «конверт», чтобы отправить приглашения гостям по электронной почте.

Метод 2: вручную добавить ссылку приглашения Zoom в Google Календарь
Как мы уже говорили, вы можете добавить ссылку на встречу Zoom в событие Google Calendar без надстройки. Фактически, это лучший вариант с точки зрения конфиденциальности, потому что надстройка запрашивает массу разрешений, включая полный доступ ко всему вашему списку контактов. Однако имейте в виду, что ручной метод не синхронизирует ваши собрания между Zoom и Calendar автоматически. Если вы можете смириться с этим, вот как вы можете добавить ссылку-приглашение Zoom в Календарь Google без использования надстройки:
- Откройте клиент Zoom на своем компьютере (или телефоне Android / iOS) и создайте новую встречу. Затем нажмите кнопку «Копировать приглашение» на экране собраний.
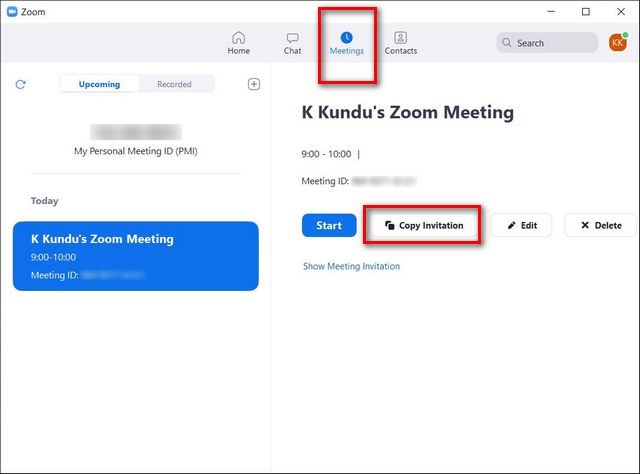
- Теперь войдите в Google в веб-браузере. Затем откройте Календарь Google и добавьте ссылку приглашения Zoom, вручную вставив информацию о встрече в поле «Заметки» внизу. Наконец, нажмите «Сохранить». Теперь вы можете добавлять гостей и рассылать приглашения, используя ссылку электронной почты, как описано ранее.
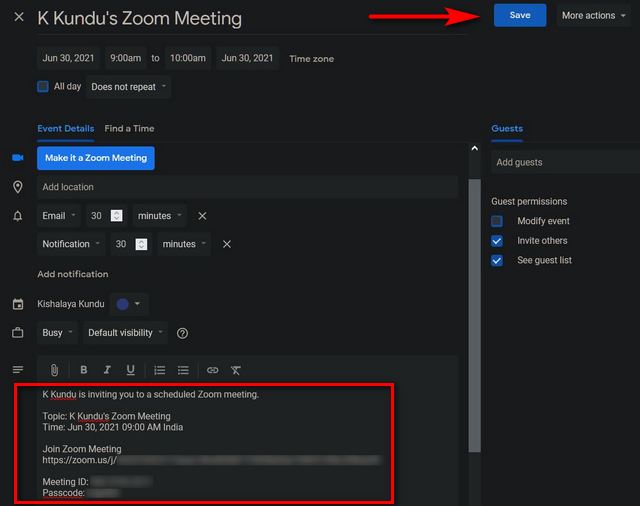
- Как только участники примут приглашение, ссылка на встречу отобразится в их Календаре Google, и они смогут принять участие, щелкнув ссылку встречи или кнопку «Присоединиться к встрече Zoom».
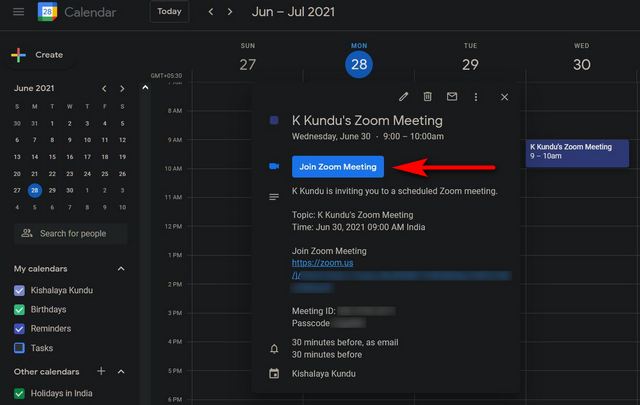
Отправляйте приглашения календаря встреч Zoom с легкостью!
Zoom и G Suite – два наиболее широко используемых приложения для повышения производительности труда как среди предприятий, так и среди частных лиц. Интеграция между ними помогает пользователям легко планировать собрания Zoom из Календаря Google и приглашать друзей, членов семьи и коллег присоединиться к ним. Помогло ли наше руководство вам наилучшим образом использовать интеграцию между Zoom и Календарем Google? Дайте нам знать в комментариях ниже. Между тем, как пользователь Zoom, вы также должны проверить некоторые из наших других руководств по Zoom, в том числе о том, как изменить свое имя в Zoom и как использовать иммерсивный вид Zoom.