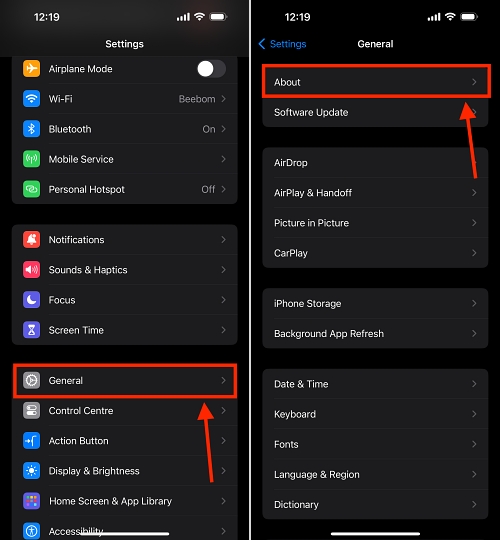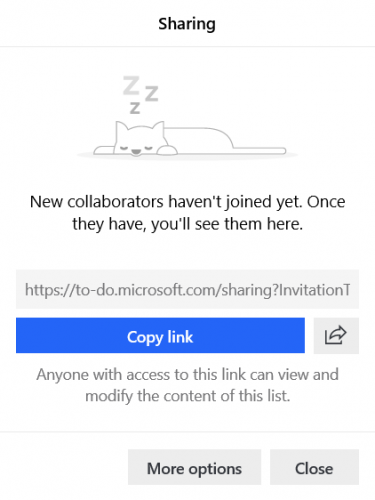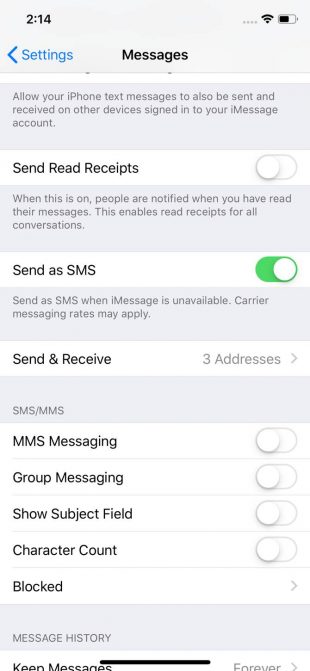Как перезагрузить Mac или MacBook (Руководство по 2023 г.)
Компьютеры Mac и MacBook от Apple — превосходные технологические решения, способные выполнять задачи, ориентированные на производительность, без сбоев. Однако наступает момент, когда вам нужно заменить его на более новую модель или просто хотите продать. И для этого вы должны сначала сбросить настройки Mac до заводских, чтобы новый пользователь не мог получить доступ к каким-либо ранее доступным данным. Продолжайте читать, чтобы узнать, как стереть все содержимое и настройки, чтобы восстановить заводские настройки вашего Mac или MacBook.
Что нужно сделать перед сбросом настроек Mac
Есть несколько вещей, которые вы должны иметь в виду, прежде чем приступать к перезагрузке вашего Mac, MacBook Air или MacBook Pro, и мы подробно объяснили каждую из них ниже:
Резервное копирование вашего Mac
Когда вы сбрасываете Mac до заводских настроек, этот процесс возвращает Mac к заводскому состоянию, то есть все ваши настройки и данные стираются. Поэтому важно заранее сделать резервную копию данных вашего Mac, чтобы избежать потери данных.
Apple позволяет переносить данные MacBook, такие как фотографии, видео, документы, музыкальные файлы и многое другое, на внешний диск с помощью Time Machine — встроенной функции резервного копирования, предлагаемой Apple на устройствах macOS. Кроме того, вы можете создавать резервные копии своих данных на платформах облачного хранения, таких как iCloud или Google Drive, если у вас уже есть план подписки.
Программы для Windows, мобильные приложения, игры - ВСЁ БЕСПЛАТНО, в нашем закрытом телеграмм канале - Подписывайтесь:)
Выйти из всех подключенных учетных записей
После успешного резервного копирования пришло время удалить все цифровые отпечатки пальцев с Mac. Это включает в себя выход из всех подключенных учетных записей, будь то учетные записи социальных сетей или учетные записи служб Apple, таких как Apple Music, iCloud, iMessage и т. д.
Отключить функцию «Локатор» на MacBook
Find My — это функция Apple, которая позволяет пользователям находить свое устройство Mac в случае его кражи или пропажи. Вы можете просмотреть текущее местоположение вашего Mac, воспроизвести звук или даже стереть данные с Mac с помощью приложения «Локатор». Итак, если вы продаете или дарите свой Mac, вы должны отключить на нем Find My, так как новые пользователи не смогут сделать это без вашего пароля Apple ID, которым вы, конечно же, не поделитесь с ними.
Сброс NVRAM (только для Intel Mac)
NVRAM хранит важные параметры безопасности, которые вы могли изменить при использовании устройства, чтобы сделать его настраиваемым в соответствии с вашим использованием. Перед сбросом настроек Mac или MacBook рекомендуется сбросить NVRAM. Однако обратите внимание, что компьютеры Mac или MacBook с чипами серии M не требуют сброса NVRAM. Эта опция будет применима только к компьютерам Intel Mac.
Узнайте, как сбросить NVRAM на Mac с процессором Intel прямо здесь. Сначала перезагрузите Mac. Затем нажмите и удерживайте клавиши Option, Command, P и R около 20 секунд, чтобы сбросить NVRAM.
Как сбросить настройки MacBook Pro, MacBook Air и Mac
Теперь, когда вы выполнили перечисленные выше предварительные условия, пришло время узнать, как восстановить заводские настройки MacBook и Mac, работающих на последней версии (macOS Ventura и более поздние версии). Вот как вы сбрасываете Mac:
Примечание. Некоторые шаги процесса сброса могут отличаться в зависимости от версии macOS. В этом руководстве мы используем macOS Monterey.
1. Откройте приложение «Настройки» на Mac и нажмите «Основные» на боковой панели.
2. Теперь найдите и щелкните параметр «Перенос или сброс» справа.

3. Здесь нажмите «Удалить все содержимое и настройки».
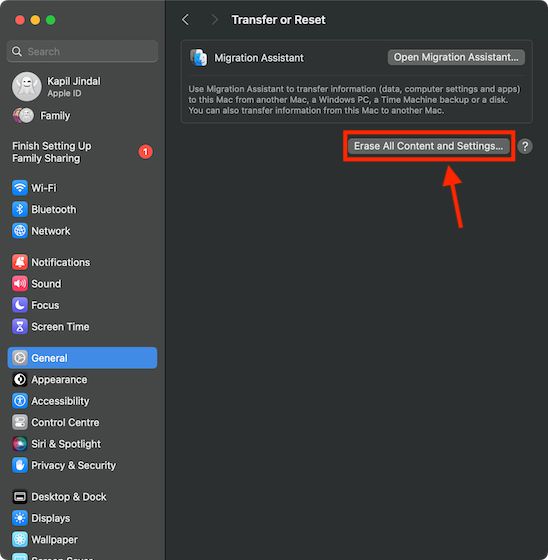
4. Теперь введите пароль вашего Mac и нажмите кнопку «Разблокировать», чтобы получить доступ к помощнику по стиранию.
5. Затем нажмите кнопку «Продолжить» в правом нижнем углу.

6. Введите свой пароль Apple ID и нажмите «Продолжить».
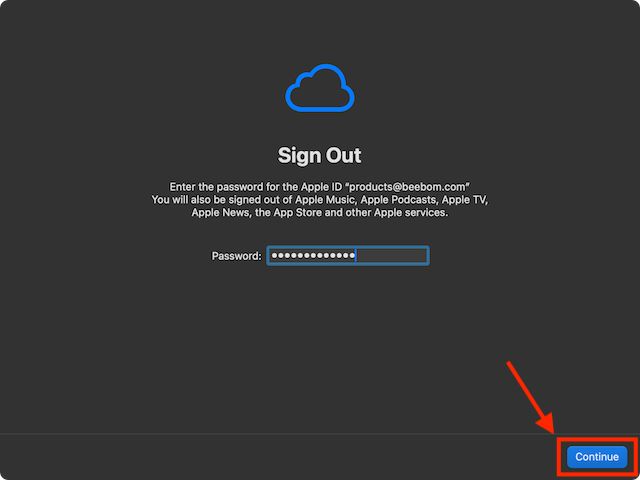
7. Теперь нажмите кнопку «Удалить все настройки и содержимое», чтобы подтвердить сброс настроек Mac, MacBook Air или MacBook Pro.

8. Теперь, если вы являетесь пользователем Mac (не MacBook Air или Pro), подключите клавиатуру Bluetooth к вашему Mac.
9. Вас могут попросить подключить Mac к беспроводной или проводной сети. Для этого используйте меню Wi-Fi в правом верхнем углу.
10. После этого ваш Mac будет активирован. Наконец, нажмите «Перезагрузить».
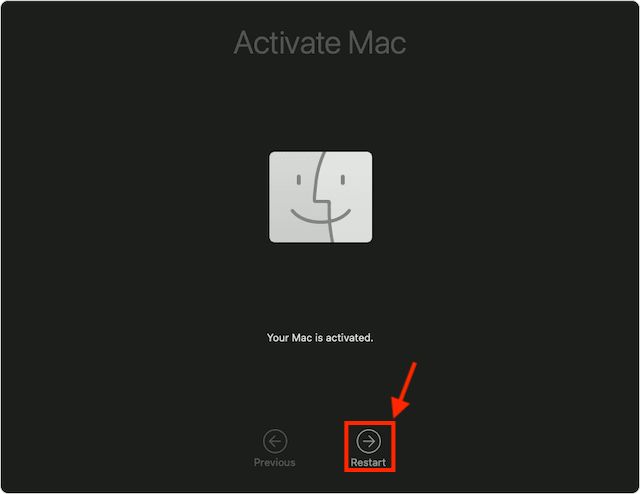 Изображение предоставлено: Apple
Изображение предоставлено: Apple
Если вы продаете свой Mac или передаете его члену семьи, мы рекомендуем не настраивать его. Просто нажмите и удерживайте кнопку питания, чтобы избежать настройки.
Как восстановить заводские настройки MacBook без пароля
Может быть случай, когда вы забыли свой пароль Apple ID и даже не можете его изменить. В этом случае вы должны сбросить Mac до заводских настроек и выполнить новую установку macOS. Этот метод будет применим только к компьютерам Mac на базе Intel, и вот как это делается:
1. Перезагрузите Mac.
2. Теперь, как только вы услышите сигнал запуска, нажмите и удерживайте клавиши Command + R, если у вас Mac с чипом Intel, или нажмите и удерживайте клавишу питания, если у вас Mac с чипом серии M.
3. Затем подождите, пока не появится экран утилит macOS. Здесь выберите опцию «Дисковая утилита», а затем нажмите «Продолжить».
 Изображение предоставлено: Apple
Изображение предоставлено: Apple
4. Выберите системный диск вашего Mac, Macintosh HD, и выберите параметр формата Mac Extended (Journaled) или APFS, затем нажмите «Стереть».
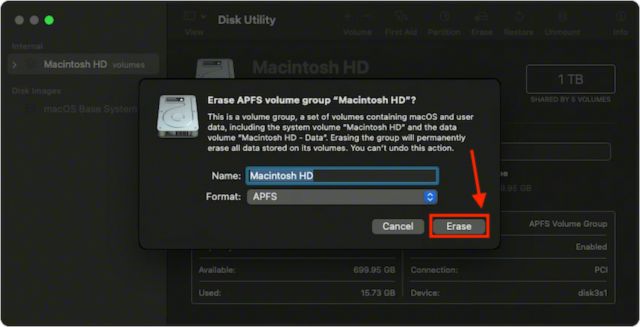 Изображение предоставлено: Apple
Изображение предоставлено: Apple
5. Теперь дождитесь завершения форматирования.
6. Выйдите из Дисковой утилиты и нажмите «Переустановить macOS».
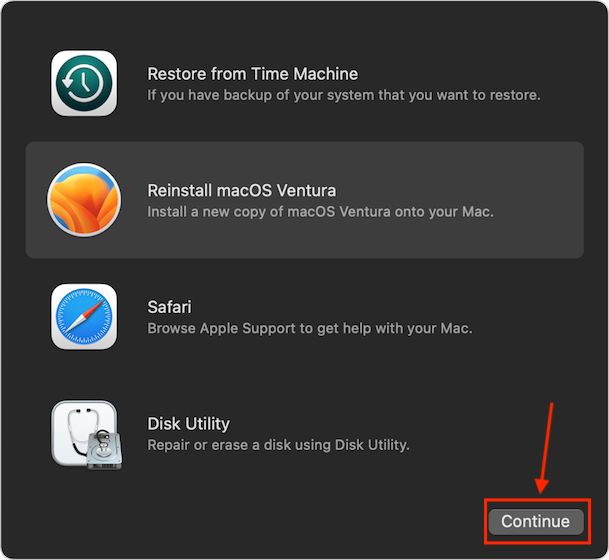 Изображение предоставлено: Apple
Изображение предоставлено: Apple
7. Теперь следуйте процессу установки, пока не появится помощник по настройке, и удерживайте клавиши Command и Q или клавишу питания, чтобы выключить Mac. Вот и все. Вот как вы сбрасываете свой MacBook и Mac PC.