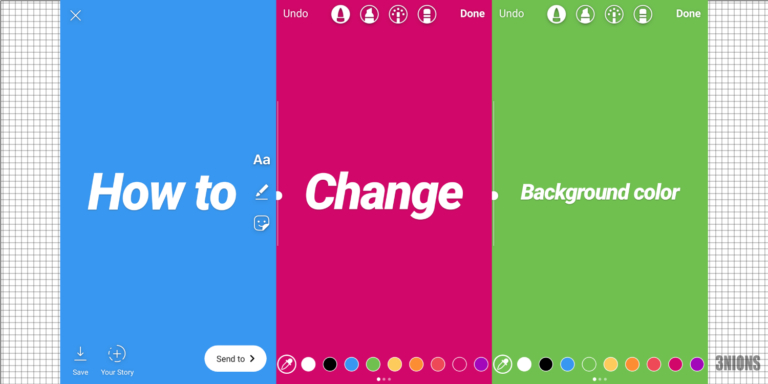Как переместить пользовательские папки в другое место в Windows 10
В Windows 10 у каждой учетной записи есть набор папок по умолчанию, которые позволяют пользователям сохранять и упорядочивать свои файлы, включая документы, изображения, загрузки и другие данные на устройстве.
Однако со временем, в зависимости от вашего использования, размер папок может значительно увеличиться, и если у вас есть компьютер с ограниченным объемом памяти, использование другого места (например, внешнего жесткого диска или раздела) может помочь избежать нехватки места на системный диск, что может стать проблемой, когда придет время установить новые выпуски Windows 10 или новое приложение. Кроме того, никогда не следует использовать устройство с заполненным диском, так как это может повлиять на производительность системы.
Это руководство проведет вас через шаги по перемещению папок учетной записи пользователя по умолчанию на другой диск или раздел в Windows 10.
Как изменить пользовательские папки по умолчанию в Windows 10
Вы можете использовать приведенные ниже инструкции только в том случае, если вы не выполняете резервное копирование файлов в OneDrive. Если резервное копирование OneDrive включено, перед продолжением необходимо отключить эту функцию (см. инструкции ниже).
Программы для Windows, мобильные приложения, игры - ВСЁ БЕСПЛАТНО, в нашем закрытом телеграмм канале - Подписывайтесь:)
Чтобы переместить папки учетных записей пользователей по умолчанию в новое место хранения, выполните следующие действия:
- Откройте проводник.
- Нажмите «Этот компьютер» на левой панели.
- В разделе «Устройства и драйверы» откройте новое расположение диска.
- Перейдите к месту, куда нужно переместить папки.
- Нажмите кнопку «Новая папка» на вкладке «Главная».
- Назовите папку Documents и нажмите Enter.
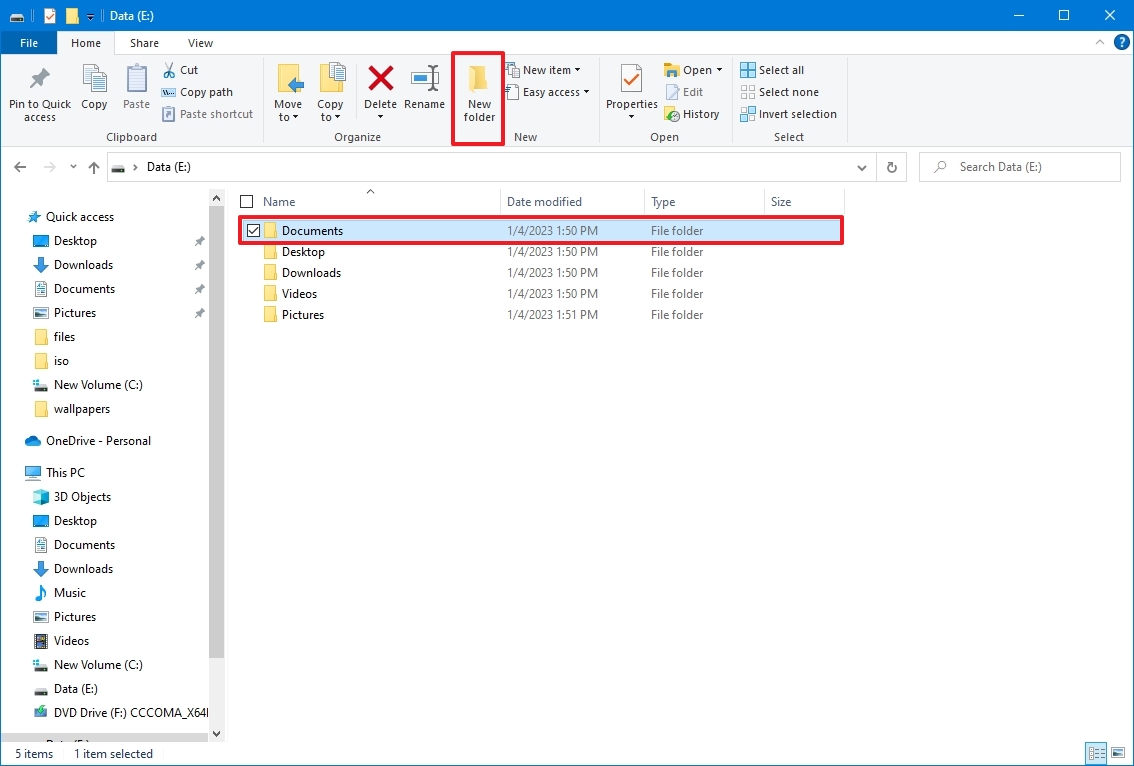
- Повторите шаги 5 и 6, чтобы создать остальные папки. Например, «Рабочий стол», «Загрузки», «Изображения», «Видео» и «Музыка».
- Подсказка: вы также можете использовать сочетание клавиш «Ctrl + Shift + N», чтобы быстро создавать новые папки.
- Откройте Пуск.
- Найдите «Выполнить» и щелкните верхний результат, чтобы открыть команду «Выполнить».
- Введите следующий путь, чтобы открыть расположение с папками учетной записи по умолчанию, и нажмите кнопку ОК: % ДОМАШНЯЯ ПУТЬ%
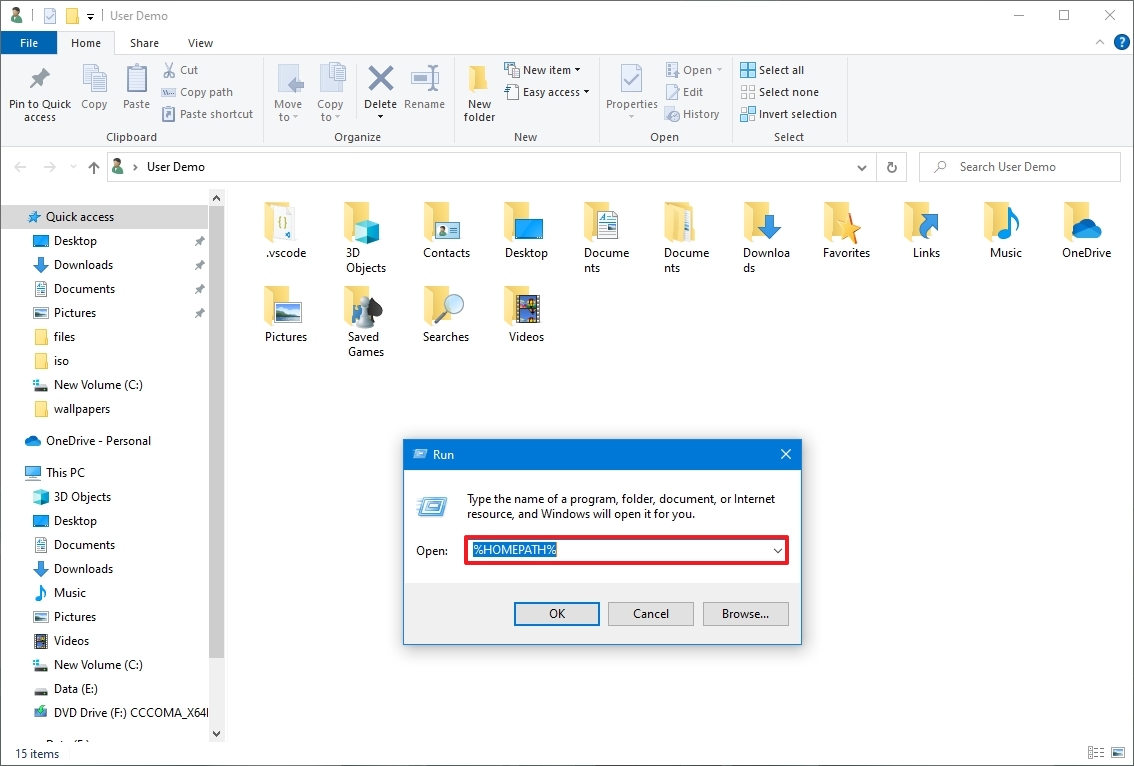
- Щелкните правой кнопкой мыши папку, которую хотите переместить, и выберите параметры «Свойства».

- Перейдите на вкладку «Местоположение».
- Нажмите кнопку «Переместить».
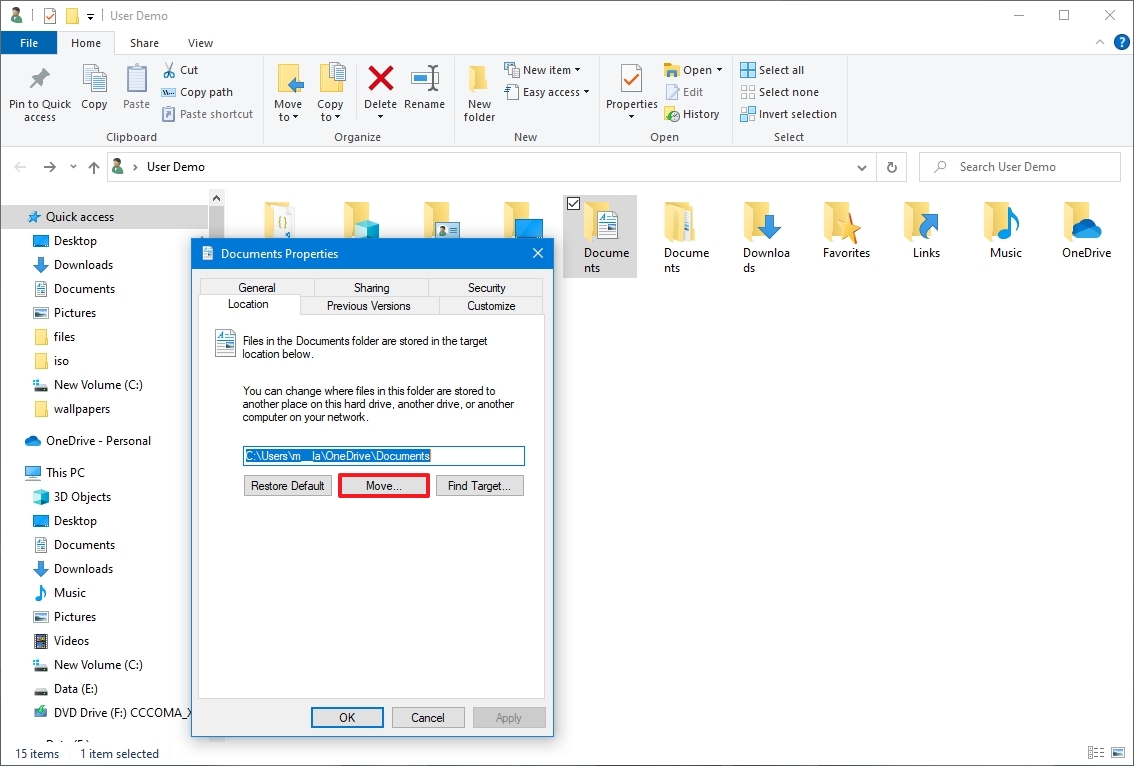
- Выберите эквивалентную папку в новом месте.
- Нажмите кнопку «Выбрать папку».
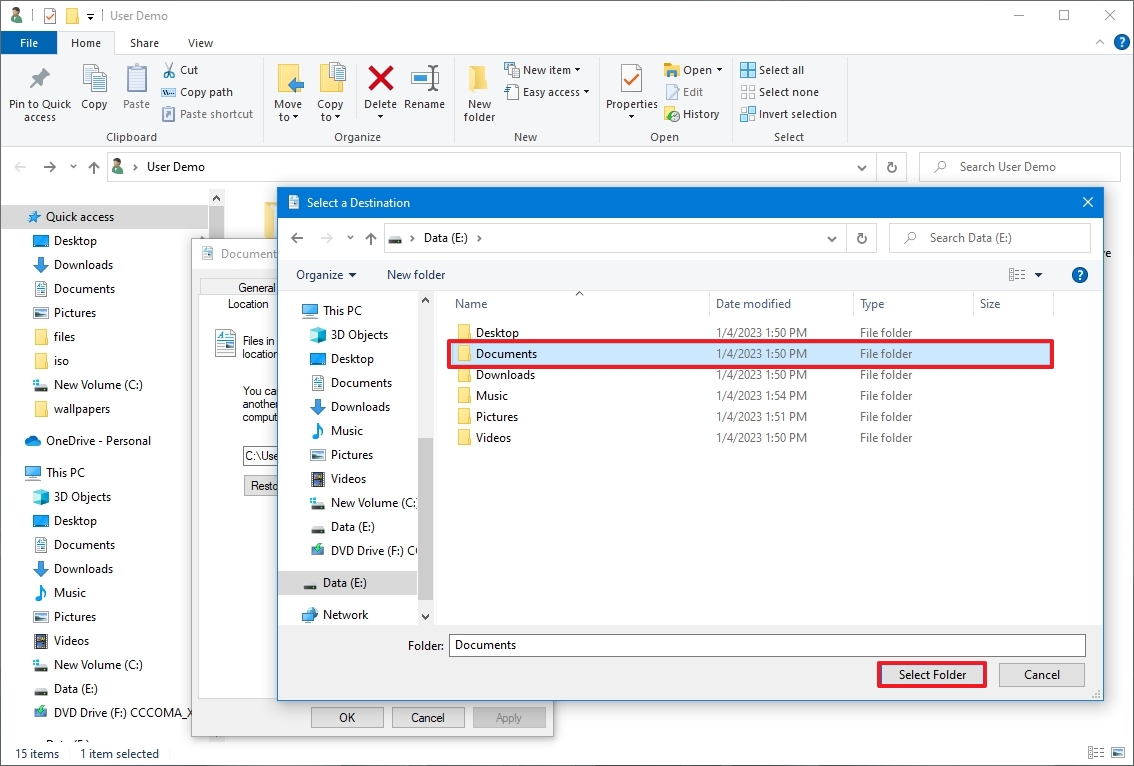
- Нажмите кнопку Применить.
- Нажмите кнопку Да.
- Нажмите кнопку ОК.
- Повторите шаги с 11 по 18, чтобы переместить оставшиеся папки.
После того, как вы выполните эти шаги, папки учетной записи по умолчанию переместятся в новое место, и будущие файлы будут сохраняться в этом месте по умолчанию.
Хотя перемещение папок по одной требует дополнительных действий, вы избежите потенциальных проблем, которые могут возникнуть при перемещении основной папки учетной записи.
Перенаправление пользовательских папок при использовании резервного копирования OneDrive
Если вы выполняете резервное копирование папок в OneDrive, вы не сможете использовать этот метод. Если вы все еще хотите переместить папки в другое место, вам нужно запретить OneDrive синхронизировать ваши папки с облаком. Вот как:
- Щелкните правой кнопкой мыши значок OneDrive на панели задач и выберите параметр «Настройки».
- Нажмите «Синхронизировать и сделать резервную копию».
- Нажмите кнопку «Управление резервным копированием» для параметра «Резервное копирование важных папок ПК в OneDrive».
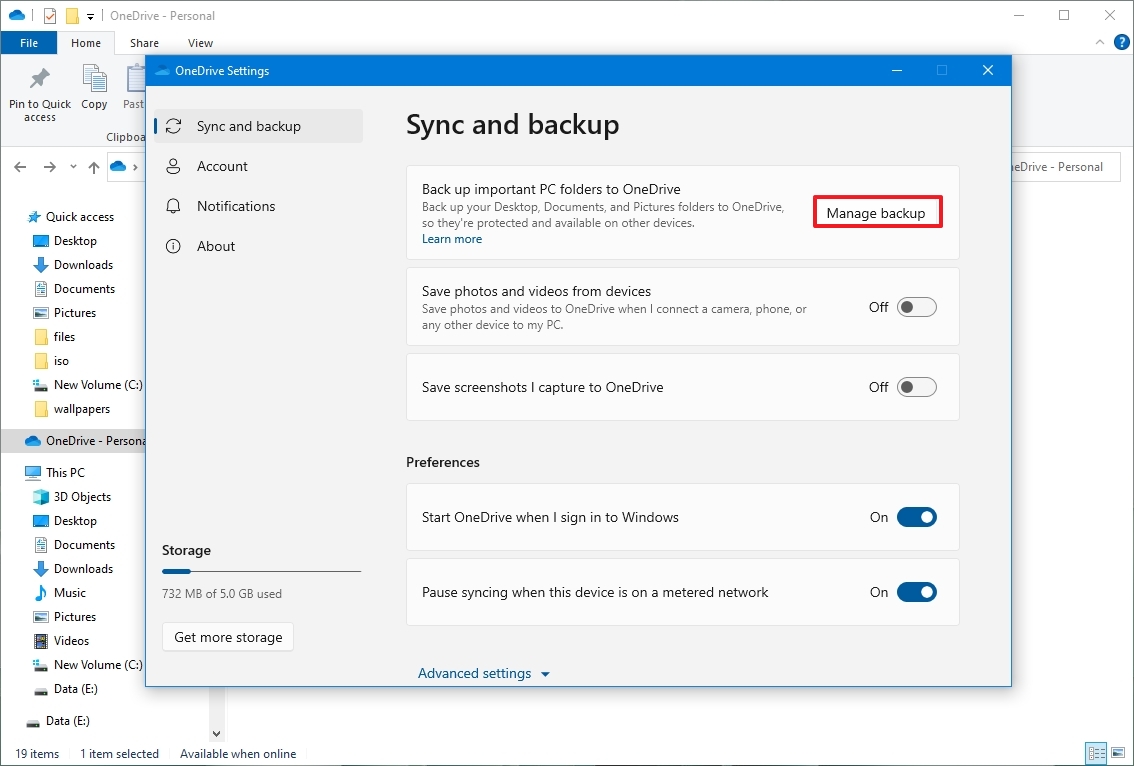
- Выключите тумблер для каждой папки.
- Нажмите кнопку «Я сделаю это позже».
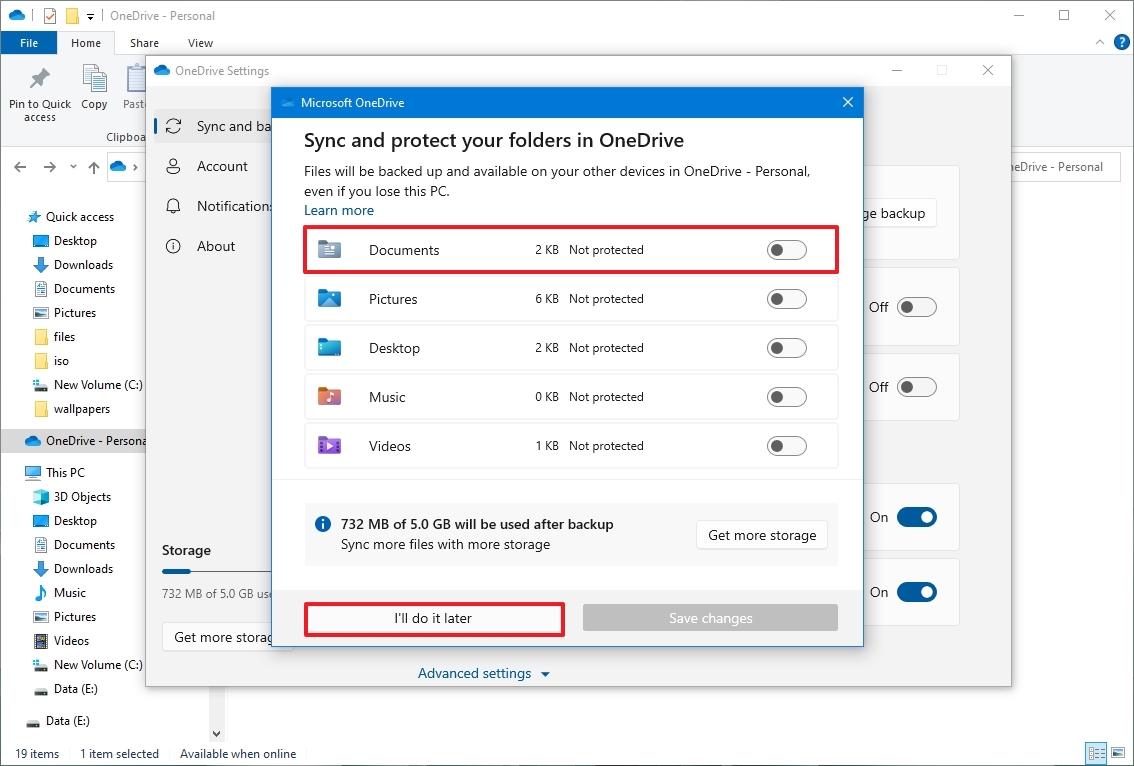
Выполнив эти шаги, вы можете использовать инструкции, изложенные ранее, для перенаправления пользовательских папок в другое место.
Восстановить расположение папки по умолчанию
Если вы передумаете, вы можете отменить изменения расположения папки, выполнив следующие действия:
- Откройте проводник.
- Перейдите к текущей папке пользователя.
- Щелкните правой кнопкой мыши одну из папок, чтобы восстановить ее местоположение, и выберите параметр «Свойства».

- Перейдите на вкладку «Местоположение».
- Нажмите кнопку Восстановить по умолчанию.
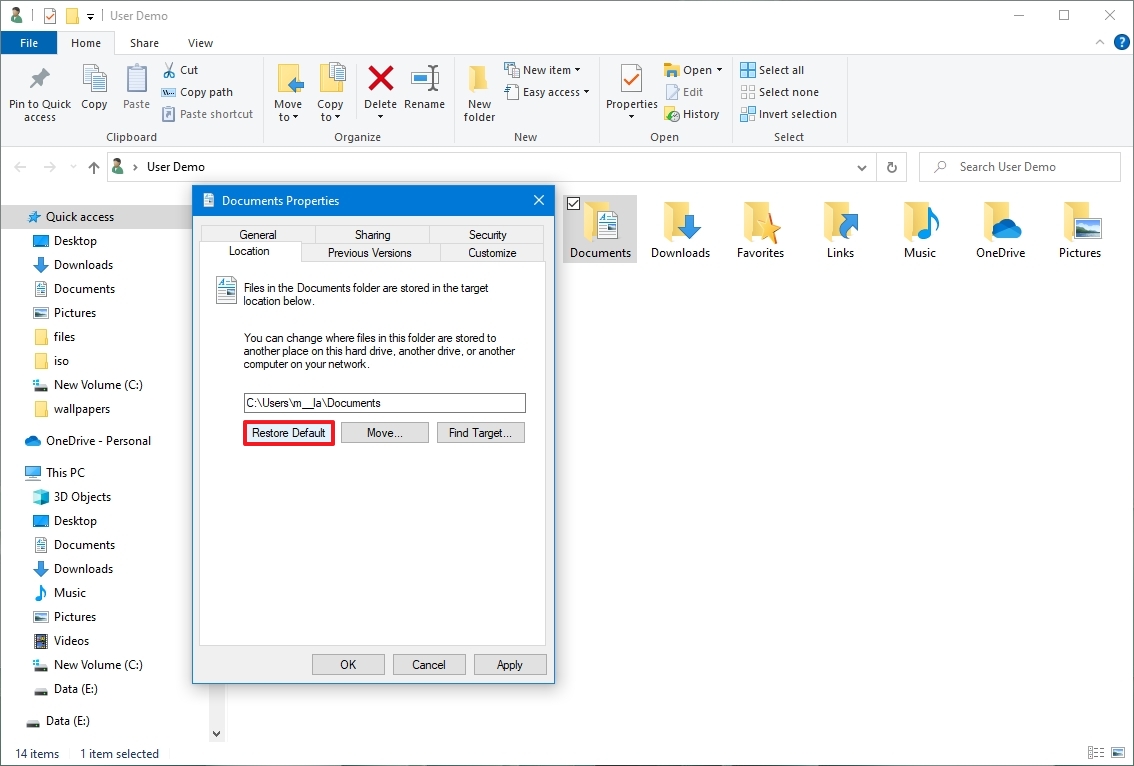
- Нажмите кнопку Да.
- Нажмите кнопку Да, чтобы переместить файлы в исходное расположение по умолчанию.
После того, как вы выполните эти шаги, папка учетной записи переместится в исходное местоположение. Возможно, вам придется повторить шаги, чтобы восстановить оставшиеся папки в их прежнее расположение.
Изменить место сохранения по умолчанию в приложениях
Единственное предостережение об этом процессе заключается в том, что он не изменит места сохранения по умолчанию для некоторых приложений. Например, если вы используете Microsoft Edge, Chrome или Firefox, эти приложения будут продолжать использовать исходный путь для сохранения файлов.
Если вы хотите избежать проблем, измените место сохранения по умолчанию для этих и других приложений (если применимо). Вот пример изменения настроек в Microsoft Edge:
- Откройте Microsoft Edge.
- Нажмите кнопку «Настройки и другое» (трехточечная) в правом верхнем углу.
- Нажмите «Загрузки».
- Нажмите кнопку Изменить.
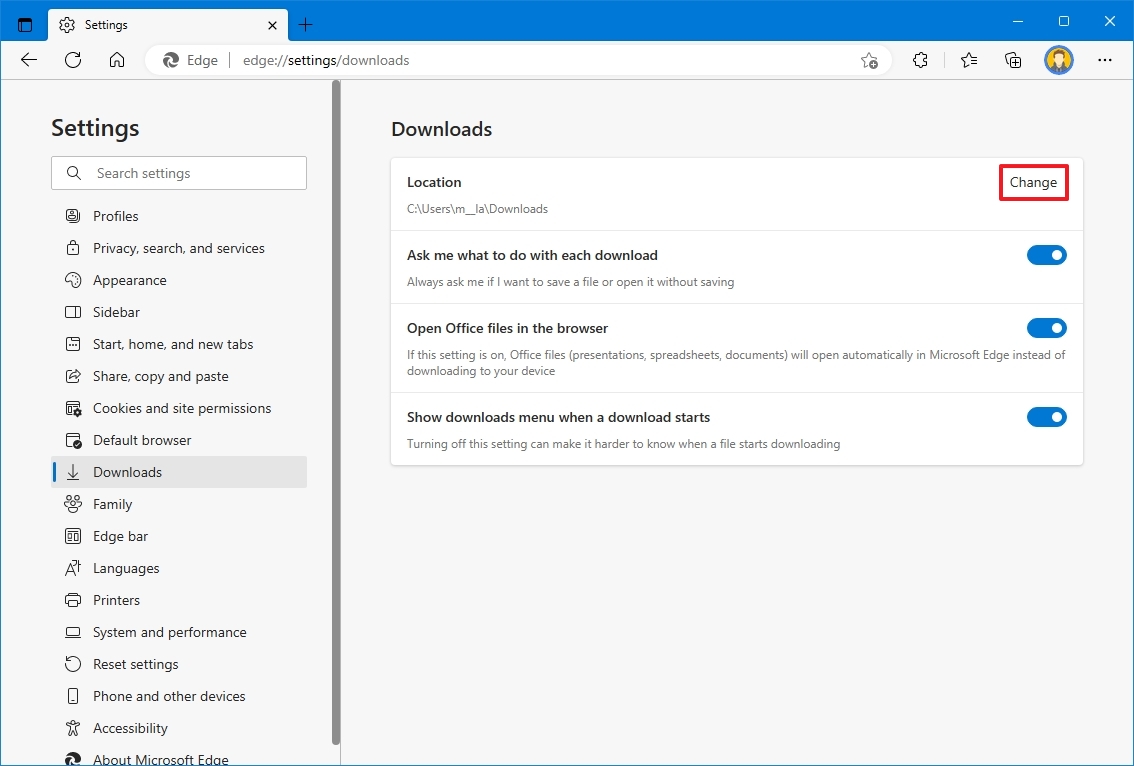
- Выберите новое место для загрузки.
- Нажмите кнопку «Выбрать папку».
После того, как вы выполните эти шаги, будущие файлы по умолчанию будут загружаться в новое место в новом хранилище.
Дополнительные ресурсы
Дополнительные полезные статьи, охват и ответы на распространенные вопросы о Windows 10 или Windows 11 см. на следующих ресурсах:
(откроется в новой вкладке)
Передовая операционная система
Обновленный дизайн в Windows 11 позволяет вам делать то, что вы хотите, легко и безопасно, с биометрическими входами в систему для зашифрованной аутентификации и расширенной антивирусной защитой.