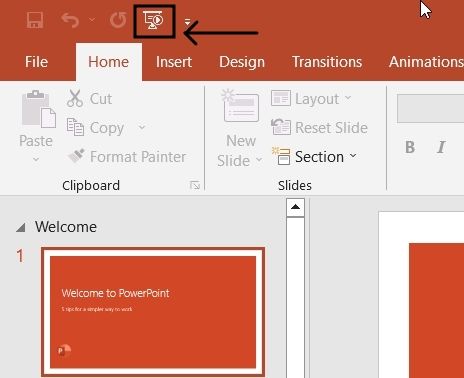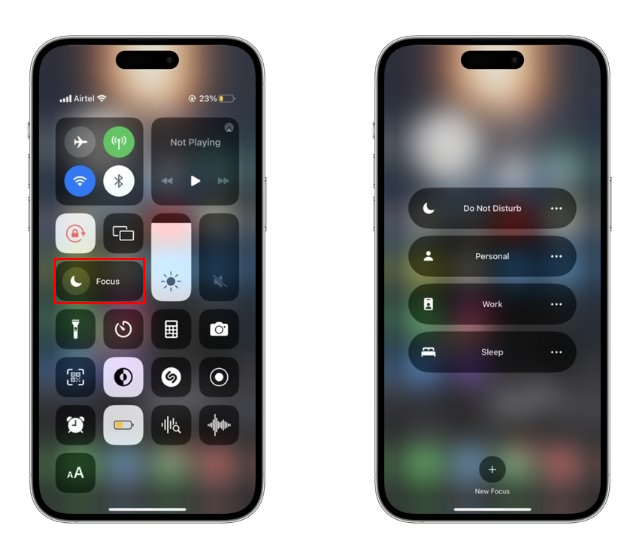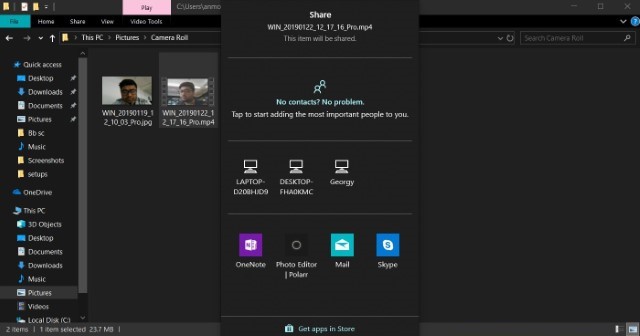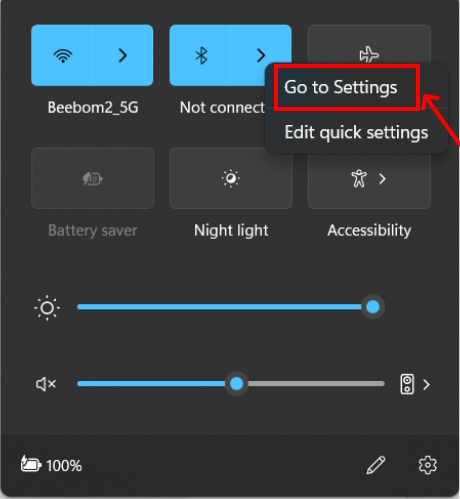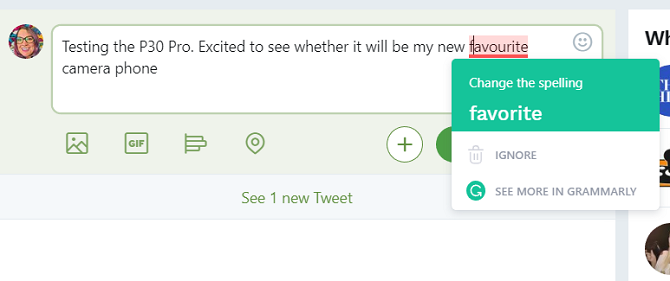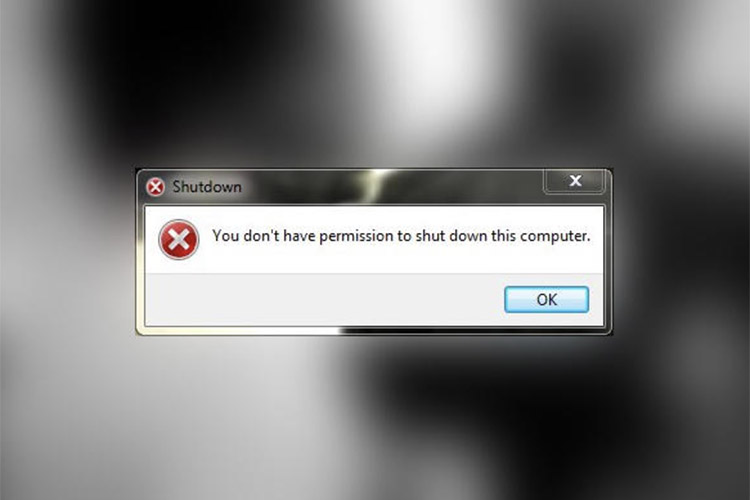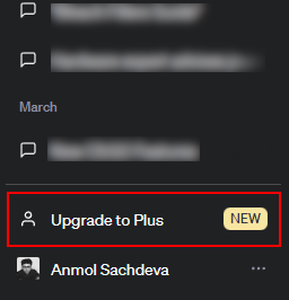Как перейти в полноэкранный режим в Windows 11
Если вы просматриваете контент с помощью службы потоковой передачи, такой как Netflix, на своем ПК, вы можете перейти в полноэкранный режим в Windows 11, чтобы получить наилучшие впечатления от просмотра. Кроме того, для полного погружения в определенные приложения необходим полноэкранный просмотр. К счастью, Windows 11 позволяет различными способами переходить в полноэкранный режим в любом приложении или окне. На этой ноте давайте продолжим и узнаем, как перейти в полноэкранный режим в Windows в этом руководстве.
Используйте сочетание клавиш для перехода в полноэкранный режим в Windows 11
Вы можете легко развернуть окно на весь экран с помощью сочетаний клавиш в Windows 11. Сначала начните с нажатия клавиши «F11» в меню верхнего ряда, и окно станет полноэкранным в Windows 11. Если горячая клавиша не работает , затем нажмите сочетание клавиш «Fn + F11». Это определенно расширит текущее окно и сделает его полноэкранным.
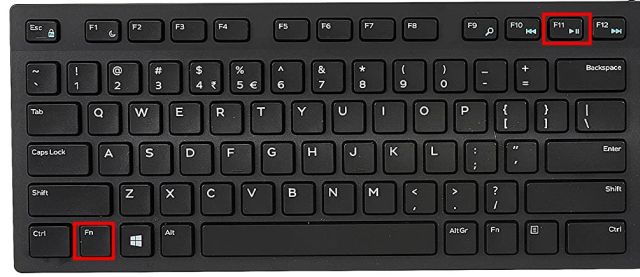
Имейте в виду, что горячая клавиша «F11» имеет свои ограничения и работает не со всеми приложениями. В веб-браузерах, Проводнике, Панели управления и других системных приложениях вы можете использовать горячую клавишу F11 для перехода в полноэкранный режим. А для выхода из полноэкранного режима в Windows 11 снова нажмите F11.
Программы для Windows, мобильные приложения, игры - ВСЁ БЕСПЛАТНО, в нашем закрытом телеграмм канале - Подписывайтесь:)
- Полноэкранный ярлык Windows 11: F11 или «Fn + F11»
- Ярлык приложений Microsoft Store: Windows + Shift + Enter
- Классические приложения для Windows: Alt + Enter
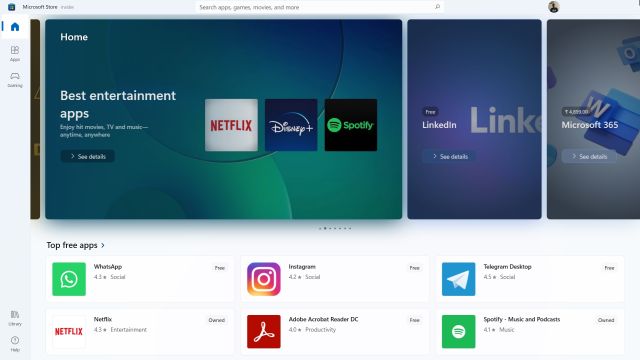
Кроме того, приложения, установленные из Магазина Microsoft, могут работать в полноэкранном режиме с помощью сочетания клавиш «Windows + Shift + Enter». Наконец, некоторые классические приложения для Windows поддерживают полноэкранный режим с помощью сочетания клавиш «Alt + Enter».
Скройте панель задач для полноценного полноэкранного режима Windows 11
Вы можете автоматически скрыть панель задач, чтобы перейти в полноэкранный режим в приложениях и окнах на ПК с Windows 11. Самое приятное в этом подходе то, что он работает для всех активных окон и всегда дает вам захватывающий полноэкранный режим. Вот как вы можете включить его.
1. Щелкните правой кнопкой мыши панель задач и откройте настройки панели задач.

2. Затем разверните меню «Поведение панели задач» и установите флажок «Автоматически скрывать панель задач».
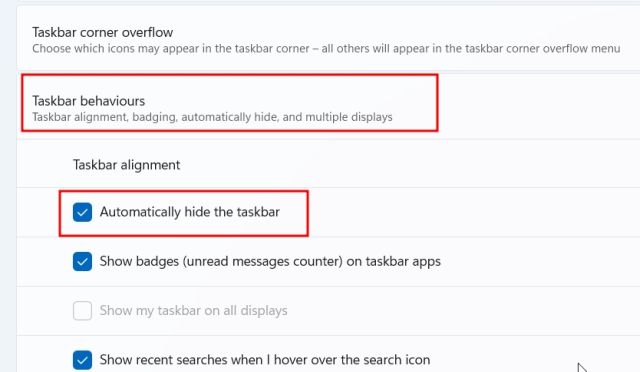
3. Теперь, когда панель задач не используется, вы всегда будете получать полноэкранный режим в любом окне или приложении.
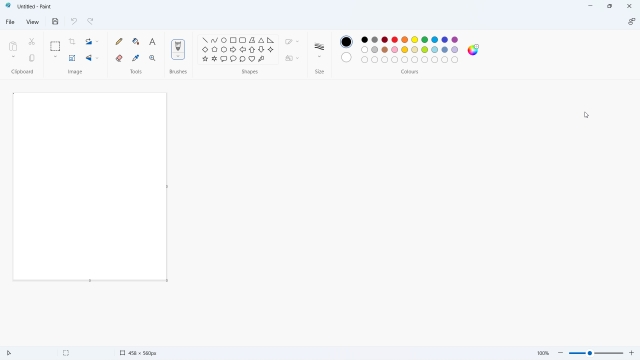
Перейти в полноэкранный режим в Chrome, Edge и Firefox в Windows 11
Если вы хотите войти в полноэкранный режим в Chrome на своем ПК, откройте трехточечное меню в правом верхнем углу и нажмите кнопку полноэкранного режима. Вы также можете использовать сочетание клавиш «F11» или «Fn + F11», чтобы войти или выйти из полноэкранного режима.

Точно так же в Microsoft Edge откройте трехточечное меню и нажмите полноэкранную кнопку.
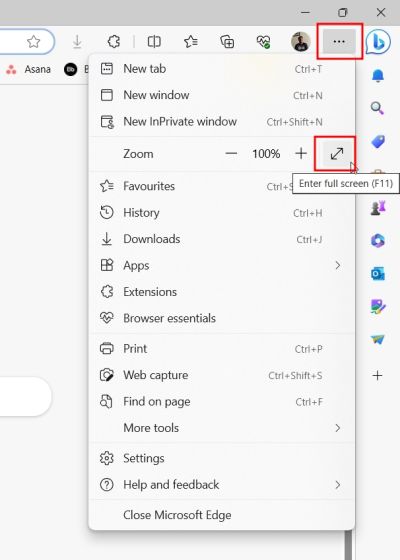
В Firefox также откройте меню-гамбургер в правом верхнем углу и перейдите в полноэкранный режим.
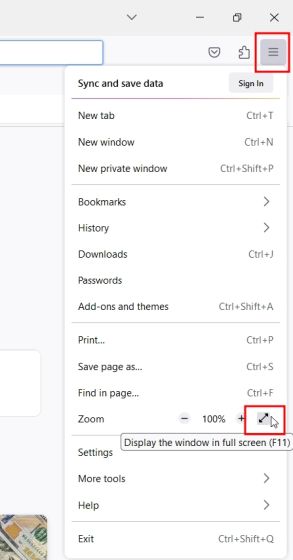
Перейти в полноэкранный режим на потоковых веб-сайтах в Windows 11
Если вы смотрите контент на Netflix, Prime Video, Hotstar, YouTube и т. д., вы можете легко нажать клавишу «F», чтобы войти в полноэкранный режим. И нажмите ту же клавишу «F» или клавишу «Esc», чтобы выйти из полноэкранного режима. Как это круто? Я пробовал этот полноэкранный трюк на многих потоковых веб-сайтах, и, похоже, он работает на большинстве из них.

Перейти в полноэкранный режим в приложениях Microsoft Office в Windows 11
Если вы используете Microsoft Word в Windows 11 и хотите перейти в полноэкранный режим, щелкните параметры отображения ленты и выберите «Автоматическое скрытие ленты». Это скроет все панели инструментов и вкладки, чтобы вы могли писать в Microsoft Word без отвлекающих факторов. Теперь скройте панель задач, и вы получите полноэкранный вид в Word. Кстати, это работает и для других приложений Office, таких как PowerPoint, Excel и т. д.
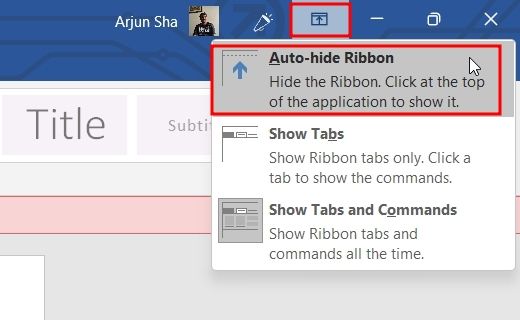
Второй вариант «Показать вкладки» будет отображать только вкладки без каких-либо панелей инструментов. Наконец, «Показать вкладки и команды» восстановит все меню.
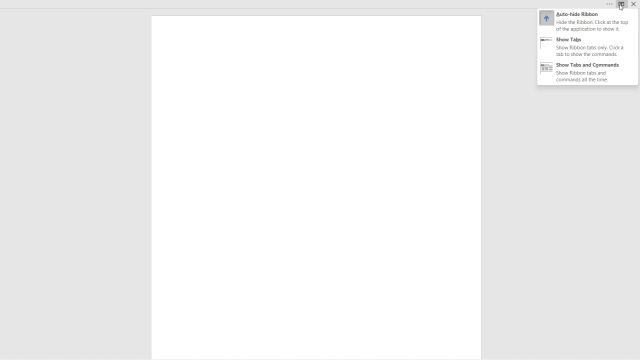
Если вы используете Microsoft PowerPoint в Windows 11, вы можете войти в полноэкранный режим, нажав кнопку «слайд-шоу» в верхнем левом углу. Вы можете нажать «Esc», чтобы выйти из полноэкранного режима.