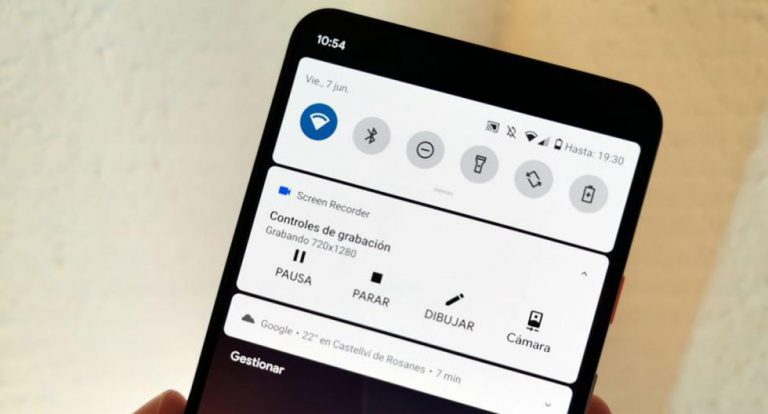Как переименовать файл в Linux в 2023 году (4 метода)
Когда вы начинаете изучать что-то новое, даже самые простые задачи кажутся запутанными, и это может разочаровать любого. Скажем, переименование файла — одна из самых основных задач по управлению файлами, но новички могут столкнуться с трудностями при переименовании файла или пакетном переименовании файлов в Linux. Чтобы помочь вам в этом, мы объяснили четыре простых способа переименовать файл или даже несколько файлов в Linux с помощью интерфейса командной строки (CLI), а также графического интерфейса.
Переименование файлов в Linux (2023 г.)
Сначала мы объясним, как использовать команды mv и rename для переименования файлов с помощью командной строки (или терминала) в Linux. А затем мы узнаем, как переименовывать или пакетно переименовывать файлы с помощью инструментов с графическим интерфейсом, включая GPRename и собственный файловый менеджер в вашем дистрибутиве Linux.
Переименовать файлы с помощью командной строки
Хотя использование командной строки для простейших задач поначалу может показаться пугающим, она может похвастаться множеством функций и является самым быстрым способом переименования файлов в Linux. Здесь мы используем команды mv и rename, и обе они будут работать в любом дистрибутиве Linux.
Переименовать файлы с помощью команды mv
Программы для Windows, мобильные приложения, игры - ВСЁ БЕСПЛАТНО, в нашем закрытом телеграмм канале - Подписывайтесь:)
Команда mv означает «перемещение», и ее основная цель — перемещать как файлы, так и каталоги в файловой системе Linux. Но мы также можем использовать команду mv для переименования файлов. Синтаксис команды mv:
мв
ПараметрыОписание –backupдля создания резервной копии каждого существующего целевого файла-fчтобы команда не выдавала запрос перед перезаписью-ito подсказывать перед перемещением-uдля перемещения файла только в том случае, если
Примечание. Если вы используете любой из флагов -i, -f, -n более одного раза, только последний из них вступит в силу.
Переименуйте один файл с помощью команды mv
Чтобы переименовать один файл с помощью команды mv, используйте приведенный ниже синтаксис:
мв -в
Команда приводит к выводу ниже в качестве подтверждения, и вы можете проверить изменения, сделанные с помощью команды ls.
переименован ‘
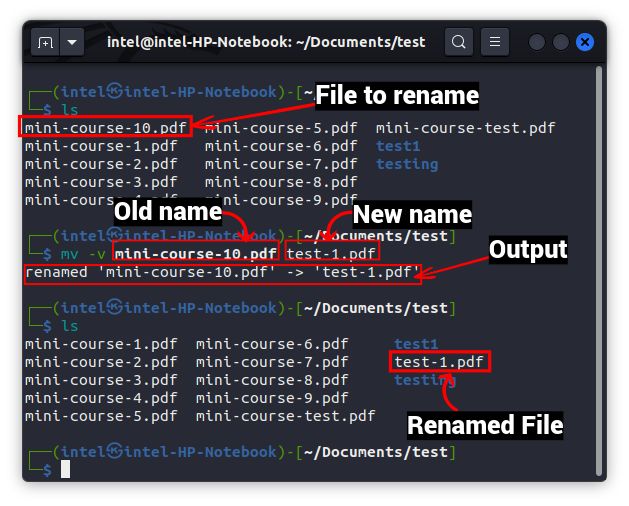
В приведенном выше примере мы переименовываем файл «mini-course-10.pdf» в «test-1.pdf» с помощью команды mv. Здесь синтаксис выглядит так:
mv -v мини-курс-10.pdf тест-1.pdf
После этого вы можете проверить изменение в выводе команды mv (выделено на изображении выше) или дополнительно проверить вывод с помощью команды ls. Вы увидите переименованный файл в списке файлов в этом каталоге.
Переименуйте несколько файлов с помощью команды mv
Команду mv также можно использовать для переименования нескольких файлов в каталоге с некоторыми изменениями. Здесь мы будем использовать несколько новых команд вместе с командой mv. Команду может оказаться трудно понять из-за простого синтаксиса, поэтому мы использовали ее в качестве примера ниже.
for i в *.pdf;do mv -v “$i” “${i/${i:0:4}/example}” готово
Приведенный выше фрагмент кода может показаться сложным для новичков, но его легко понять. После выполнения фрагмент кода будет многократно просматривать список файлов с расширением «.pdf». Затем он заменит первые 4 символа имени каждого файла заменяющим текстом «пример». Наконец, он перестанет выполняться, когда все файлы будут переименованы.
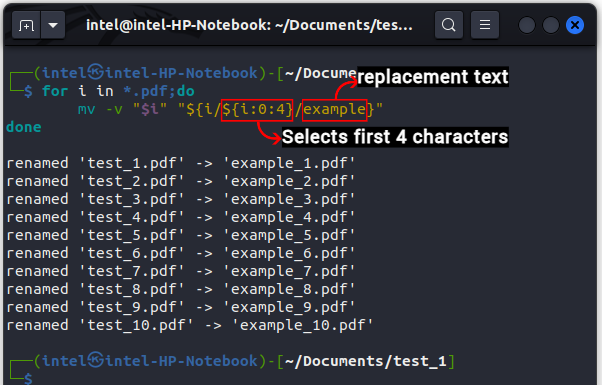
Переименовать файлы с помощью команды rename
Команда rename решает сложность команды mv с помощью простого в использовании синтаксиса для переименования как одного, так и нескольких файлов. Команда rename обычно предустановлена в большинстве дистрибутивов. Если нет, вы можете легко установить его с помощью простой команды:
- Для систем на базе Debian —
sudo apt установить переименовать
- Для систем на базе Fedora —
sudo yum установить преимя
- Для систем на базе Arch —
sudo pacman -S установить переименовать
Синтаксис использования команды rename в системах на базе Debian следующий:
переименовать
Поскольку команда rename использует Perl в бэкенде, существует три типа регулярных выражений — сопоставление, замена и перевод в Perl. Команда rename использует регулярные выражения «заменить» и «перевести». В приведенном выше синтаксисе «s» используется для указания того, что вы будете использовать замещающее выражение.
Для систем на основе RedHat и Fedora вам необходимо использовать следующий синтаксис команды:
переименовать
Вот некоторые из распространенных вариантов работы с командой переименования:
OptionsDescription-vПоказывает информацию о текущей операции-n означает «без действий» и используется для тестирования, чтобы увидеть, как файлы будут затронуты после операции-плавки, чтобы принудительно перезаписать имя файла Переименовать один файл
Команда rename работает так же, как команда mv при переименовании одного файла. Чтобы переименовать один файл, используйте следующий синтаксис:
переименовать -v s/
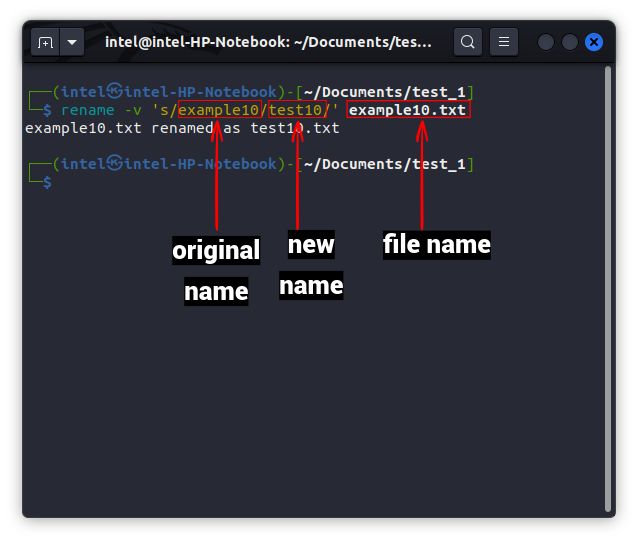
Переименовать несколько файлов
Основное преимущество команды rename перед командой mv проявляется при переименовании нескольких файлов. Синтаксис проще и быстрее в использовании. Вот как это выглядит:
переименовать
Приведенный выше синтаксис аналогичен тому, который мы использовали для переименования одного файла, за исключением
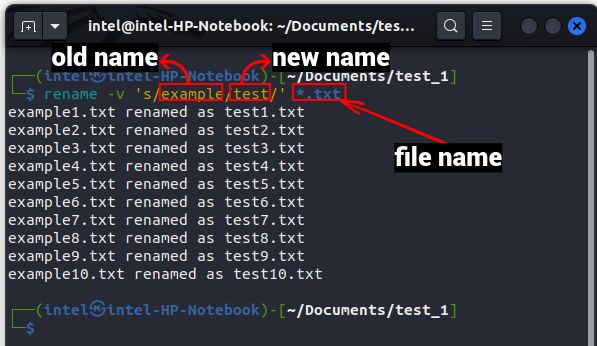
Частично переименовать файлы
Предположим, вы использовали пробелы во всех именах файлов и теперь хотите заменить пробелы символами подчеркивания. Вы можете использовать команду rename и преобразовать пробелы в символы подчеркивания, используя синтаксис, показанный ниже:
переименовать -v ‘y/
Здесь поместите деталь, которую необходимо заменить, в
В приведенной выше ситуации для замены пробелов символами подчеркивания используйте данную команду:
переименовать -v ‘у/ /\_/’
Здесь \ используется для обработки подчеркивания как символа, а не как части синтаксиса команды.
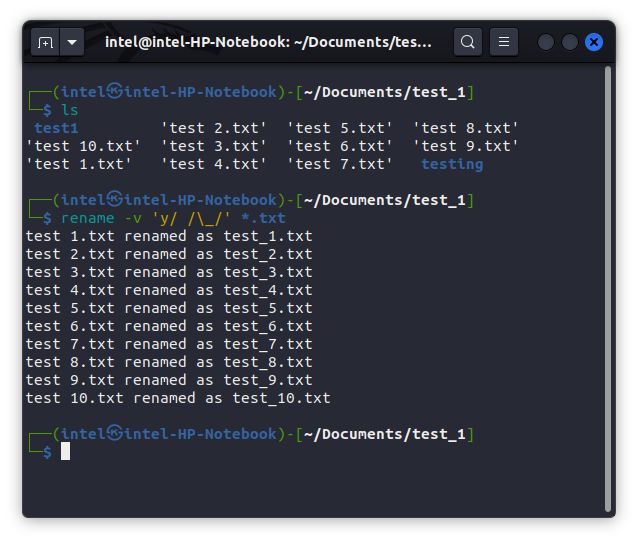
Изменить регистр имен файлов
С помощью команды переименования вы даже можете заменить символы нижнего регистра соответствующими символами верхнего регистра и наоборот. Чтобы заменить символы нижнего регистра на символы верхнего регистра, используйте следующий синтаксис:
переименовать ‘y/az/AZ/’
И чтобы заменить прописные символы на строчные, используйте этот синтаксис:
переименовать ‘y/AZ/az/’
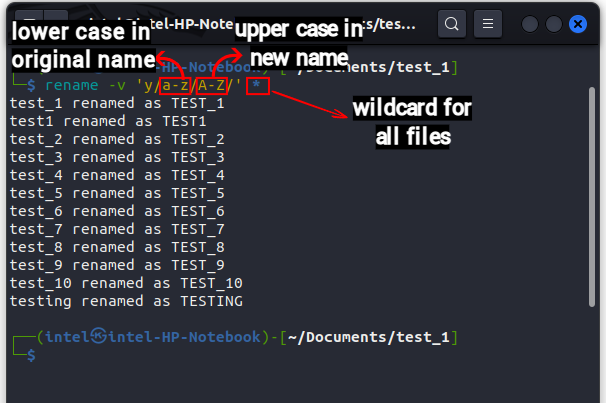
Переименовать файлы с помощью графического интерфейса в Linux
Метод с графическим интерфейсом, вероятно, является благом для тех пользователей, которые находят командную строку сложной. Для метода с графическим интерфейсом мы используем файловый менеджер Nautilus и Pyrenamer в Ubuntu 20.04 LTS, но будьте уверены, что эти методы будут работать в любом дистрибутиве, хотя и с небольшими изменениями в некоторых.
Переименовать файлы с помощью файлового менеджера
Это один из самых простых способов переименовать файлы в Linux. Каждый дистрибутив Linux для настольных ПК поставляется с предустановленным файловым менеджером, таким как Nautilus, Dolphin, Thunar и т. д. Мы объяснили, как вы можете использовать эти файловые менеджеры для переименования файлов, так что продолжайте читать.
Переименовать один файл
1. Откройте файловый менеджер по вашему выбору и перейдите к файлу, который вы хотите переименовать. Выберите файл и щелкните его правой кнопкой мыши.
2. В контекстном меню выберите параметр «Переименовать». Либо нажмите кнопку F2 на клавиатуре, чтобы переименовать файлы без использования мыши.
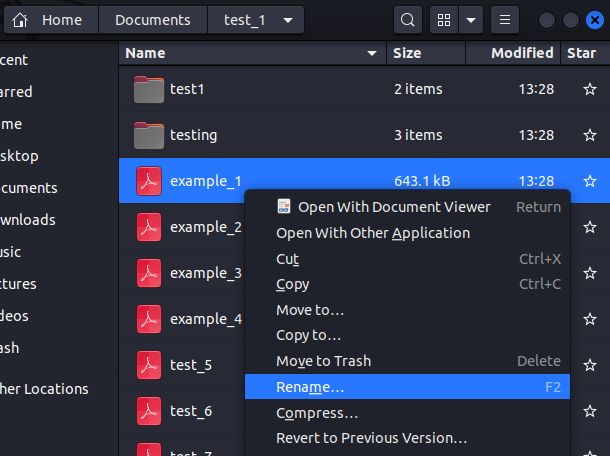
3. Затем введите новое имя файла и нажмите «Переименовать» или нажмите Enter на клавиатуре. Вот и все.

Переименовать несколько файлов с помощью файлового менеджера
1. Выберите несколько файлов, которые вы хотите переименовать, нажав кнопку Shift, а затем щелкните правой кнопкой мыши выбранные файлы, чтобы открыть контекстное меню.
2. В этом контекстном меню выберите опцию «Переименовать». Или вы можете нажать кнопку F2 на клавиатуре, чтобы получить доступ к опции переименования.
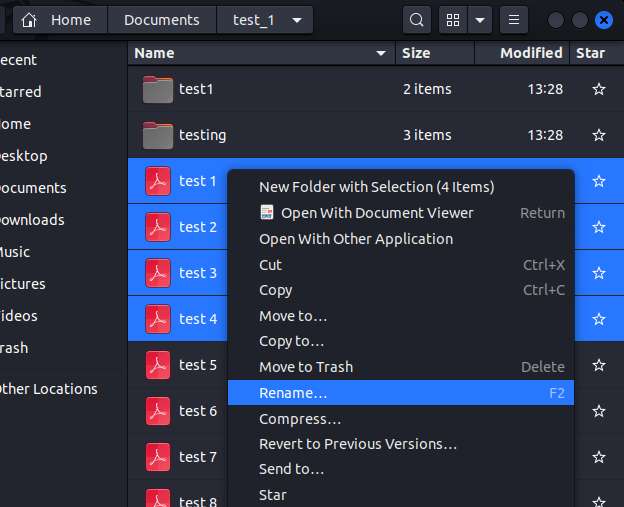
3. Откроется новое окно переименования, как показано ниже. Здесь у вас есть два варианта переименования файлов, поэтому давайте научимся использовать их оба по очереди.
Переименовать с помощью шаблона:
1. В этой опции вы увидите текстовое поле со значением по умолчанию, как [Original file name]. В текстовом поле введите общее имя, которое будет использоваться для всех файлов.
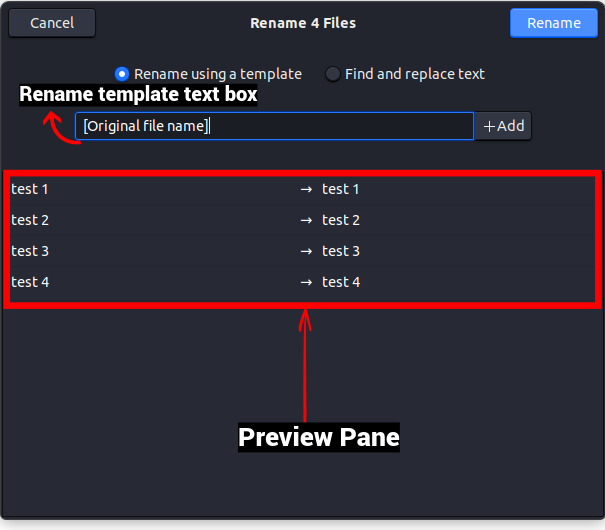
2. Здесь мы используем «test_» в качестве общего имени файла. Затем нажмите «+Добавить» рядом с общим именем и выберите схему автоматической нумерации, которая будет использоваться в качестве уникального дифференциатора для каждого файла.
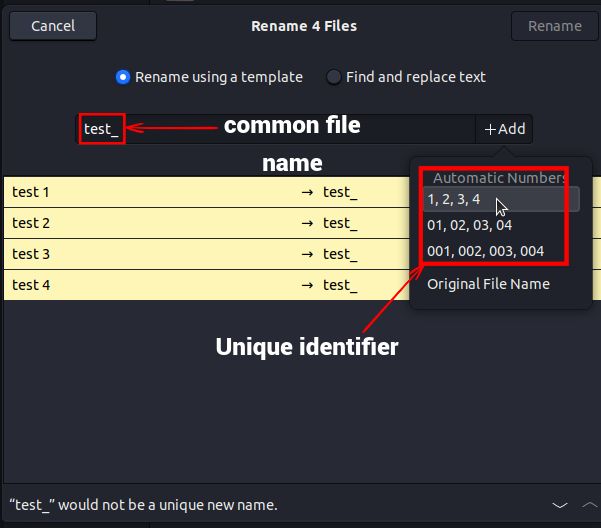
3. Затем выберите порядок именования файлов в раскрывающемся меню «Автоматический порядок нумерации». Вы можете выбрать между восходящим, нисходящим и т. д.

4. Проверьте изменения в нижней панели и, наконец, нажмите «Переименовать» в правом верхнем углу.
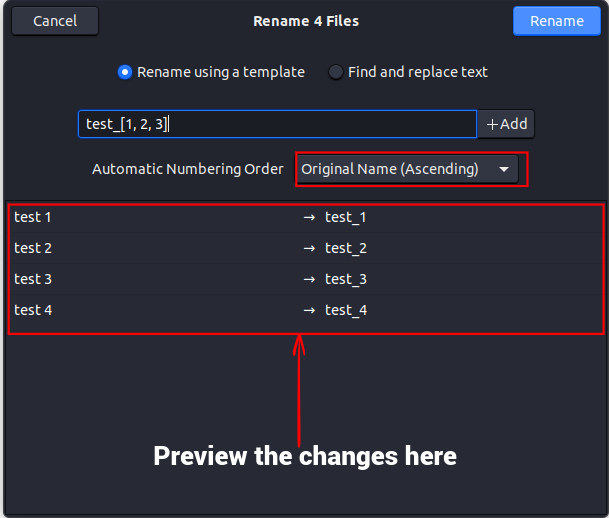
Найти и заменить текст:
Вы можете использовать эту опцию, когда ваше имя файла уже содержит обычное имя, но вам нужно заменить его новым текстом. Вот как это работает:
1. Введите текущее общее имя в поле «Существующий текст». В нижней панели вы увидите, что общее имя будет выделено.
2. В текстовом поле «Заменить на» введите новое общее имя, которым вы хотите заменить текущее имя.
3. Проверьте изменения в нижней панели и нажмите «Переименовать» в правом верхнем углу, чтобы применить их.
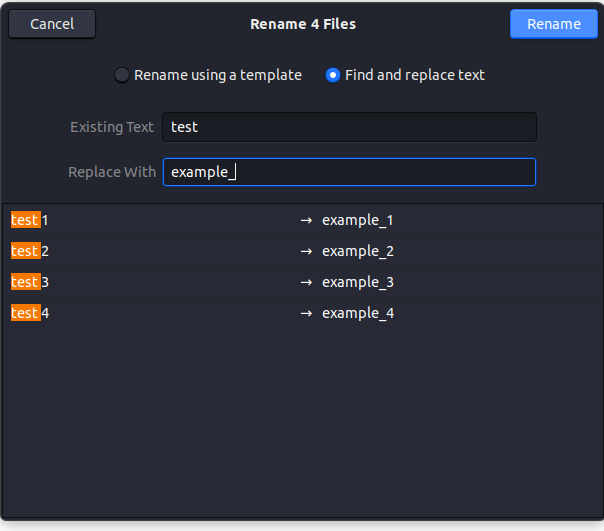
Использование GPRename для переименования файлов
GPRename — это легкий инструмент пакетного переименования, который поставляется с несколькими различными параметрами, которые могут оказаться полезными при переименовании файлов с использованием графического интерфейса Linux. Этот инструмент может быть полезен для пользователей, которым сложно выполнять пакетное переименование файлов с помощью собственного файлового менеджера. К сожалению, он не поставляется предварительно установленным, но его можно легко установить с помощью следующих команд:
- Для систем на базе Debian —
sudo apt update && sudo apt установить gprename
- Для систем на базе Fedora –
sudo dnf установить gprename
- Для систем на базе Arch —
sudo pacman -S gprename
Переименуйте один файл с помощью GPRename
1. Откройте GPRename из меню «Приложения» или введите gprename в терминале Linux.
2. Используйте дерево файловой системы слева, чтобы перейти к нужной папке. Затем выберите файл, который вы хотите переименовать, на правой панели.
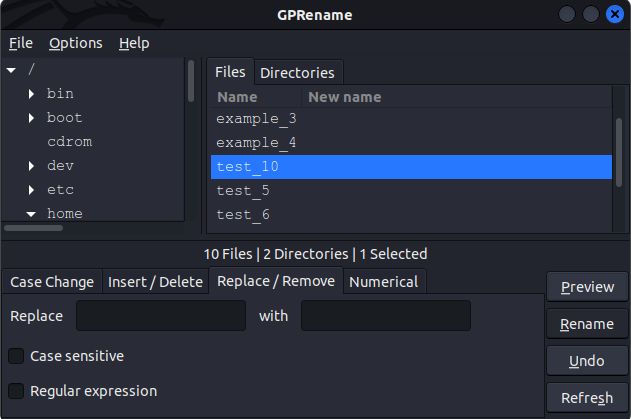
3. В нижней панели выберите действие, которое хотите выполнить. Например, если вы хотите заменить слово в имени файла другим словом, перейдите на вкладку «Заменить/Удалить». Затем введите строку, которую вы хотите заменить, в текстовое поле «Заменить» и новую строку в текстовое поле «С».
4. Проверьте изменения с помощью кнопки «Предварительный просмотр» справа. Когда вы будете удовлетворены, нажмите кнопку «Переименовать» под ним.
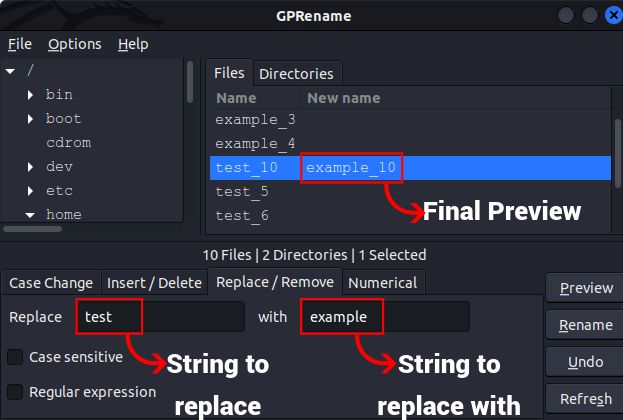
Переименовать несколько файлов с помощью GPRename
1. Как описано выше, используйте дерево файловой системы слева, чтобы перейти к нужной папке. Затем выберите файлы, которые вы хотите переименовать, и выберите соответствующий параметр на нижней панели.
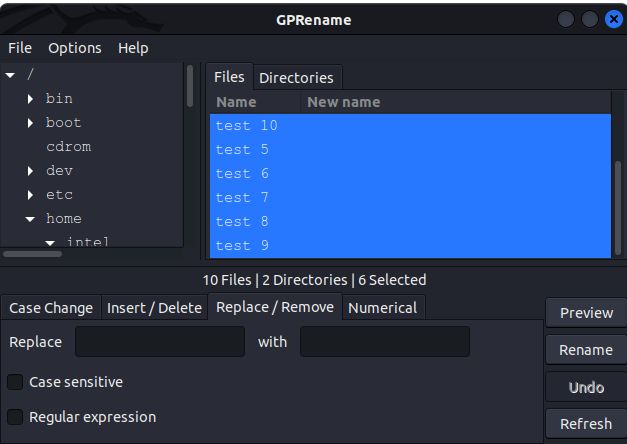
2. Чтобы проверить изменения, нажмите кнопку предварительного просмотра справа и, наконец, нажмите кнопку «Переименовать» под ней.

Часто задаваемые вопросы
Что делает команда rm в Linux?
Несмотря на то, что команда rm может показаться аббревиатурой переименования, она означает удаление и используется для удаления файлов и папок в Linux.
Легко переименовывать файлы в Linux
Как новичок, важно понимать нюансы управления файлами в Linux, а переименование файлов — это то, что вам может понадобиться делать часто. В этом руководстве мы показали вам четыре метода (2 CLI и 2 GUI) для переименования одного файла и нескольких файлов в каталоге. Хотя файловый менеджер, скорее всего, подойдет большинству пользователей Linux, описанные выше команды mv и rename также широко используются для переименования файлов через терминал. Какой из этих методов вы предпочитаете для переименования файлов в Linux? Дайте нам знать в комментариях ниже.


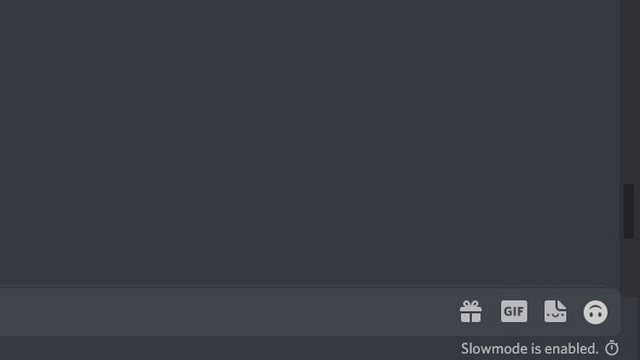

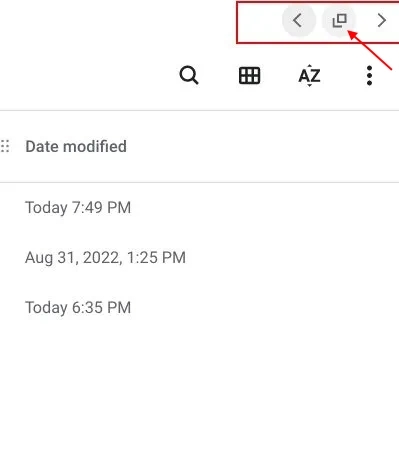
![Как настроить домашний экран Android TV [Guide]](https://okdk.ru/wp-content/uploads/2020/12/1-12.jpg)