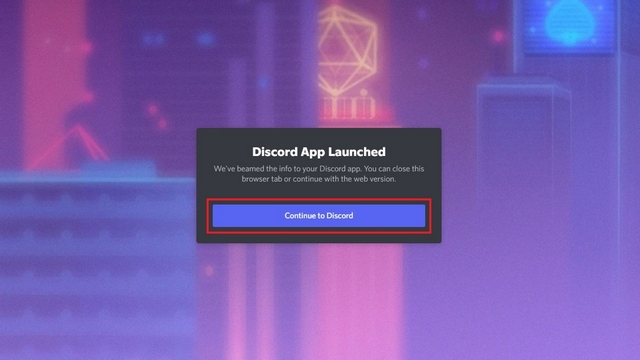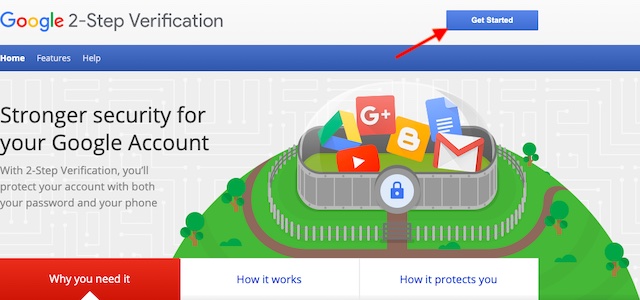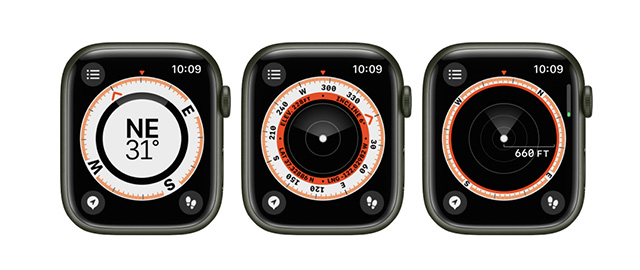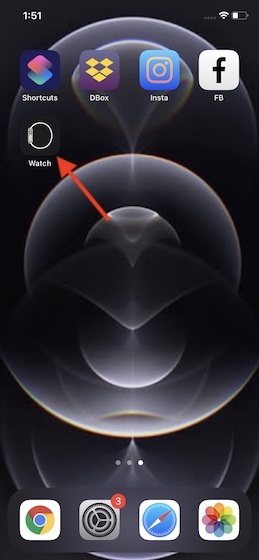Как разделить экран на Chromebook (методы 5)
Chrome OS получила свое сотое обновление в начале этого года, и Google не упустила возможность выпустить свежие новые функции для своей настольной ОС. Среди них были представлены новый лаунчер Chrome OS и встроенный инструмент записи экрана для Chrome OS. Перенесемся вперед, и Google добавил новую функцию частичного разделения, которая работает аналогично макетам привязки в Windows 11. Вы можете быстро разделить экран на своем Chromebook и работать с двумя окнами рядом одним щелчком мыши. Итак, в этой статье мы объяснили 5 различных способов разделения экрана на Chromebook, которые помогут вам легко выполнять несколько задач одновременно.
Разделенный экран на Chromebook (2022 г.)
В этом руководстве мы включили пять различных способов привязки окон и разделения экрана в разных положениях. Один из них требует, чтобы вы включили новый флаг «Частичное разделение Chrome» вместе с функцией «Всегда сверху». На этой ноте начнем.
1. Разделение экрана на Chromebook с помощью кнопки «Развернуть»
Помимо максимизации и восстановления размера окна, кнопка «Максимизировать» имеет и другие полезные функции. Вы можете использовать его, чтобы разделить экран на Chromebook. Вот как вы можете это сделать.
1. В активном окне нажмите и удерживайте кнопку «Развернуть» в строке заголовка. Индикатор со стрелкой появится слева и справа от кнопки максимизации. Просто перетащите влево, и окно привяжется к левой стороне.
Программы для Windows, мобильные приложения, игры - ВСЁ БЕСПЛАТНО, в нашем закрытом телеграмм канале - Подписывайтесь:)
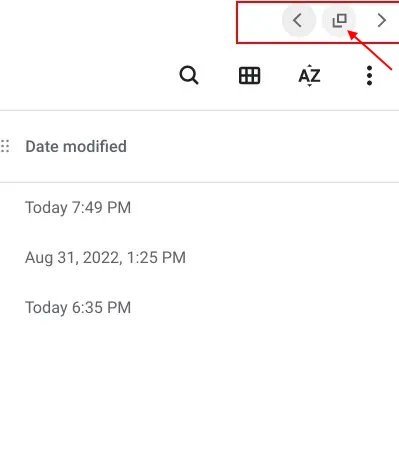
2. Повторите тот же процесс для другого окна. Нажмите и удерживайте кнопку «Развернуть» и перетащите ее вправо. И вуаля, вы успешно разделили экран на Chromebook. Теперь вы можете видеть два окна одновременно.

2. Разделить экран на Chromebook с помощью сочетаний клавиш
Подобно сочетаниям клавиш в Windows 11, вы также можете легко разделить экран на Chromebook с помощью сочетаний клавиш. Вот как это работает:
1. Когда вы находитесь в активном окне, просто нажмите «Shift + [” to snap the window to the left side.
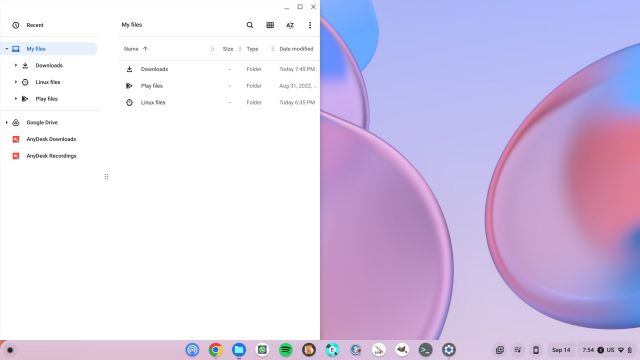
2. To snap another window to the right side of your Chromebook screen, click on that window to make it active and press “Shift + ]“. Таким образом, вы можете быстро разделить экран на Chromebook.
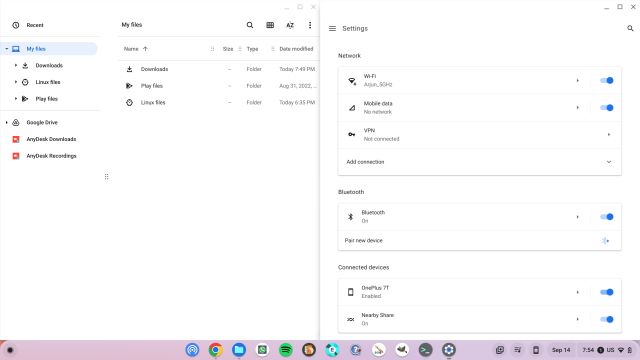
3. Чтобы изменить размер окна в режиме разделения экрана, наведите курсор мыши на центр, где встречаются два окна. Ползунок появится прямо там. Теперь удерживайте и переместите ползунок в ту сторону, в которую вы хотите автоматически изменять размер окон.
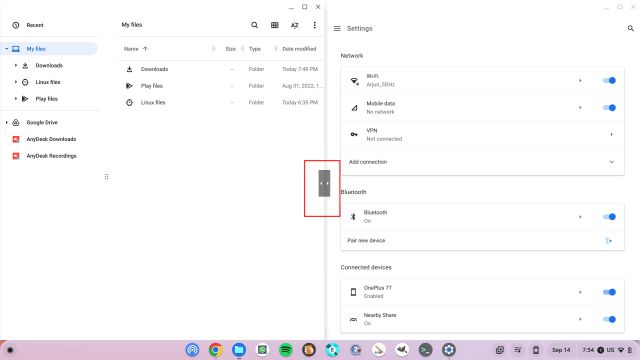
3. Разделение экрана на Chromebook с помощью жестов сенсорной панели
Помимо сочетаний клавиш, вы можете использовать жесты сенсорной панели для разделения экрана на Chromebook. Да, даже Chrome OS поддерживает несколько интуитивных сенсорных жестов, и вот как они работают:
1. Если у вас открыто несколько окон, проведите тремя пальцами вверх по сенсорной панели, чтобы открыть обзорное меню.
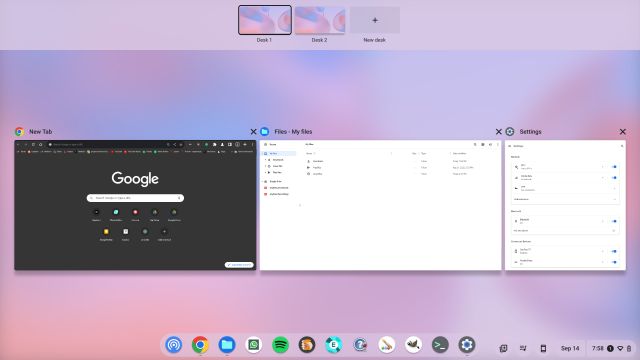
2. Теперь нажмите и удерживайте одно из окон и перетащите его влево или вправо, в зависимости от ваших предпочтений. Окно мгновенно прикрепится к этому положению.
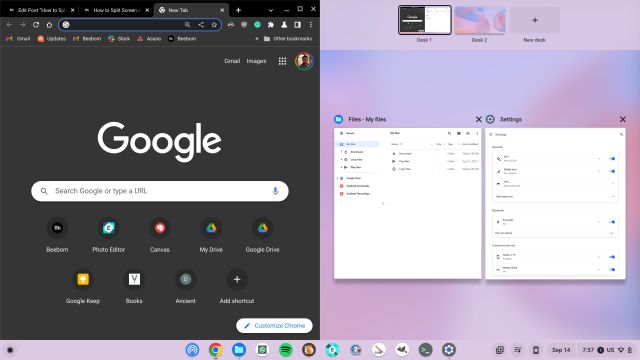
3. С другой стороны, нажмите на выбранное вами окно, и оно разделит экран вашего Chromebook. Это легко, верно?
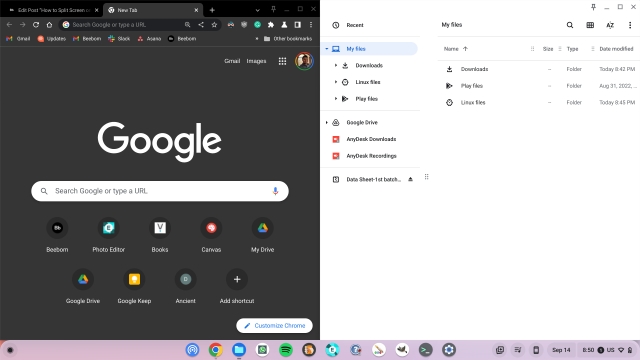
4. Как разделить экран на Chromebook с сенсорным экраном
Если вы используете планшет с Chrome OS или Chromebook с сенсорным экраном в режиме палатки или планшета, вы можете разделить экран с помощью сенсорных жестов. Он работает аналогично жестам сенсорной панели, но имеет еще несколько функций. Вот как это использовать.
1. Аналогично жестам телефона Android, проведите одним пальцем вверх и удерживайте, чтобы открыть обзорное меню. Здесь нажмите и удерживайте окно по вашему выбору и перетащите его влево или вправо.
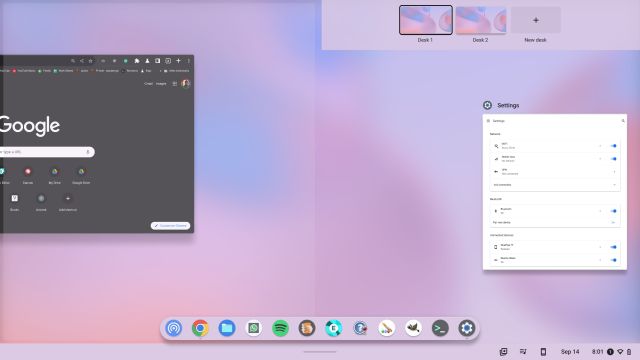
2. После этого вы можете нажать на второе окно с другой стороны, и экран разделится на два окна.
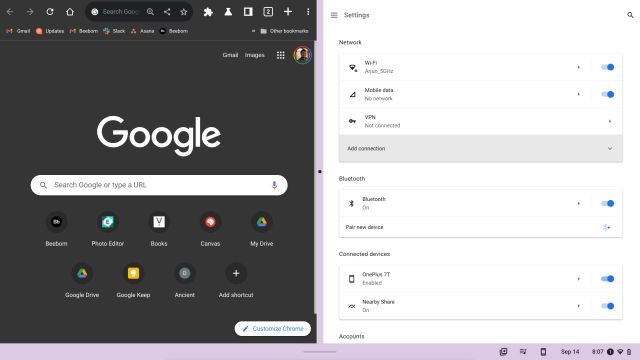
3. Вы также можете провести вверх от полки (панели задач), чтобы открыть новые приложения в режиме разделения экрана на Chromebook.
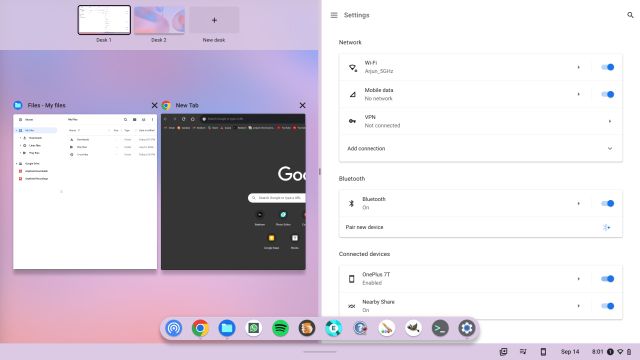
4. Кроме того, вы можете быстро менять окна с любой стороны. Просто проведите одним пальцем вверх с любой стороны и выберите другое окно.
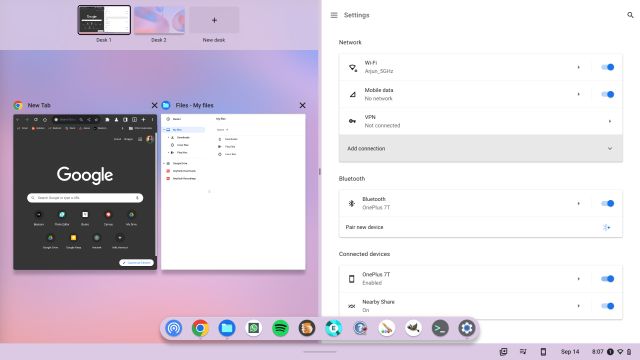
5. Прикрепите Windows к Chromebook, используя макеты привязки, подобные Windows 11.
Одной из лучших функций Windows 11 является Snap Layouts, которая позволяет быстро привязывать окна к различным позициям на экране. Вдохновившись этим, Google также работает над аналогичной функцией привязки окон под названием «Частичное разделение». Эта функция уже доступна на всех каналах Chrome OS — Stable, Beta и Dev (Chrome OS 105 или выше). Тем не менее, он все еще скрыт за некоторыми флагами Chrome, поэтому вам нужно включить частичное разделение на вашем Chromebook вручную. Вот как это сделать.
1. Убедитесь, что ваш Chromebook обновлен до Chrome OS 105 или более поздней версии. После этого откройте браузер Chrome и вставьте указанный ниже адрес. Теперь включите эту функцию в раскрывающемся меню.
хром://флаги/# частичное разделение
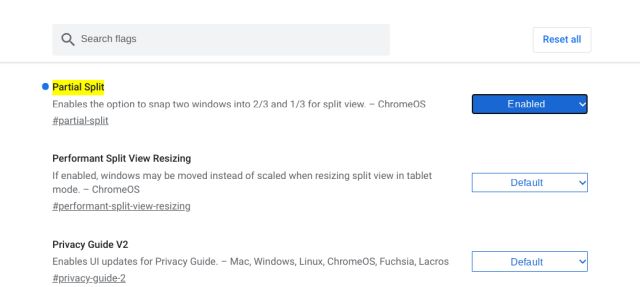
2. Затем вставьте указанный ниже адрес и включите эту функцию. Это включит функцию «Оставаться сверху» в меню «Частичное разделение». Теперь нажмите «Перезагрузить», чтобы применить изменения.
chrome://flags/#cros-labs-float-window
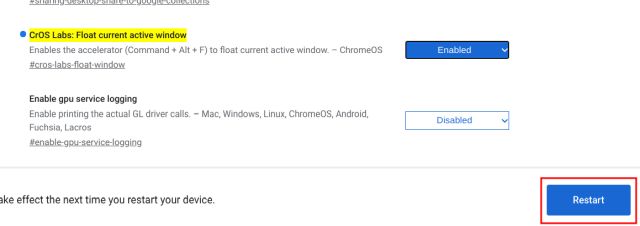
3. После того, как вы вошли в систему, просто наведите курсор мыши на кнопку «Развернуть», и практически мгновенно появится меню «Частичное разделение». Вы можете разделить экран на половину, частичный или полноэкранный режим на Chromebook. Существует также функция «плавать поверх», которая позволяет закрепить окно поверх всего.
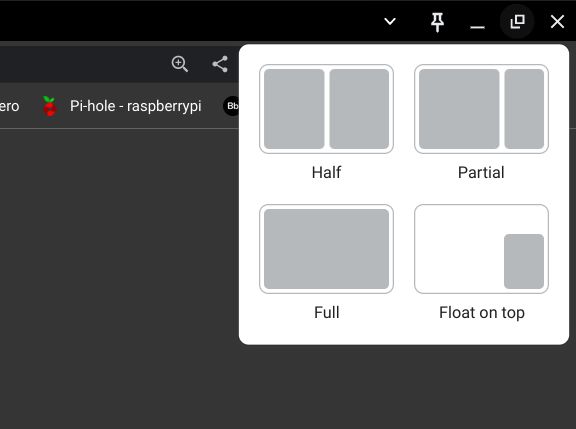
4. Вот как функция частичного разделения работает на Chromebook. Поскольку эта функция по-прежнему заблокирована флагом, мы ожидаем, что Google добавит больше разделенных представлений, сочетаний клавиш и функций перед более широким развертыванием.
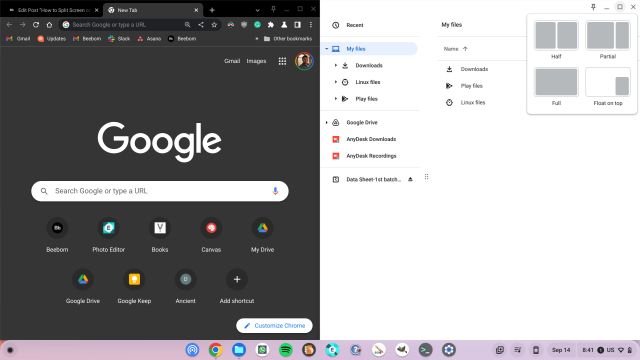
Удобная многозадачность с несколькими окнами на Chromebook
Итак, это пять методов, которые вы можете использовать для одновременной работы с несколькими окнами на вашем Chromebook. Частичное разделение — еще одна замечательная многозадачная функция разделения экрана, доступная для всех Chromebook. Мы ожидаем общего развертывания функции для более широких пользователей. Между тем, вы можете использовать сочетания клавиш и жесты сенсорной панели для привязки окон. Чтобы узнать больше о таких советах и рекомендациях по Chromebook, вы можете прочитать нашу подробную статью. И если вам интересно, как сделать снимок экрана на Chromebook, у нас также есть руководство для этого. Наконец, если у вас есть какие-либо вопросы, сообщите нам об этом в разделе комментариев ниже.