Как печатать с iPad в 2021 году (с AirPrint и без)
Используйте приведенную ниже таблицу, чтобы перейти к соответствующему разделу.
Что такое Apple AirPrint на iPad и iPhone?
Apple AirPrint остается самым простым способом печати файлов и мультимедиа с iPad.
AirPrint — это технология, которая позволяет пользователям печатать что угодно по беспроводной сети без необходимости устанавливать какие-либо дополнительные драйверы или проходить через несколько экранов настройки.
AirPrint работает со многими собственными приложениями Apple, такими как Mail, Safari, Notes, Maps и даже Adobe Acrobat, среди многих других.
Программы для Windows, мобильные приложения, игры - ВСЁ БЕСПЛАТНО, в нашем закрытом телеграмм канале - Подписывайтесь:)
Однако у AirPrint есть свой набор требований, и самое важное из них — у вас должен быть поддерживаемый принтер.
Когда AirPrint был первоначально запущен, совместимыми были только некоторые принтеры HP. Однако со временем многие производители сделали свои продукты совместимыми с AirPrint.
Чтобы узнать, поддерживает ли ваш принтер Apple AirPrint, посетите этот Устройства с поддержкой AirPrint список и найдите свою модель. Вы также можете найти наклейку «Работает с AirPrint» на своем принтере.
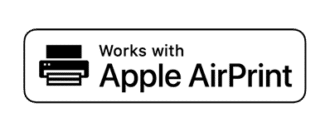
Как печатать с iPad с помощью AirPrint
Следующие шаги покажут вам, как печатать с iPad с помощью AirPrint. Однако прежде чем мы начнем, убедитесь, что ваш iPad и принтер с поддержкой AirPrint подключены к одной и той же сети Wi-Fi. Таким образом, iPad автоматически определит ваш совместимый принтер. Как только это будет решено, выполните следующие действия:
1. Откройте файл, который хотите распечатать. Мы будем использовать Adobe Acrobat (Бесплатно), чтобы распечатать файл PDF в этом руководстве.
2. После открытия файла коснитесь значка с многоточием (три точки) в правом верхнем углу.
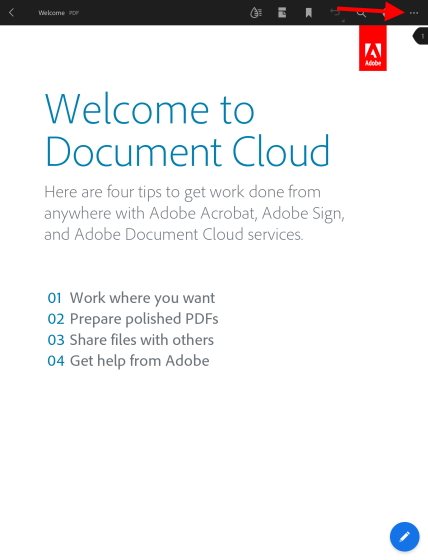
3. В раскрывающемся меню найдите и нажмите кнопку «Печать».
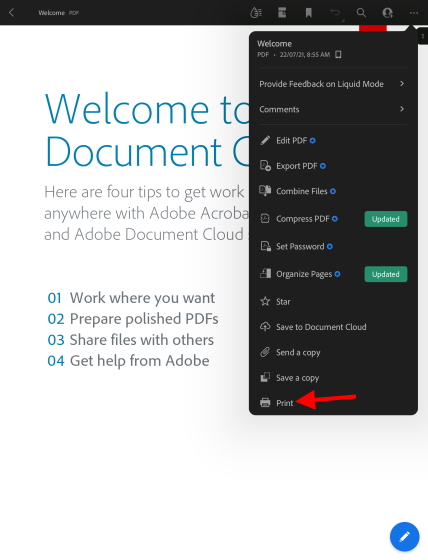
Теперь вы увидите меню печати с различными доступными параметрами. Как вы можете видеть ниже, мой принтер, совместимый с AirPrint, уже обнаружен и автоматически выбран на моем iPad.
Чтобы выбрать другой принтер, нажмите кнопку «Принтер» и выберите тот, который хотите использовать. Кроме того, вы можете внести другие изменения, такие как количество копий, параметры цвета и многое другое.
4. После завершения настройки нажмите синюю кнопку «Печать» в правом верхнем углу.
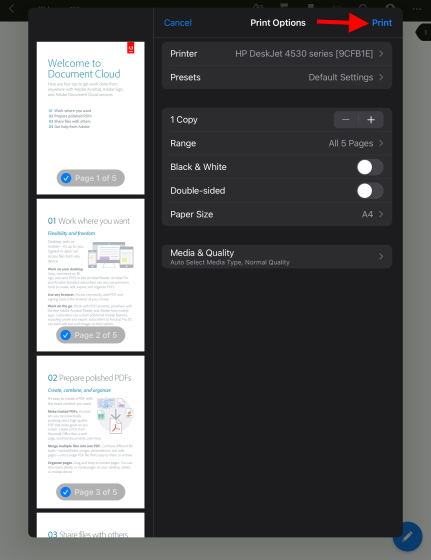
Вот и все! Выбранный вами документ теперь начнет печататься, и вы можете забрать его на своем принтере. Как упоминалось выше, это работает для большинства нативных приложений, включая Safari и Photos, поэтому не стесняйтесь распечатывать любые типы мультимедиа со своего iPad.
Как печатать с iPad без Airprint
Метод 1: используйте официальное приложение вашего принтера
Если ваш принтер не поддерживает Apple AirPrint, вы все равно можете печатать документы и фотографии со своего iPad, но для этого потребуется немного больше работы.
У большинства крупных производителей принтеров, таких как HP и Canon, есть приложения для iPadOS. Они позволяют своим продуктам печатать документы без поддержки AirPrint. Поэтому, если вы узнали, что ваш принтер поставляется без AirPrint, загрузите эти приложения и используйте их на своем iPad.
Поскольку список потенциальных приложений обширен, мы не будем перечислять их все в этой статье. Чтобы узнать, есть ли у вашего принтера официальное приложение, выполните поиск в App Store или прочтите руководство по эксплуатации вашего принтера.
Однако мы подробно расскажем об одном из приложений для владельцев HP. Называется HP Smart (Бесплатно), приложение позволяет поддерживаемым принтерам печатать документы без AirPrint.
Как настроить приложение HP Smart для печати с iPad
Загрузите и установите приложение, а затем выполните следующие действия, чтобы распечатать документ или фотографию со своего iPad без AirPrint.
1. Откройте приложение HP Smart на своем iPad.
2. Нажмите синюю кнопку «Установить новый принтер».
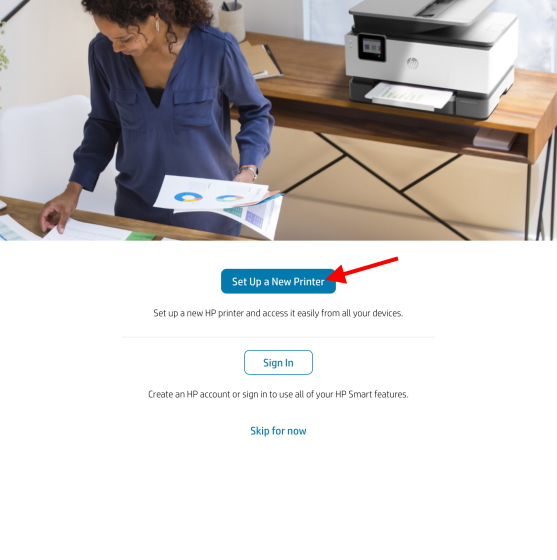
4. На следующем экране нажмите «ОК», чтобы предоставить приложению разрешения на доступ к Bluetooth и локальной сети для настройки.
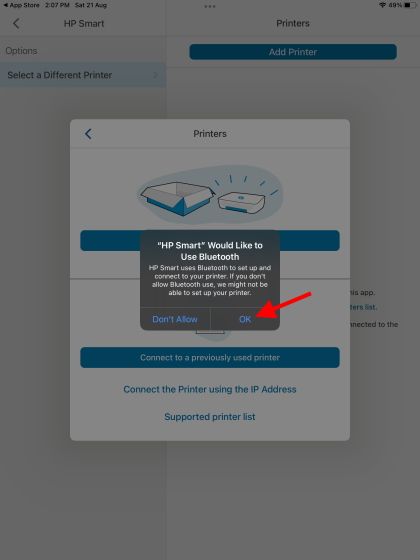
5. После этого вы увидите имя вашего принтера на правой боковой панели. Здесь нажмите один раз, чтобы настроить принтер, и все готово!
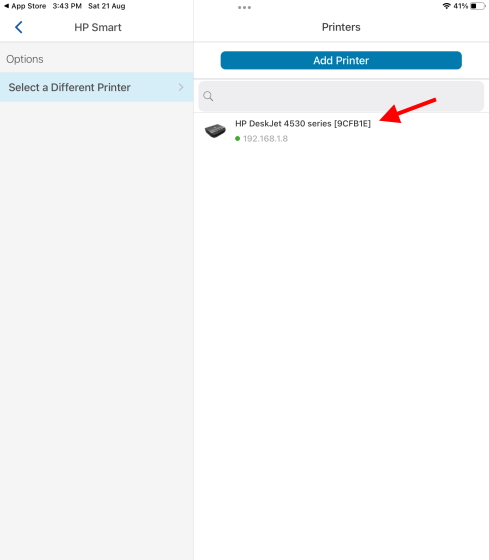
Ваш принтер HP настроен и готов к работе. Продолжайте читать, чтобы узнать, как печатать документы из самого приложения.
Печать с iPad с помощью приложения HP Smart
При первом выборе любого параметра приложение попросит вас войти в систему или зарегистрироваться. Вы должны либо войти в систему, либо создать учетную запись, чтобы продолжить. После входа в систему выполните следующие действия:
1. Откройте приложение HP Smart на iPad и перейдите на вкладку «Просмотр и печать» на нижней панели навигации.
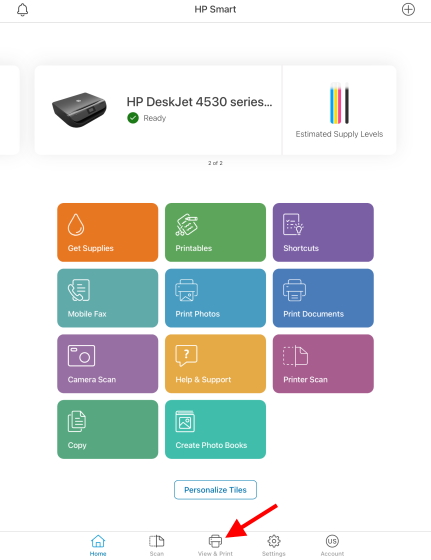
2. В зависимости от того, какой файл вы хотите распечатать, выберите «Все файлы» для доступа к документам вашего iPad или «Мои фотографии» для изображений. Вы даже можете связать другие учетные записи облачного хранилища, такие как Google Диск, Box и другие, для доступа к документам, хранящимся в Интернете.
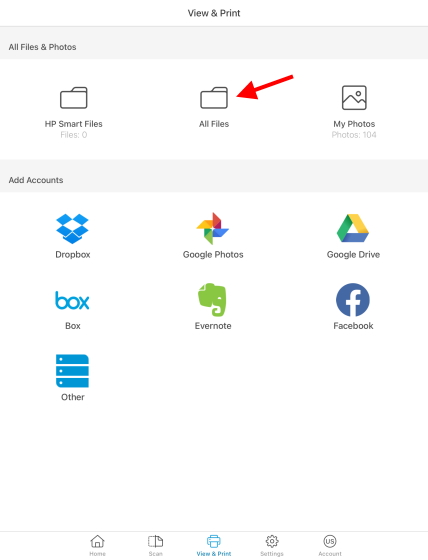
3. Для этого урока мы выберем опцию «Все файлы». После открытия файлового менеджера используйте боковую панель, чтобы перейти к файлу, который хотите распечатать.
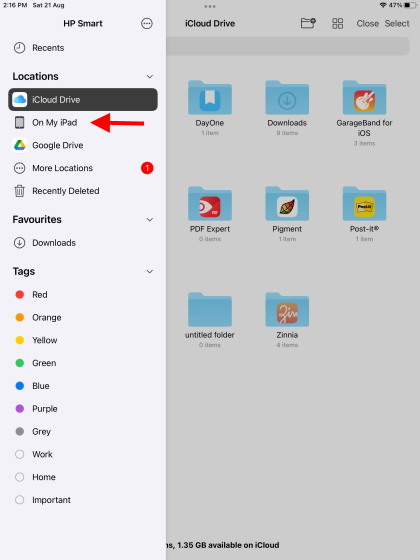
4. Нажмите на файл, когда найдете его, и откройте его.
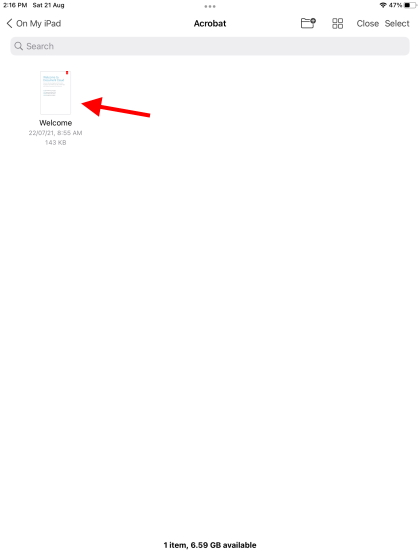
5. Теперь вы увидите предварительный просмотр вашего документа вместе с параметрами «Печать», «Поделиться» и другими. Нажмите кнопку «Печать» внизу.
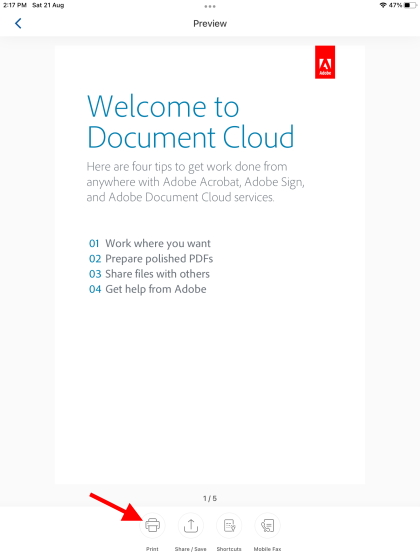
6. На следующей странице представлен список параметров, которые вы можете настроить по своему вкусу. Он включает в себя размер бумаги, параметры цвета, качество печати и другие параметры. Когда вы будете довольны своим решением, нажмите синюю кнопку «Печать».
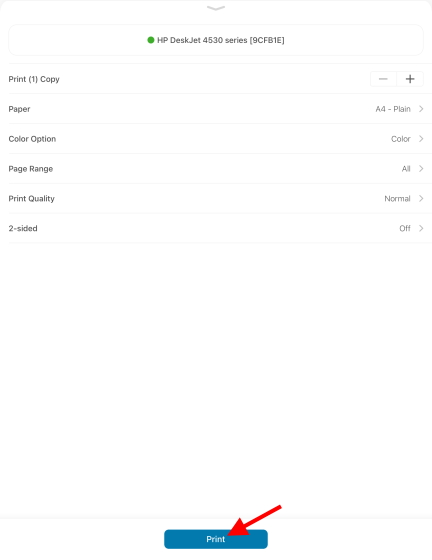
И вуаля! Ваши документы / изображения начнут печататься с вашего iPad без использования технологии AirPrint.
Альтернативный метод: печать из приложений с помощью HP Smart на iPad
Однако, если вы не хотите испытывать все эти хлопоты, оставьте приложение HP Smart открытым в фоновом режиме. Затем перейдите в такое приложение, как Safari или Notes, и выберите параметр «Печать с помощью HP Smart», кликнув значок с многоточием (три точки) вверху. Он направит вас на ту же страницу, которую вы видите на шаге 6 выше.
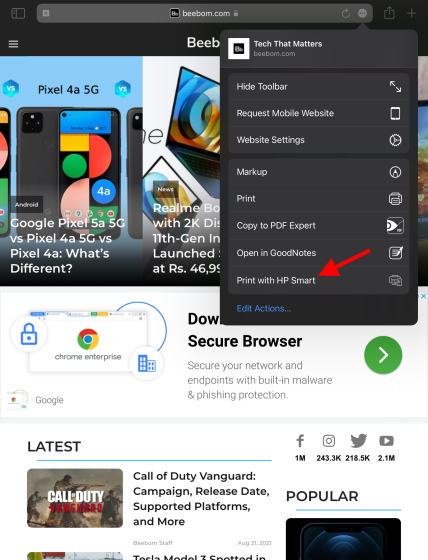
Хотя эти шаги немного утомительны, они необходимы, если вы хотите что-то напечатать без AirPrint на своем iPad. Однако у нас есть дополнительный метод, если вы обнаружите, что на вашем принтере нет официального приложения.
Метод 2: используйте стороннее приложение для печати с iPad
Если ваш принтер не поддерживает AirPrint и не имеет официального приложения, вам нужно будет использовать стороннее программное обеспечение для печати документов с вашего iPad.
Это программное обеспечение будет использовать ваш компьютер и iPad для создания моста между вашим принтером. Он будет получать команды печати с вашего iPad на ПК и передавать их на ваш принтер.
Чтобы использовать это программное обеспечение, ваш iPad, компьютер и принтер должны быть подключены к одной сети Wi-Fi для совместного использования.
Как только это будет сделано, вам необходимо приобрести одно из перечисленных ниже программ и приступить к работе. Как мы уже говорили выше, большинство из них платные, так что будьте готовы выложить немного денег.
1. Printer Pro от Readdle
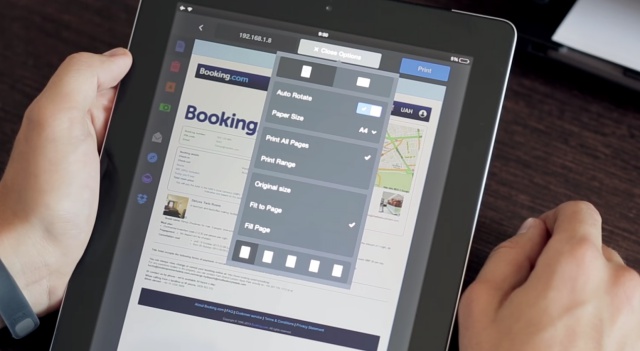
Принтер Pro, изначально доступный на iPad, позволяет с легкостью печатать документы по беспроводной сети с iPad и iPhone. Вы можете распечатывать документы, электронные письма, веб-страницы и даже элементы из буфера обмена. Приложение сначала устанавливает облегченную версию, чтобы узнать, будет ли ваш принтер работать с ней или нет.
Загрузить Printer Pro от Readdle (платный, 6,99 долл. США)
2. HandyPrint
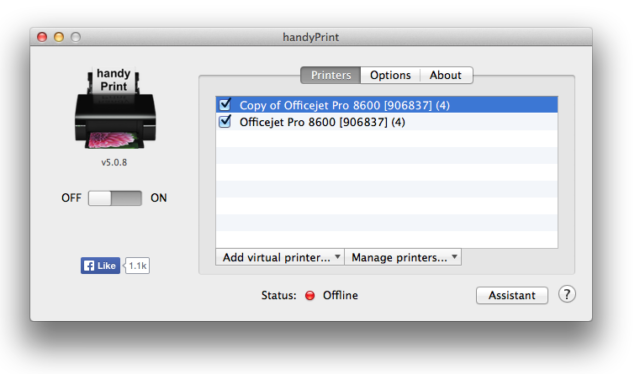
Это программное обеспечение позволяет принтерам без протокола AirPrint печатать с iPad, iPhone и даже iPod. И он использует Mac в качестве посредника в процессе печати. Программное обеспечение можно загрузить бесплатно, но при желании вы можете поддержать разработчика пожертвованиями.
Загрузите handyPrint для Mac (Бесплатно)
3. Printopia
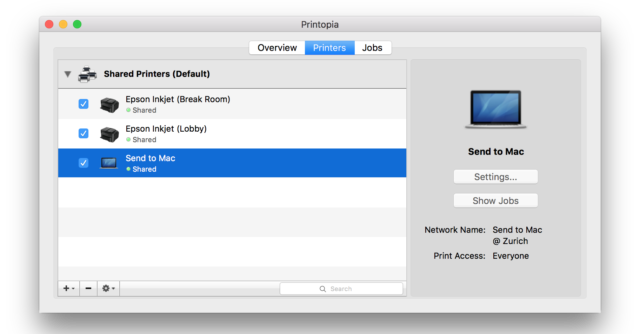
Это платное программное обеспечение стоит немного дороже — 19,99 доллара, но предлагает пользователям Mac простой способ распечатать свои любимые документы на принтерах, не поддерживающих AirPrint. Printopa дает вам полный контроль над вашим принтером и расширенными настройками, с которыми вы можете повозиться. Воспользуйтесь 7-дневной пробной версией и посмотрите, подойдет ли она вам.
Загрузите Printopia для Mac (7-дневная бесплатная пробная версия, затем 19,99 долл. США)
Как печатать с iPad с помощью USB-кабеля
Этот метод во многом зависит от того, поддерживает ли ваш принтер прямое подключение к iPad. Вам также понадобится кабель USB-Lightning (или кабель USB-C для новых моделей iPad Pro и Air) для подключения iPad к принтеру. Чтобы узнать, поддерживает ли ваш принтер подобное USB-соединение, обратитесь к его руководству по эксплуатации.
После того, как соединение будет установлено, вы сможете распечатать любые документы или изображения с помощью кнопки «Поделиться» на iPad. Просто выберите из списка опцию «Печать», и вы увидите свой принтер в точности так, как описано выше.
Альтернативный метод: перенос документов на компьютер
Если все остальное не помогло или вышеперечисленные методы слишком сложны, возможно, вам лучше распечатать документы классическим способом. Мы рекомендуем выбрать стопку файлов, которые вы хотите распечатать, и перенести их на свой компьютер. Вы можете сделать это, отправив файлы по почте, загрузив их в облачный сервис, такой как Google Drive, или физически подключив iPad к ПК.
Однако способ, который мы рекомендуем, намного проще и быстрее. Мы предлагаем вам использовать веб-сайт Snapdrop, с помощью которого вы можете передавать файлы на все свои устройства — будь то Windows или Mac. Это веб-приложение, совершенно бесплатное и легкое. Узнайте, как передавать файлы между устройствами с помощью Snapdrop здесь.
Мы надеемся, что описанные выше методы помогут вам с легкостью распечатать любые документы с вашего iPad. Есть предложения по дополнительным методам печати с iPad? Дайте нам знать в комментариях ниже!
