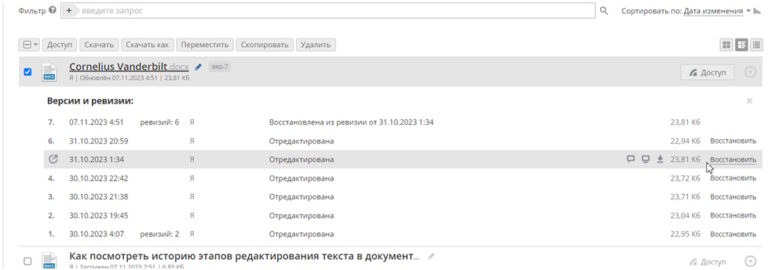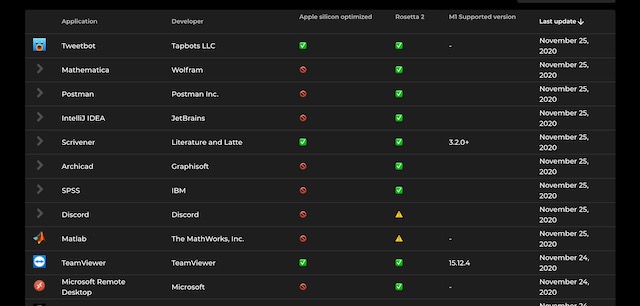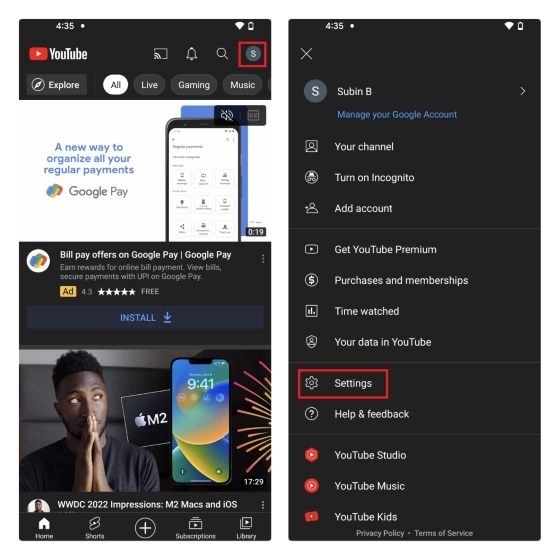Как настроить и использовать виртуальный рабочий стол на Oculus Quest 2
Oculus Quest 2 — это гарнитура виртуальной реальности, способная на дрожжи. Поскольку Facebook меняет свое название, включив в него свое подразделение VR, эта возможность в будущем будет только улучшаться. Если вы используете Quest 2 для игр SteamVR, вы уже знаете, что иногда официальный Air Link может вызывать проблемы. Однако есть довольно удобное решение в виде Virtual Desktop для Oculus Quest. Работая по тому же принципу, что и Air Link, Virtual Desktop — это приложение, которое, по сути, транслирует ваш ПК на Oculus Quest 2. Это гарантирует, что вы можете управлять своим компьютером и играть с него в игры, не снимая Quest. Но как это работает и как настроить? Что ж, мы отвечаем на все это и многое другое в этом удобном руководстве, которое мы создали для вас. Так что продолжайте читать, чтобы узнать, как настроить и использовать виртуальный рабочий стол на Oculus Quest 2.
Настройка и использование виртуального рабочего стола на Oculus Quest 2 (2022 г.)
Хотя руководство по настройке Oculus Quest 2 для виртуального рабочего стола очень простое, в нем есть и другие аспекты. Если вы хотите увидеть их все сразу, используйте для этого таблицу внизу.
Требования для использования виртуального рабочего стола на Oculus Quest 2
Что касается настройки, у Virtual Desktop на Oculus Quest 2 есть несколько ключевых требований, которые пользователи должны выполнить, прежде чем продолжить. Так что, если вы хотите это сделать, придержите своих лошадей еще немного и выполните приведенные ниже требования.
Примечание. Мы предполагаем, что вы уже настроили Oculus Quest 2 для обычного использования. Если нет, ознакомьтесь с нашим руководством по настройке и использованию Oculus Quest 2.
Программы для Windows, мобильные приложения, игры - ВСЁ БЕСПЛАТНО, в нашем закрытом телеграмм канале - Подписывайтесь:)
1. ПК с поддержкой виртуальной реальности
Как упоминалось выше, Virtual Desktop — это программное обеспечение, которое отражает весь ваш рабочий стол не только для просмотра, но и для игры в интенсивные VR-игры всех видов. Поэтому само собой разумеется, что вам потребуется оборудование, способное воспроизводить и транслировать все эти процессы одновременно. Чтобы получить лучшее представление о том, какими ключевыми характеристиками должен обладать ваш компьютер, не стесняйтесь пройти Страница совместимости Facebook с Quest 2. Если вы считаете, что соответствуете этим требованиям, продолжайте читать.
2. Программное обеспечение Oculus уже настроено
Официальное программное обеспечение Facebook под названием Oculus Link (Бесплатно) обеспечивает бесшовное проводное/беспроводное соединение между гарнитурой Quest 2 и ПК. Поэтому, прежде чем вы начнете, рекомендуется загрузить и настроить его, прежде чем мы начнем. К счастью, мы уже сделали всю работу за вас и создали специальное руководство о том, как играть в игры SteamVR на Oculus Quest 2. Это также будет полезно, если вы хотите играть в игры Steam на своем Quest 2, поэтому убедитесь, что у вас есть этот набор. и готов к работе. Пройдите его и узнайте, как легко настроить Oculus Link.
3. Маршрутизатор 5 ГГц, подключенный к ПК
В дополнение к высоким требованиям к аппаратному обеспечению ПК, Virtual Desktop для эффективной работы также требует быстрого и надежного подключения к Интернету. На официальной странице виртуального рабочего стола в магазине Oculus Quest указано, что требуется маршрутизатор Wi-Fi переменного тока 5 ГГц. Кроме того, также требуется, чтобы сам этот маршрутизатор был подключен к вашему ПК с помощью кабеля Ethernet для бесшовного соединения. Кроме того, убедитесь, что ваш компьютер и Oculus Quest 2 подключены к одной и той же сети Wi-Fi. Убедитесь, что вы зафиксировали эту точку, прежде чем двигаться дальше.
4.Полностью заряженный квест 2
Поскольку мы будем использовать Oculus Quest 2 по беспроводной сети, а не подключать его, нам потребуется хороший заряд батареи для потоковой передачи и игр с виртуального рабочего стола. Не забудьте полностью зарядить гарнитуру, чтобы не тянуться к розетке в перерывах между сеансами.
Как настроить и использовать виртуальный рабочий стол на Oculus Quest 2
Теперь, когда мы рассмотрели все важные моменты, мы можем приступить к настройке виртуального рабочего стола для Oculus Quest. Теперь имейте в виду, что вам потребуется загрузить и установить Virtual Desktop как на ваш ПК, так и на Oculus Quest 2. Поскольку VD — платное приложение, вам сначала нужно будет приобрести его в магазине Oculus с самой гарнитуры.
Примечание. Не покупайте версию Steam или Rift, поскольку мы не будем использовать ее. Обязательно купите виртуальный рабочий стол в магазине Oculus Store.
Идите вперед и получите виртуальный рабочий стол (19,99 долларов США) отсюда и установите его на свой Quest 2. После этого продолжайте читать, поскольку мы сначала установили его на нашем ПК.
Настройка виртуального рабочего стола на ПК
Начнем с загрузки и установки приложения Virtual Desktop Streamer (Бесплатно) на нашем ПК. Это приложение будет отвечать за потоковую передачу вашего рабочего стола на сам Oculus Quest 2. В зависимости от вашей платформы щелкните соответствующую ссылку, разрешите установку, откройте ее, а затем выполните следующие действия.
1. После запуска Virtual Desktop вы увидите экран «Учетные записи», в котором вам будет предложено ввести имя пользователя Oculus. Это НЕ ваш адрес электронной почты, а имя, которое вы используете в своем Quest 2. Если вы все еще не уверены, наденьте гарнитуру и посмотрите имя на вкладке «Быстрые настройки». После этого введите это в текстовое поле VD и нажмите «Сохранить».
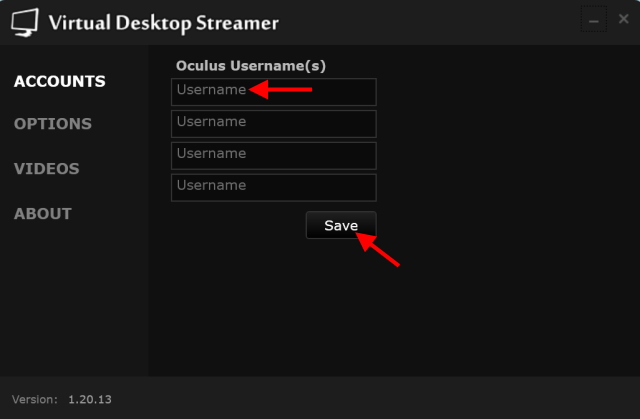
2. Как только ваше имя пользователя будет установлено, вы увидите экран ниже.
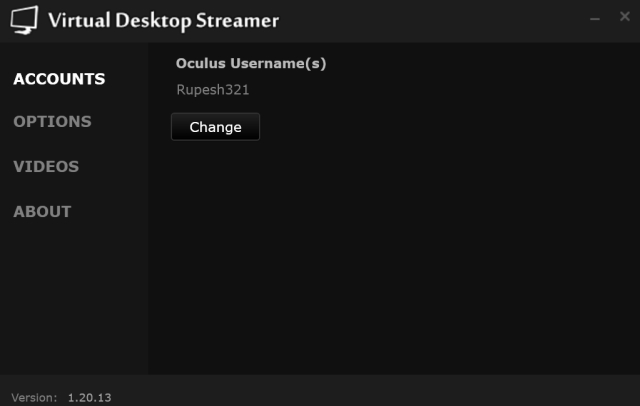
И этого достаточно для настройки виртуального рабочего стола на вашем ПК. Довольно легко, верно? Держите VD работающим в фоновом режиме и продолжайте читать, чтобы настроить то же самое на своем Quest 2.
Настройка виртуального рабочего стола на Oculus Quest 2
Примечание. Как упоминалось ранее, убедитесь, что ваш компьютер и Oculus Quest 2 находятся в одной сети Wi-Fi, чтобы использовать виртуальный рабочий стол.
Теперь, когда мы настроили виртуальный рабочий стол на нашем ПК и купили его на Oculus, пришло время соединить их вместе. Запустите Virtual Desktop на своем Quest 2 и выполните следующие шаги, чтобы продолжить.
1. Как только вы откроете Virtual Desktop, вы пройдете небольшое руководство, в котором вам немного расскажут о пользовательском интерфейсе.
2. Вы должны увидеть свой компьютер, подключенный к Oculus Quest 2, на вкладке компьютеров. Если вы не можете или не можете подключиться даже после попытки, это означает, что ваша сеть недостаточно стабильна. Как вы можете видеть ниже, даже наша временная сеть немного нестабильна, но все еще может передавать потоки.
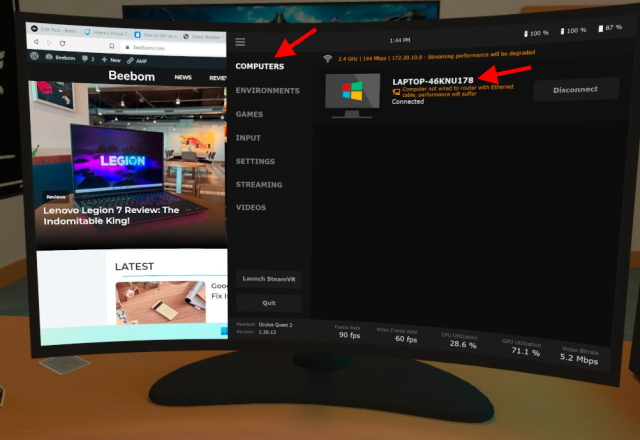
Ваше идеальное соединение должно иметь следующие маркеры, чтобы обеспечить потрясающий опыт:
- Диапазон 5 ГГц
- 866 Мбит/с
- Битрейт видео – 8,0 Мбит/с и выше
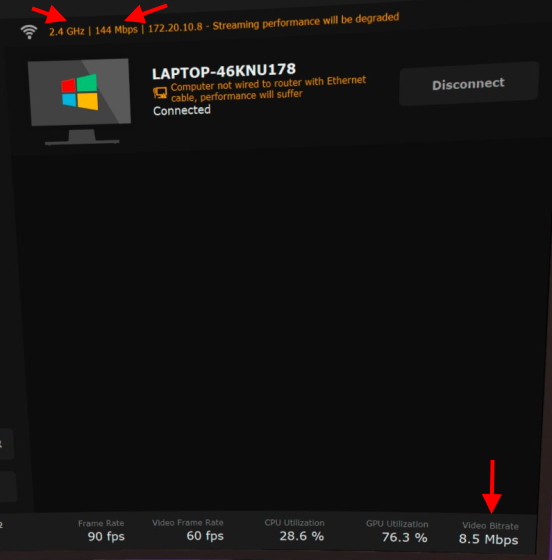
Если ваше соединение соответствует приведенным выше цифрам, вы сможете легко транслировать и играть в Virtual Desktop на Oculus Quest 2. Если нет, то мы советуем найти лучшее соединение.
Настройки виртуального рабочего стола

Давайте также пройдемся по некоторым настройкам, чтобы ознакомиться. В зависимости от типа вашего оборудования и сети Virtual Desktop уже применил бы соответствующие настройки по умолчанию. Наиболее важные из этих настроек приведены ниже.
1. Качество VR-графики
Поскольку всю тяжелую работу выполняет наш ПК, естественно, что мощность графического процессора будет браться с него. В зависимости от того, какой у вас графический процессор, обязательно выберите соответствующий параметр. Вы даже можете выполнить небольшую настройку. К счастью, VD делает работу очень хорошо, уже предоставляя примеры. Например, мы выбрали High вместо Medium, так как наш ПК оснащен RTX 3070.
2. Битрейт виртуальной реальности
Для тех, кто стремится получить максимально возможное качество изображения, параметр VR Bitrate дополняет указанный выше параметр. Вы можете изменить эту настройку, чтобы получить более качественные текстуры, но помните, что сама задержка (лаг) также может увеличиться.
Что касается остальных настроек, вы можете поэкспериментировать с ними, чтобы получить индивидуальный опыт. Однако, по нашему опыту, мы обнаружили, что настройки VD по умолчанию работают очень хорошо. Мы бы посоветовали сначала запустить их и настроить только в случае возникновения проблем.
Как запускать игры на виртуальном рабочем столе
Теперь, когда виртуальный рабочий стол настроен и работает на вашем ПК и Oculus Quest 2, давайте приступим к делу. К счастью, даже здесь Virtual Desktop делает это очень легко. Просто следуйте инструкциям ниже.
1. На своем виртуальном рабочем столе найдите и щелкните вкладку «Игры».
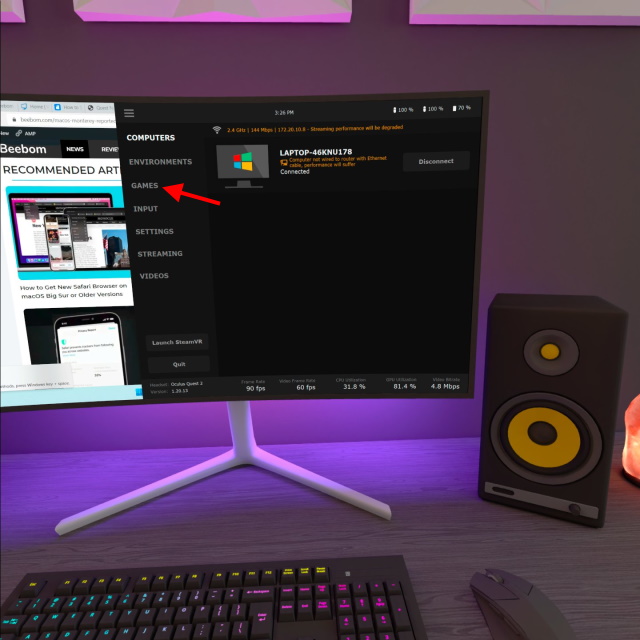
2. Здесь вы увидите все свои игры, в том числе от Oculus и Steam, аккуратно разделенные на категории. Virtual Desktop автоматически загружает все VR-игры с вашего компьютера и размещает их здесь. Однако имейте в виду, что если у вас заранее не установлено программное обеспечение Oculus или SteamVR, вы не сможете увидеть свои игры здесь.
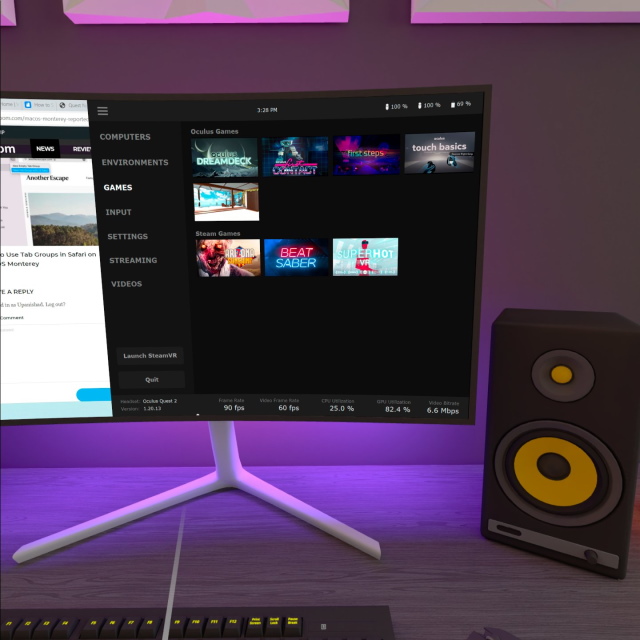
Причина, по которой мы не используем заманчивую кнопку «Запустить SteamVR», заключается в том, что виртуальный рабочий стол не только делает дополнительный шаг к открытию Steam Home, но и автоматически оптимизирует все игры, которые вы запускаете из него. Таким образом, вы можете играть в игры, которые были немного усовершенствованы, а большинство проблем совместимости исправлено.
3. Просто нажмите на игру, в которую хотите играть, с помощью контроллера Quest 2, и она сразу же запустится.
И это так просто! Virtual Desktop оптимизирует весь процесс и гарантирует, что игра на вашем Quest 2 будет безболезненной.
Полезные советы по использованию виртуального рабочего стола с Oculus Quest 2
Теперь, когда вы успешно настроили виртуальный рабочий стол на своем Oculus Quest, вот два важных совета, которые вы должны помнить, чтобы сделать вашу работу гладкой.
1. Сядьте/встаньте рядом с маршрутизатором, чтобы получить наилучшие впечатления.
В отличие от проводного подключения, такое программное обеспечение, как Virtual Desktop, требует полного подключения к Интернету. Таким образом, очень важно, чтобы уровень мощности сигнала Wi-Fi был чрезвычайно важен. Всякий раз, когда вы используете виртуальный рабочий стол на своем Oculus Quest, убедитесь, что вы находитесь в непосредственной близости от маршрутизатора, чтобы не было потери сигнала. Кроме того, также убедитесь, что на пути нет физических препятствий, таких как стены или барьеры. Следуя этому, ваша потоковая передача останется легкой.
2. Держите поблизости зарядный кабель для квеста 2.
Мы знаем, что упоминали выше, чтобы ваш Oculus был полностью заряжен перед началом работы, но этот совет рассчитан на долгосрочную перспективу. Беспроводная потоковая передача рабочего стола и, что более важно, игр может серьезно сказаться на вашем Quest 2. Хотя батарея гарнитуры может работать около трех часов, вы, тем не менее, можете отказаться от этого опыта. Чтобы избежать такой нехватки, убедитесь, что кабель и зарядное устройство Oculus Quest 2 находятся поблизости, чтобы игра Virtual Desktop не прерывалась.
Используйте виртуальный рабочий стол на Oculus Quest 2 и получайте удовольствие
Мы надеемся, что вы отлично проведете время, используя Virtual Desktop вместе с Oculus Quest 2. Когда вам надоест ваши VR-игры, вы всегда можете попробовать эти лучшие VR-опыты для смены темпа. Итак, каков ваш опыт использования Virtual Desktop? Дайте нам знать в комментариях ниже.