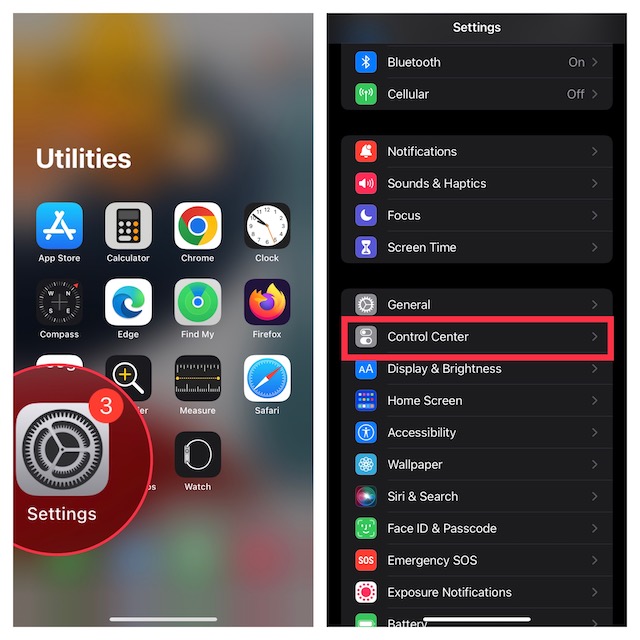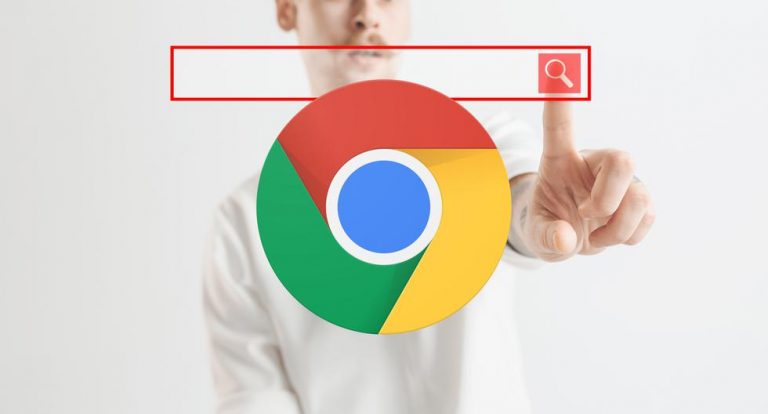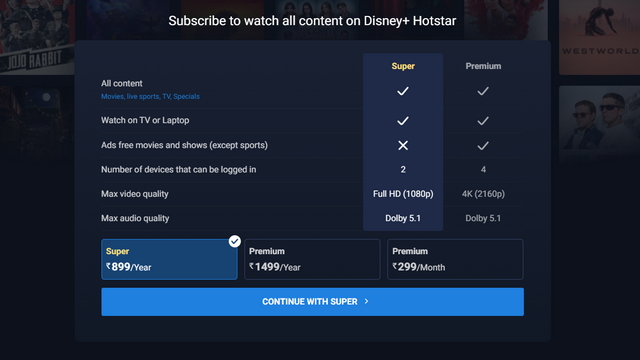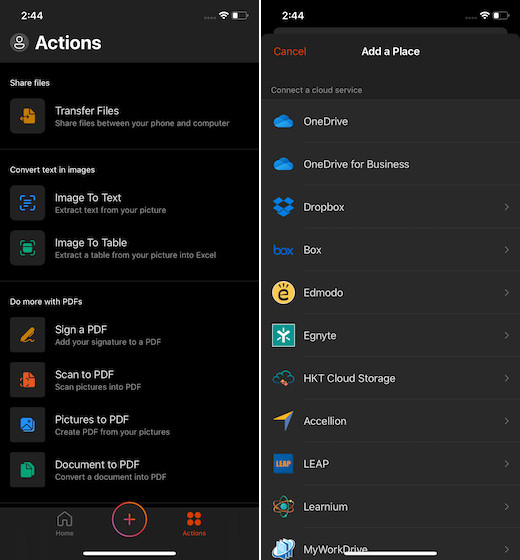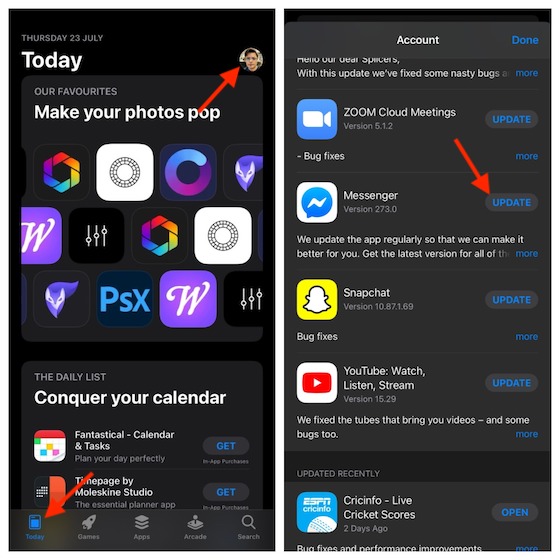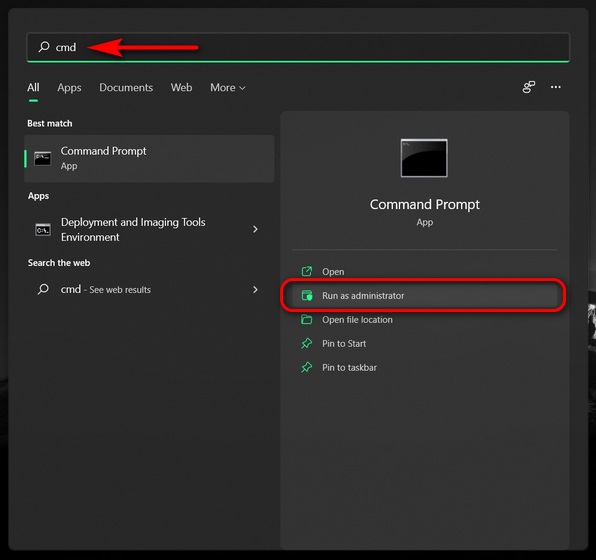Как исправить ошибку «синий экран смерти» (BSOD) в Windows 11
В этой статье мы добавили 10 способов исправить ошибку «Синий экран смерти» в Windows 11. От ошибок BSOD «VIDEO_TDR_TIMEOUT_DETECTED» до «SYSTEM_THREAD_EXCEPTION_NOT_HANDLED» мы рассмотрели все возможные решения.
1. Перезагрузите компьютер
Прежде всего, я бы посоветовал перезагрузить компьютер, чтобы исправить ошибку «Синий экран смерти» (BSOD) на вашем ПК с Windows 11. В большинстве случаев ошибка BSOD исчезает после простой перезагрузки.
Если вы получаете сообщение об ошибке «CRITICAL_PROCESS_DIED» или «DPC_WATCHDOG_VIOLATION» на экране BSOD, быстрая перезагрузка должна решить проблему. Если вы все еще получаете экран «Синий экран смерти» в Windows 11, перейдите к следующему разделу.
2. Восстановление при запуске
Windows 11 поставляется со встроенной средой восстановления (WinRE), которая позволяет вам получить доступ к системным инструментам для устранения проблемы. Здесь мы собираемся использовать это, чтобы исправить ошибку «Синий экран смерти» в Windows 11.
Программы для Windows, мобильные приложения, игры - ВСЁ БЕСПЛАТНО, в нашем закрытом телеграмм канале - Подписывайтесь:)
1. Сначала выключите компьютер. Теперь включите его и, когда появится знак загрузки Windows, снова выключите его, удерживая кнопку питания. Теперь включите компьютер и снова выключите его аналогичным образом. Сделайте это 2-3 раза, и Windows будет вынуждена загрузить среду восстановления. Он покажет «Подготовка к автоматическому восстановлению» или «Подождите». Пусть процесс завершится.
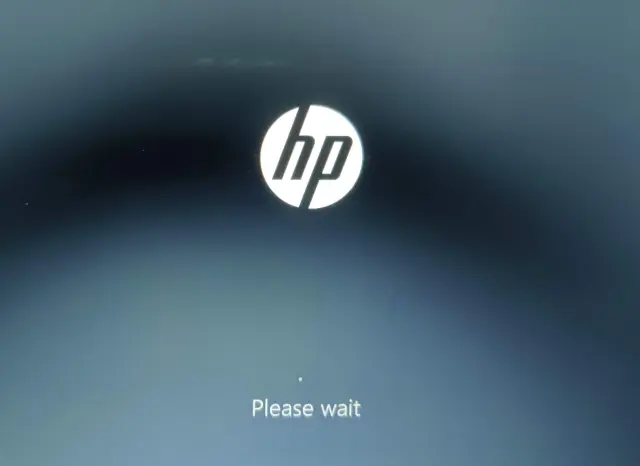
2. Когда вы окажетесь на экране восстановления, выберите «Дополнительные параметры».
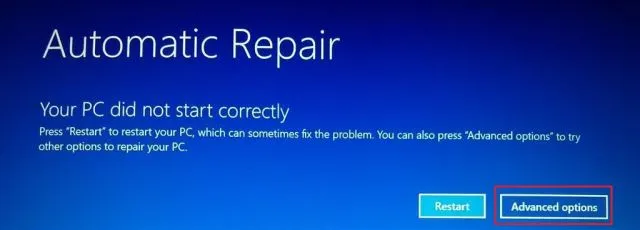
3. Здесь откройте параметры «Устранение неполадок».

4. Наконец, нажмите «Восстановление при загрузке». Это перезагрузит ваш ПК с Windows 11 и попытается исправить ошибку «Синий экран смерти».
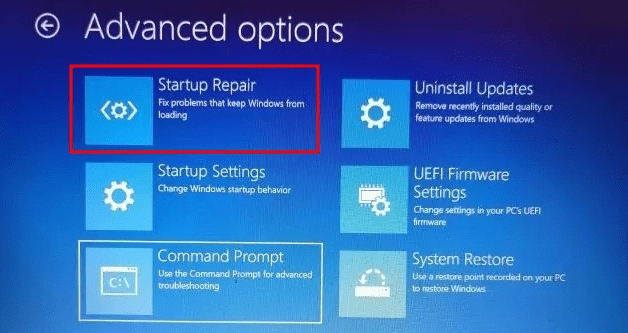
5. Экран BSOD должен исчезнуть. Если снова появится экран «Дополнительные параметры», перейдите к следующему разделу для поиска возможного решения.
3. Запустите сканирование SFC
1. Чтобы исправить ошибку «Синий экран смерти» в Windows 11, вы можете запустить сканирование SFC через командную строку на экране восстановления. Следуйте приведенным выше инструкциям, чтобы загрузиться в меню восстановления и нажмите «Устранение неполадок».
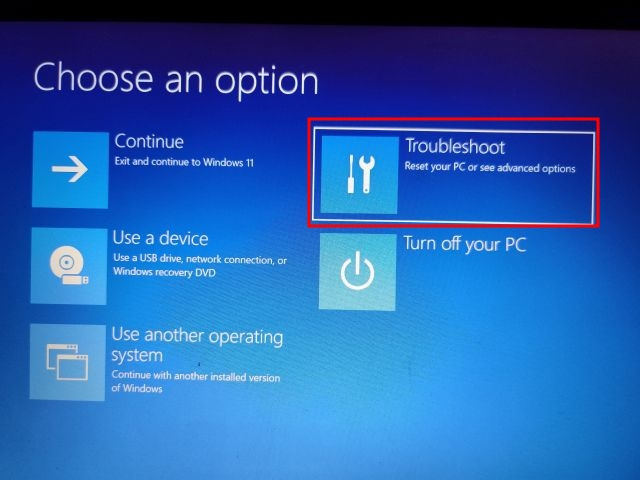
2. Здесь нажмите «Командная строка».
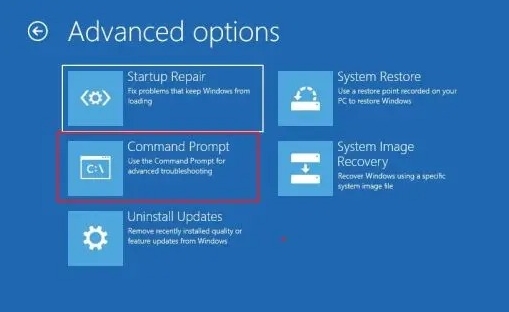
3. Теперь выполните приведенную ниже команду, чтобы проверить целостность файлов на вашем ПК. Во время этого процесса Windows 11 также устранит проблему BSOD на вашем компьютере.
SFC /scannow

4. После завершения сканирования перезагрузите компьютер, и ошибка «Синий экран смерти» должна быть исправлена в Windows 11.
4. Удалите последнее обновление
Если вы столкнулись с «синим экраном» на ПК с Windows 11 после недавнего обновления, вполне вероятно, что обновление могло испортить ОС. В таком случае лучшим решением будет просто удалить обновление. Совсем недавно обновление безопасности Windows 11 KB5013943 привело к сбою ПК, что привело к печально известной ошибке «Синий экран смерти» для многих пользователей. С учетом сказанного, вот исправление.
1. Загрузите экран восстановления, следуя инструкциям в способе № 2 (Восстановление при загрузке). После этого нажмите «Устранение неполадок».
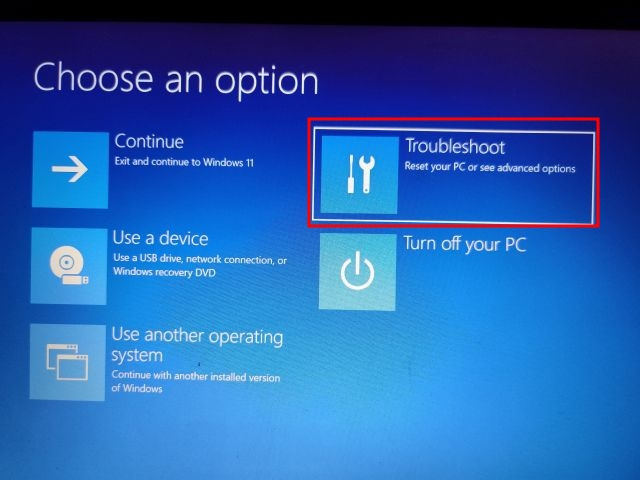
2. Здесь нажмите «Удалить обновления».
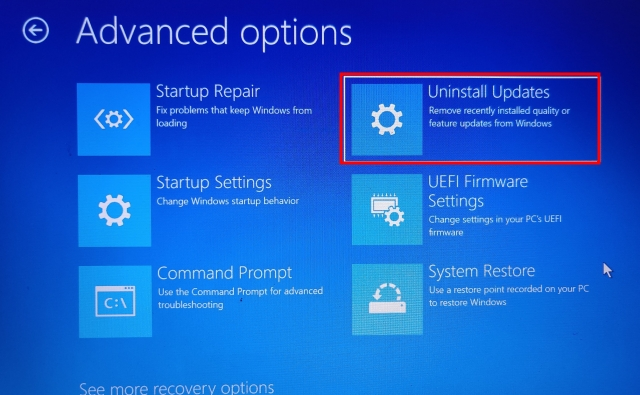
3. Теперь нажмите «Удалить последнее обновление качества». Качественные обновления выпускаются часто и имеют меньший размер, поэтому вполне вероятно, что ваш компьютер получил исправление для системы безопасности или незначительное обновление. Если вы уверены, что это было обновление функции (которое выпускается один или два раза в год), нажмите «Удалить последнее обновление функции».
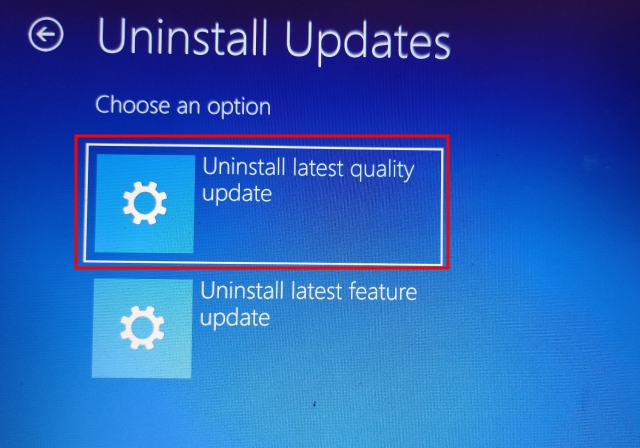
4. Теперь ваш компьютер перезагрузится, и начнется удаление обновления. После перезагрузки проблема с синим экраном смерти должна быть решена на вашем ПК с Windows 11.
5. Загрузитесь в безопасном режиме
1. Откройте экран восстановления, следуя методу № 2 (Восстановление при загрузке) и нажмите «Устранение неполадок».
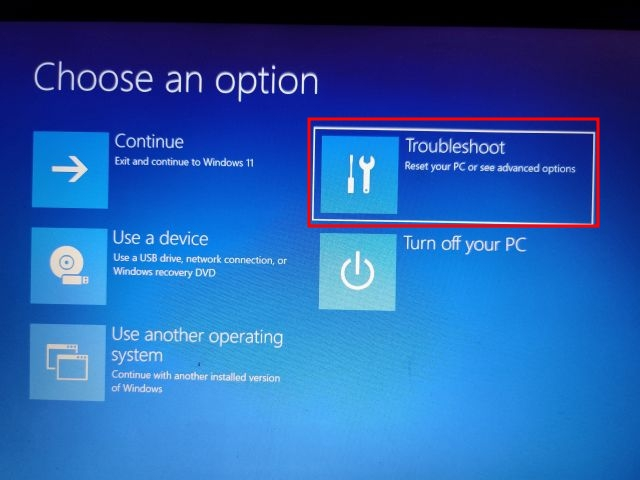
2. Далее откройте «Параметры запуска» и нажмите «Перезагрузить».
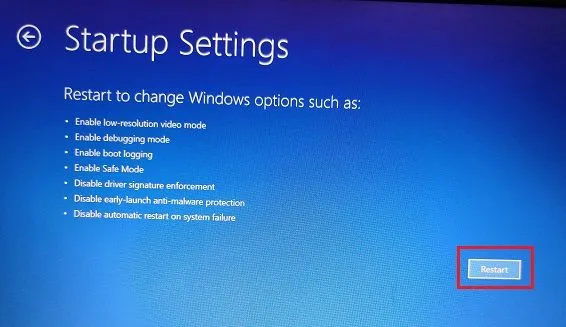
3. Когда вы окажетесь на экране «Параметры запуска», нажмите клавишу «4» или «F4», чтобы запустить Windows 11 в безопасном режиме.
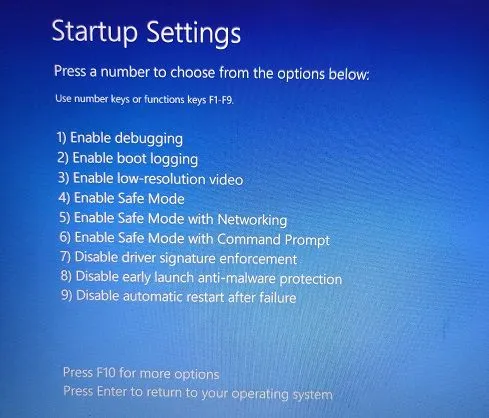
4. Теперь вы загрузитесь прямо в безопасном режиме. Здесь нажмите сочетание клавиш «Win + R», чтобы открыть приглашение «Выполнить», введите appwiz.cpl в текстовое поле и нажмите Enter.

5. Откроется окно «Программы и компоненты» внутри панели управления. На левой панели нажмите «Просмотр установленных обновлений».

6. Здесь выберите самое последнее обновление и сразу удалите его.
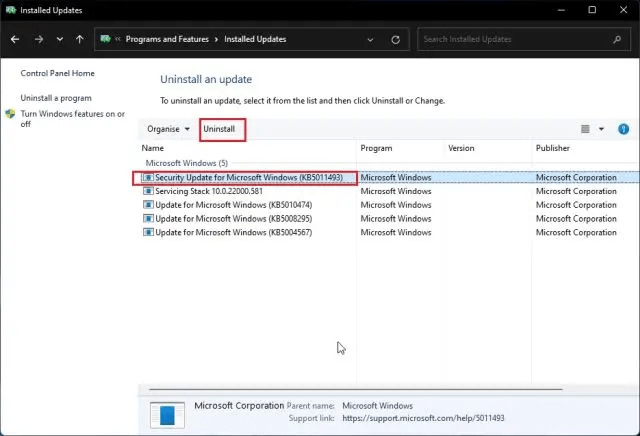
7. Вы также можете вернуться и удалить неизвестные и подозрительные приложения, если считаете, что некоторые приложения могут вызывать ошибку «Синий экран смерти» на вашем ПК с Windows 11.
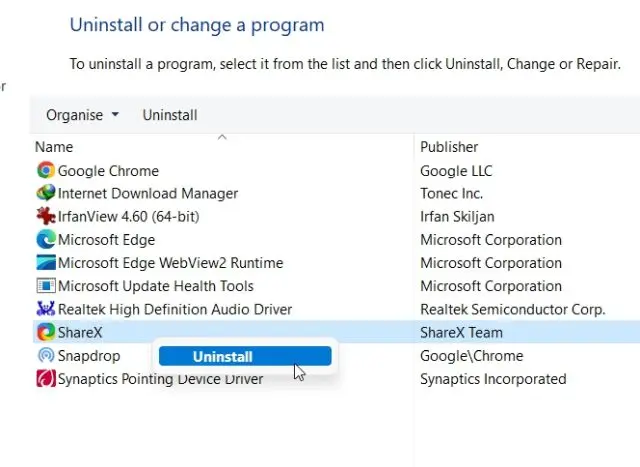
8. Наконец, перезагрузите компьютер, и вы загрузитесь в обычном режиме — без ошибки «Синий экран смерти».
6. Откат обновления драйвера
Если какое-то недавнее обновление драйвера вызывает ошибку «Синий экран смерти» в Windows 11, вы вполне можете откатить обновление. Вот как это сделать.
1. Сначала загрузитесь в безопасном режиме, следуя описанному выше методу. Затем одновременно нажмите «Win + X», чтобы открыть меню «Быстрые ссылки», и выберите «Диспетчер устройств».
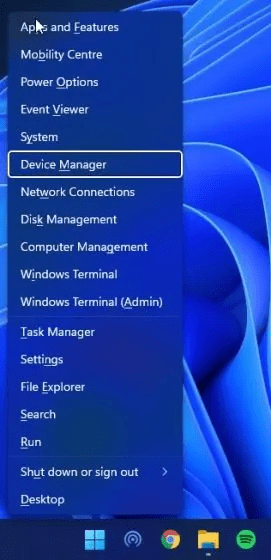
2. Если вы уверены в недавнем обновлении драйвера, разверните соответствующую категорию и кликните устройство правой кнопкой мыши. Затем откройте «Свойства» из контекстного меню.

3. Здесь перейдите на вкладку «Драйвер» в окне «Свойства» и нажмите «Откатить драйвер». Если опция неактивна, вы можете отключить ее.
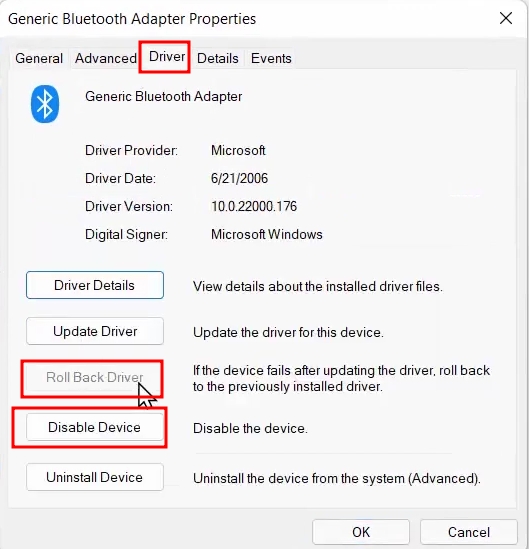
4. Наконец, перезагрузите компьютер и проверьте, исправлена ли ошибка «Синий экран смерти» или нет.
7. Отключите ненужные устройства
Часто бывает так, что если к вашему ПК подключено слишком много аппаратных устройств, происходит сбой ОС и появляется ошибка «Синий экран смерти». В основном это связано с конфликтами драйверов и периферийными устройствами USB, которые плохо работают с ОС. Таким образом, простое решение — отключить все ненужные аппаратные устройства, подключенные к вашему ПК. После этого перезагрузите компьютер, и он должен устранить ошибку BSOD.
8. Восстановление системы
Если ошибка «Синий экран смерти» все еще сохраняется на вашем ПК с Windows 11, вы можете восстановить компьютер до более ранней даты, когда ПК работал нормально. Хотя этот метод работает хорошо и исправляет ошибку BSOD, единственный недостаток заключается в том, что вы потеряете изменения, внесенные в файлы и папки, если таковые имеются, на вашем ПК. По сути, с восстановлением системы в Windows 11 ваш компьютер вернется во времени в рабочее состояние. Если у вас все в порядке, выполните следующие действия.
1. Откройте меню восстановления, следуя методу № 2 (Восстановление при загрузке) и перейдите к разделу «Устранение неполадок».
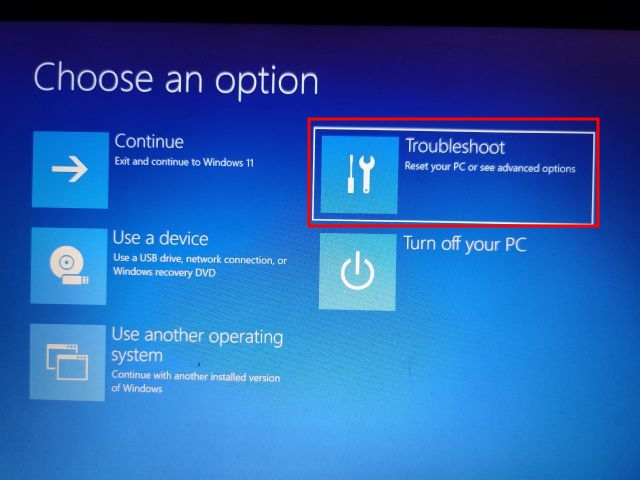
2. Здесь нажмите «Восстановление системы».
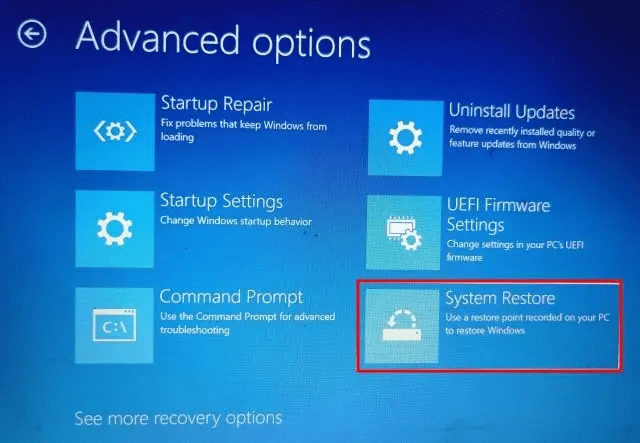
3. На следующем экране выберите последнюю точку восстановления и нажмите «Далее». Наконец, Windows 11 начнет восстанавливать систему и файлы до указанной даты.
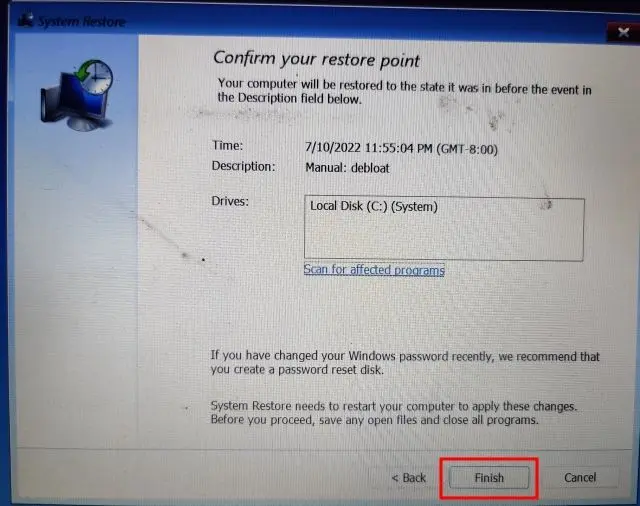
4. Теперь перезагрузите ПК с Windows 11, и вы должны загрузиться без ошибки «Синий экран смерти».
9. Перезагрузите компьютер
Если до сих пор ничего не помогло исправить ошибку «Синий экран смерти», пришло время перезагрузить компьютер с Windows 11. Он не будет касаться файлов и папок с других дисков, но удалит диск C, включая файлы и папки на рабочем столе, в документах, загрузках и т. д. Вот как это работает.
1. Загрузите экран восстановления, следуя инструкциям метода № 2 (Восстановление при загрузке). После этого откройте «Устранение неполадок» и нажмите «Сбросить этот компьютер».

2. На следующем экране выберите «Сохранить мои файлы» и следуйте инструкциям на экране.

3. Наконец, ваш компьютер перезагрузится, и на вашем компьютере будет переустановлена чистая копия Windows 11. Теперь вы точно не увидите ошибку «Синий экран смерти».
10. Чистая установка Windows 11
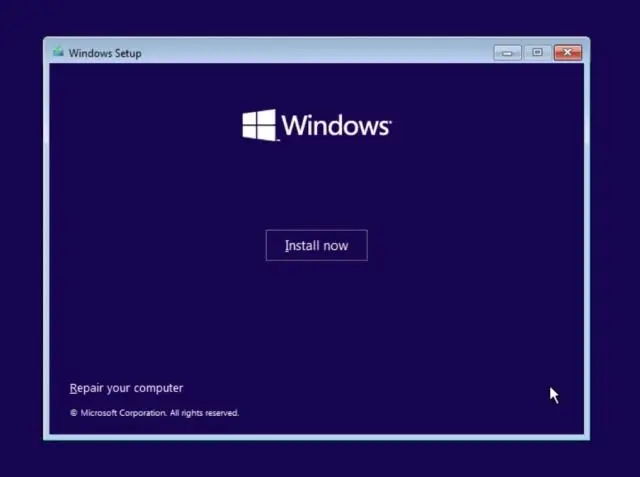
Для пользователей, которые хотят начать с чистого листа, чтобы избежать ошибки BSOD, они могут выполнить чистую установку Windows 11 с помощью загрузочного устройства USB. Это позволит вам установить последнюю сборку Windows 11, в которой будет меньше ошибок и новых функций. Обратите внимание, что это сотрет все данные диска C, но не затронет другие диски.
В настоящее время вы можете установить на свой компьютер сборку Windows 11 22H2 (обновление 2022 г.), которая является стабильной и не видела серьезных сбоев или ошибок BSOD, за исключением некоторых ПК Intel.
Из-за проблемы несовместимости с драйвером Intel Smart Sound Technology (SST) на процессорах Rocket Lake обновление Windows 11 22H2 вызывает ошибку «Синий экран смерти». Официальный способ исправить это — обновить драйвер Intel SST.
Перейдите в «Настройки» -> «Обновление и безопасность» -> «Центр обновления Windows» -> «Просмотреть необязательные обновления» и загрузите последние обновления драйверов или зайдите на сайт производителя вашего ПК.
Восстановите компьютер с Windows 11 после ошибки BSOD
Итак, это 10 эффективных способов исправить ошибку BSOD в Windows 11. Независимо от того, видите ли вы ошибку «DPC_WATCHDOG_VIOLATION» или «IRQL_NOT_LESS_OR_EQUAL» на синем экране, мы упомянули исправления для всех сценариев. Если на вашем ПК с Windows 11 после каждого обновления отображается ошибка «Отмена изменений, внесенных в ваш компьютер». И если у вас есть какие-либо вопросы, сообщите нам об этом в разделе комментариев ниже.