Как пакетно переименовать несколько файлов в Windows 10
В Windows 10 изменить имя одного файла легко. Проблема в том, что вам необходимо переименовать множество файлов в определенной папке, но не волнуйтесь. В этом руководстве я опишу шаги для выполнения этой задачи.
Если вам нужно переименовать длинный список файлов, можно ускорить процесс с помощью проводника, PowerShell, командной строки и даже приложения Microsoft PowerToys.
В этом руководстве я расскажу вам о нескольких способах массового переименования файлов, включая изменение расширения.
Как переименовать несколько файлов с помощью проводника
Самый простой способ переименовать один или несколько файлов в Windows 10 — через проводник.
Программы для Windows, мобильные приложения, игры - ВСЁ БЕСПЛАТНО, в нашем закрытом телеграмм канале - Подписывайтесь:)
Переименование нескольких файлов по одному
Чтобы переименовать несколько файлов с помощью клавиши «Tab», выполните следующие действия:
- Откройте проводник.
- Совет: быстро открыть Проводник можно с помощью значка на панели задач, сочетания клавиш Windows + E или щелкнув значок Проводника на левой панели меню «Пуск».
- Перейдите в папку с файлами, которые нужно переименовать.
- Откройте вкладку «Просмотр».
- Выберите представление Подробности.
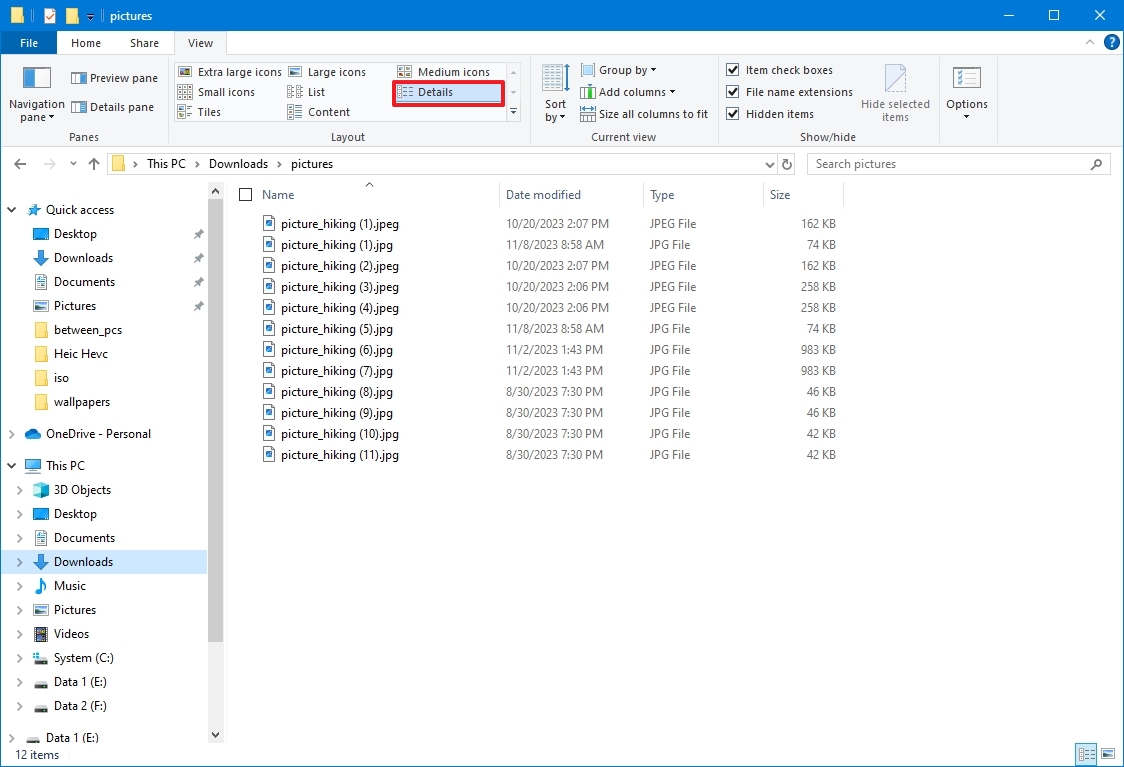
- Выберите первый файл в папке.
- Откройте вкладку «Главная».
- Нажмите кнопку «Переименовать».
- Совет: альтернативно вы можете нажать кнопку «F2». Щелкните файл правой кнопкой мыши и выберите пункт «Переименовать» в контекстном меню. Или вы можете щелкнуть файл один раз и медленно щелкнуть имя еще раз, чтобы вызвать действие переименования.
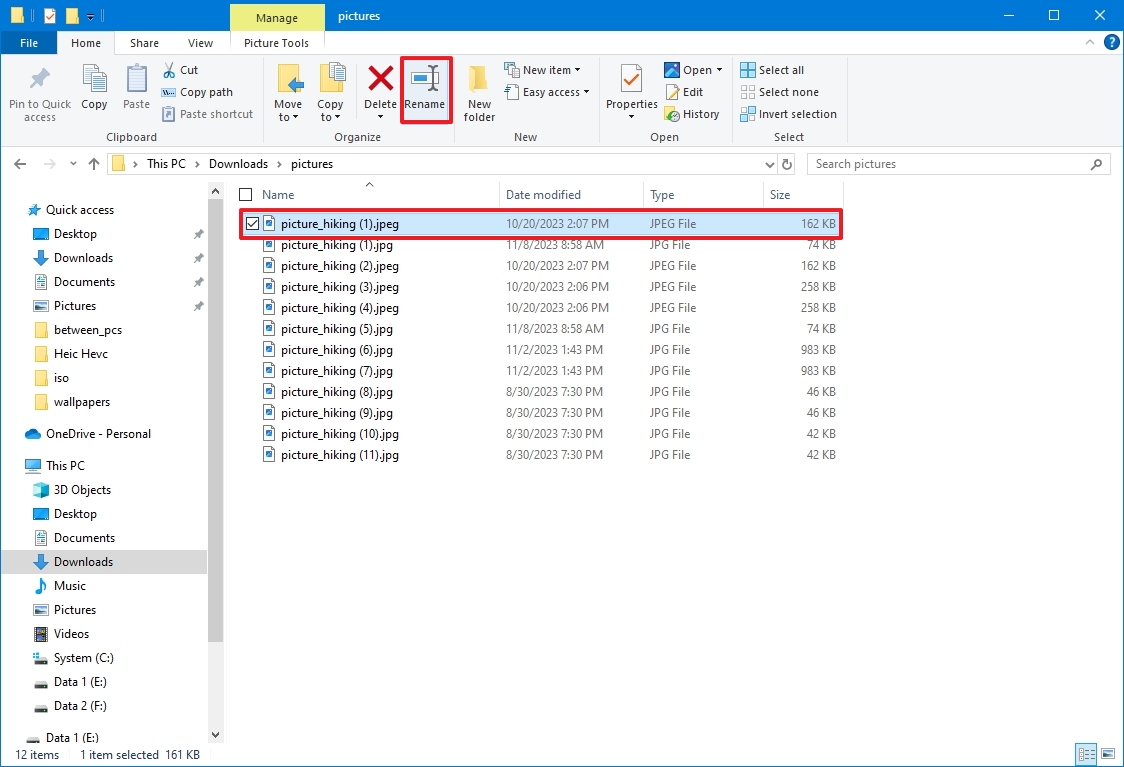
- Подтвердите новое имя файла.
- Нажмите клавишу Tab, чтобы перейти и вызвать действие переименования следующего файла в списке.
- Подтвердите новое имя файла.
- Нажмите клавишу Tab еще раз, чтобы перейти к следующему переименованию.
- Совет: вы можете продолжать нажимать клавишу «Tab», чтобы пропустить файл и продолжить переименование других файлов.
- Продолжайте повторять шаги 9 и 10, чтобы переименовать все файлы.
После выполнения этих шагов продолжайте нажимать клавишу «Tab», чтобы продолжить переименование файлов в этом месте.
Переименуйте несколько файлов одновременно
Чтобы массово переименовать несколько файлов с одинаковой структурой имен в Windows 10, выполните следующие действия:
- Откройте проводник.
- Перейдите в папку с файлами, чтобы изменить их имена.
- Откройте вкладку «Просмотр».
- Выберите представление Подробности.
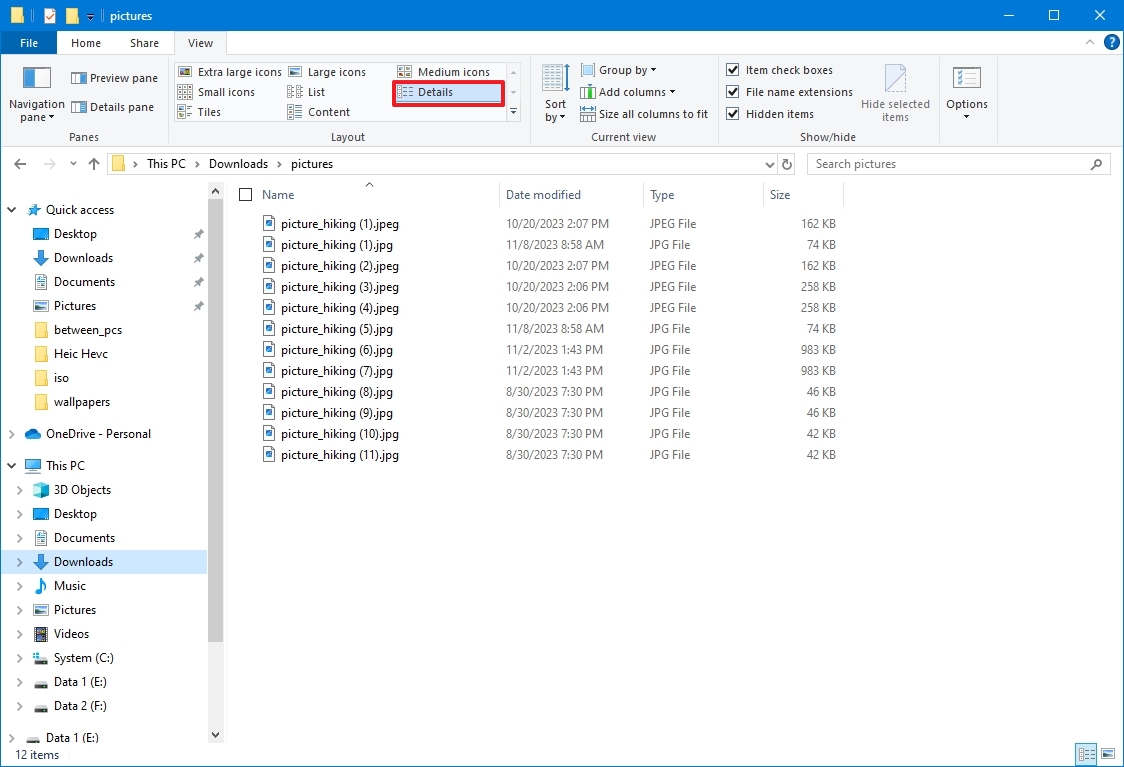
- Откройте вкладку «Главная».
- Нажмите кнопку Выбрать все.
- Совет: альтернативно вы можете выбрать все файлы, используя сочетание клавиш «Ctrl + A». Вы можете нажать и удерживать клавишу «Ctrl», а затем щелкнуть каждый файл для переименования. Или вы можете выбрать первый файл, нажать и удерживать клавишу «Shift», а затем щелкнуть последний файл, чтобы выбрать группу.
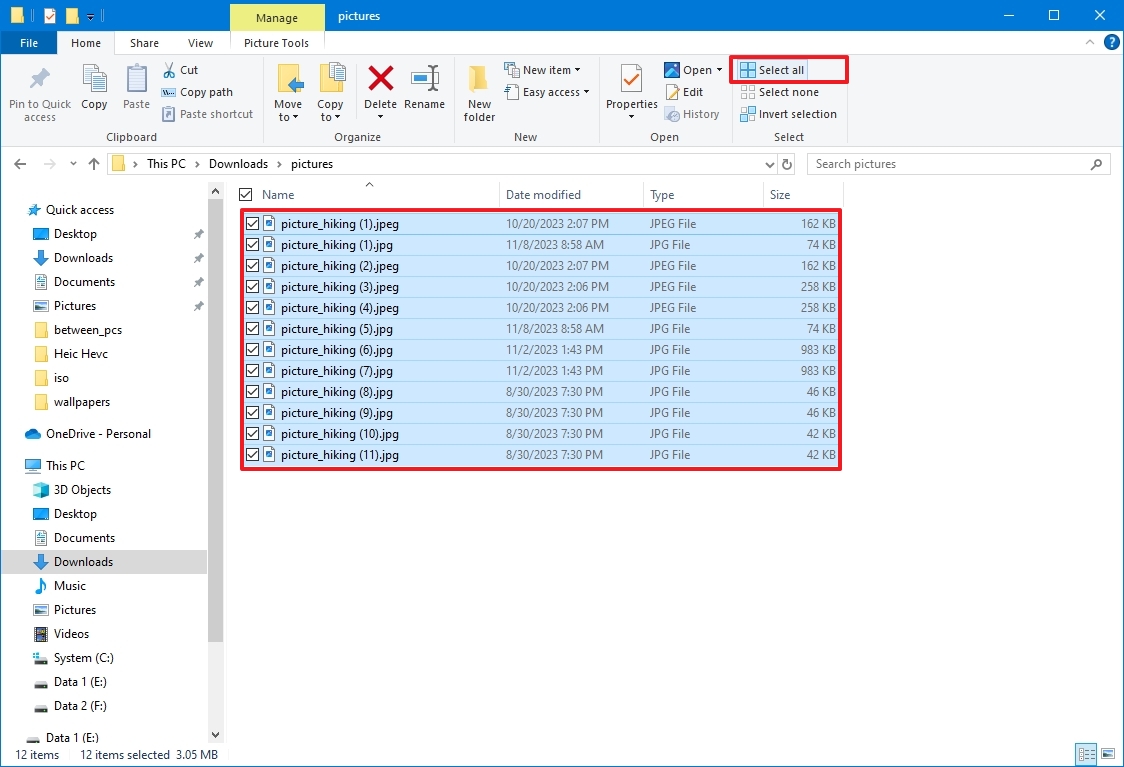
- Нажмите кнопку «Переименовать» на вкладке «Главная».
- Подтвердите новую базу имен файлов и нажмите Enter.
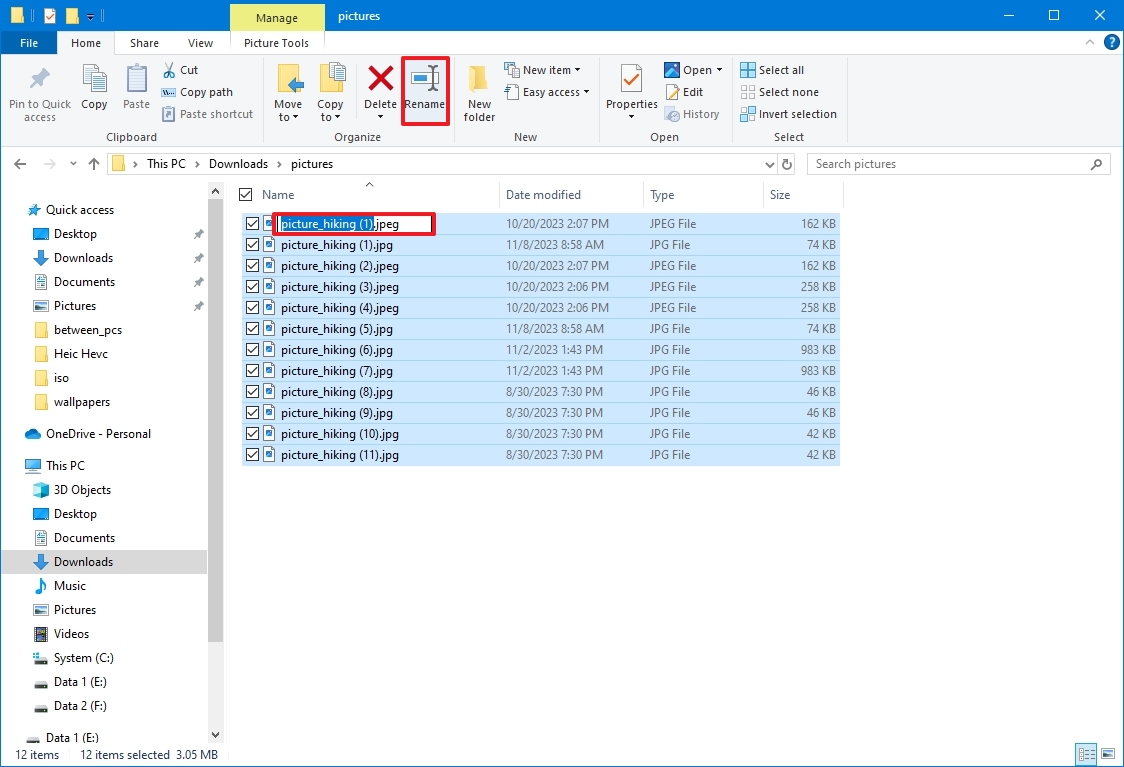
После выполнения этих шагов выбранные файлы будут переименованы с использованием той же структуры именования, которую вы указали, с номером в скобках, чтобы имена каждого файла были разными. Например, «summer_trip_2023 (1).jpg» и «summer_trip_2023 (2).jpg».
Вы можете использовать сочетание клавиш «Ctrl + Z», чтобы отменить изменения, если вы допустили ошибку, или нажать кнопку меню в строке заголовка и выбрать кнопку «Отменить».
Как переименовать несколько файлов с помощью командной строки
Командная строка также предлагает несколько способов массового изменения имен нескольких файлов в Windows 10.
Переименовать один файл
Чтобы переименовать один файл с помощью командной строки в Windows 10, выполните следующие действия:
- Откройте «Пуск».
- Найдите командную строку и щелкните верхний результат, чтобы открыть приложение.
- Введите следующий пример команды, чтобы перейти к папке с файлами, которые нужно переименовать, и нажмите Enter: компакт-диск c:\ПУТЬ\ТО\ФАЙЛЫ
Например, в этом примере открывается папка «переименовать» внутри «Изображений»: компакт-диск %USERPROFILE%\Pictures\переименовать
- Введите следующую команду, чтобы просмотреть файлы в этом месте, и нажмите Enter: реж.
- Введите следующую команду, чтобы переименовать файл, и нажмите Enter: ren “СТАРОЕ-ИМЯ-ФАЙЛА.РАСШИРЕНИЕ” “НОВОЕ-ИМЯ-ФАЙЛА.РАСШИРЕНИЕ”
В команде замените «OLD-FILENAME.EXTENSION» и «NEW-FILENAME.EXTENSION» старым и новым именами файлов. Кавычки необходимы только в том случае, если заголовок содержит пробелы. Например, эта команда переименовывает файл в «summer_trip_23_notes.txt»: Ren Summer_trip_23_notes.txt Summer_vacation_23_notes.txt
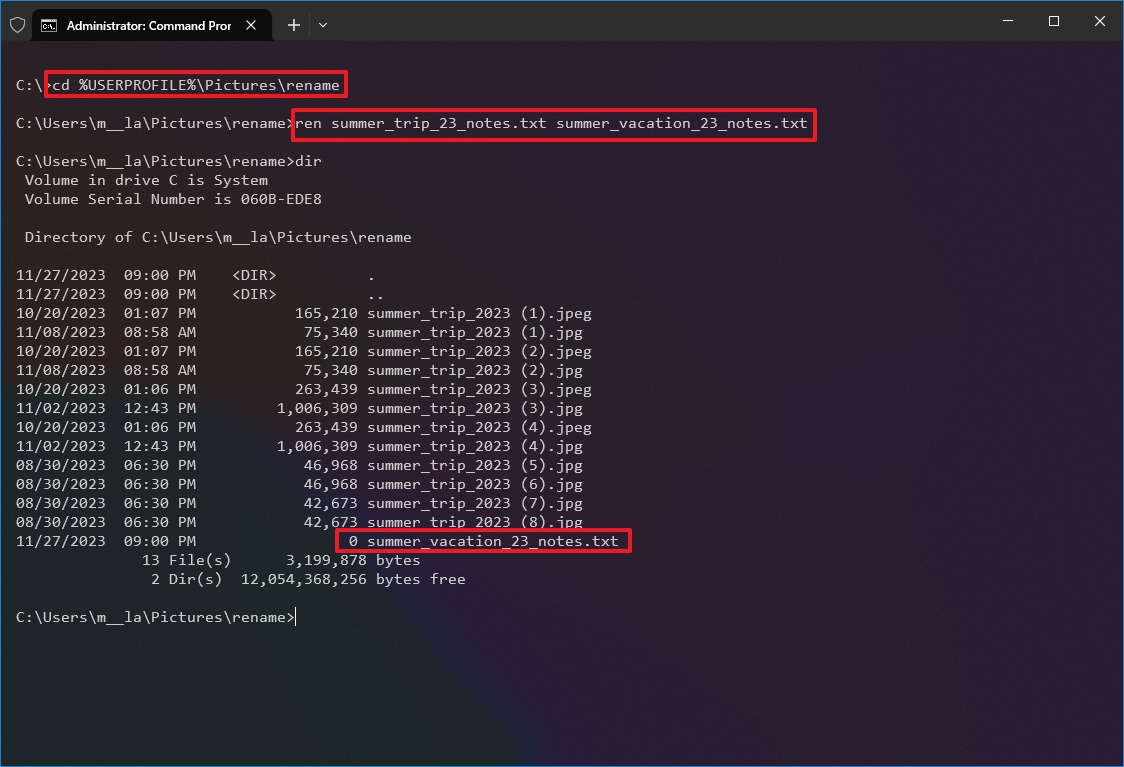
- Повторите шаг 5, чтобы изменить имена остальных файлов.
После выполнения этих шагов командная строка переименует файл, присвоив ему новое имя.
Переименовать несколько файлов
Чтобы массово переименовать несколько файлов с одинаковой структурой имен с помощью командной строки, выполните следующие действия:
- Откройте «Пуск».
- Найдите командную строку и щелкните верхний результат, чтобы открыть приложение.
- Введите следующий пример команды, чтобы перейти к папке с файлами, которые нужно переименовать, и нажмите Enter: компакт-диск c:\ПУТЬ\ТО\ФАЙЛЫ
Например, в этом примере открывается папка «переименовать» внутри «Изображений»: cd %USERPROFILE%\Pictures\переименовать
- (Необязательно) Введите следующую команду, чтобы просмотреть файлы в этом месте, и нажмите Enter: реж.
- Введите следующую команду, чтобы массово переименовать файлы, и нажмите Enter: ren *.РАСШИРЕНИЕ-ФАЙЛА ???-ИМЯ-ФАЙЛА.*
В команде замените «FILE-EXTENSION» расширением, которое нужно изменить, а «FILE-NAME» — частью имени, которое нужно добавить к файлам. Звездочка — это подстановочный знак, который указывает команде ren переименовать все с определенным расширением. Вопросительный знак (?) также является подстановочным знаком, но он представляет собой символ исходного имени, который вы хотите сохранить как часть нового имени. Например, эта команда переименовывает все файлы «.jpg», оставляя первые три символа (которые работают как уникальный идентификатор во избежание дублирования) и добавляет к имени «-Camping-Trip»:
- рен *.jpg ???-Camping-Trip.*
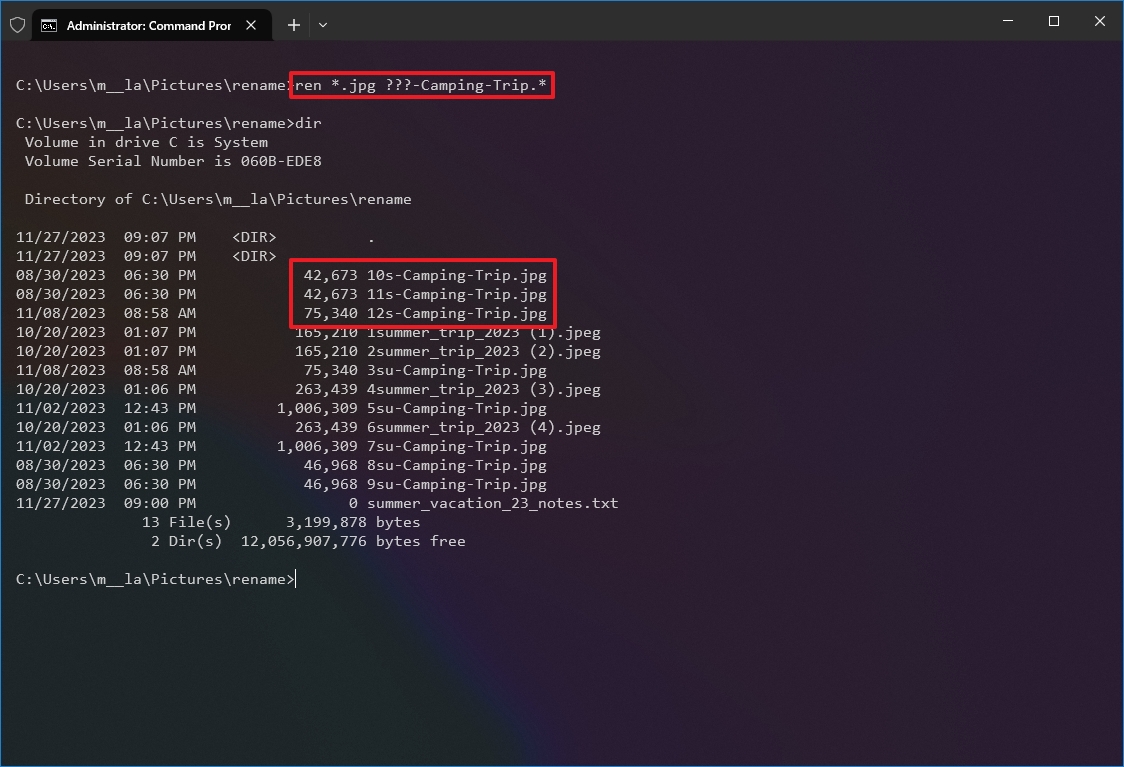
Командная строка переименовывает несколько файлов
После выполнения действий файлы будут переименованы с использованием указанных вами настроек.
Обрезать несколько имен файлов
- Чтобы сократить имена файлов с помощью командной строки в Windows 10, выполните следующие действия:
- Откройте «Пуск».
- Найдите командную строку и щелкните верхний результат, чтобы открыть приложение. Введите следующий пример команды, чтобы перейти к папке с файлами, которые нужно переименовать, и нажмите Enter:
компакт-диск c:\ПУТЬ\ТО\ФАЙЛЫ В этом примере открывается папка «переименовать» внутри «Изображений»:
- компакт-диск %USERPROFILE%\Pictures\переименовать (Необязательно) Введите следующую команду, чтобы просмотреть файлы в этом месте, и нажмите Enter:
- реж. Введите следующую команду, чтобы сделать имена файлов короче, и нажмите Enter:
рен *.* ??????.* В команде звездочка
- соответствует всем именам и расширениям файлов в папке, а знаки вопроса (?) указывают, сколько символов использовать для нового имени файла. Например, эта команда обрезает имена файлов, длина которых превышает пять символов:
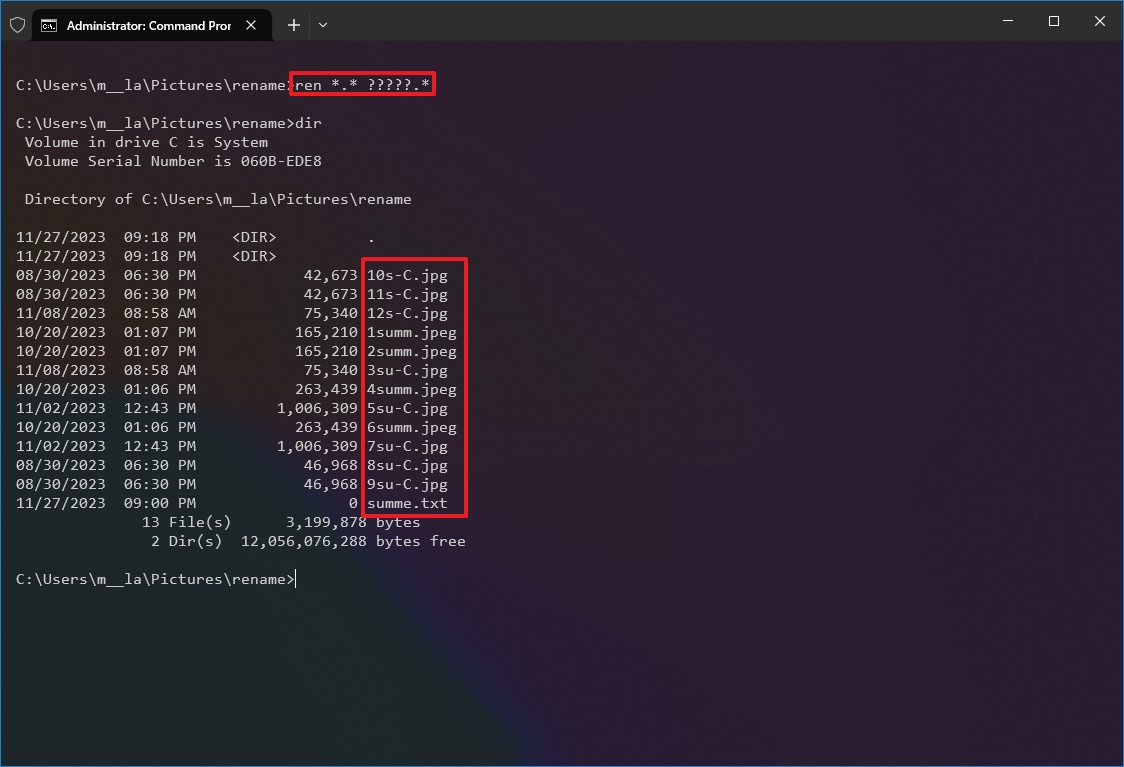
Краткое примечание. Если имя файла содержит менее пяти символов, имя не изменится. (Если вы хотите сократить имя файла, добавьте в синтаксис дополнительные знаки вопроса.)
Командная строка обрезать несколько файлов
После выполнения этих шагов команда запустится и сократит имя файла в зависимости от знаков вопроса (?), доступных в команде.
- Изменение нескольких имен файлов
- Чтобы переименовать часть имени похожих файлов в Windows 10, выполните следующие действия:
- Откройте «Пуск». Найдите командную строку и щелкните верхний результат, чтобы открыть приложение.
Введите следующий пример команды, чтобы перейти к папке с файлами, которые нужно переименовать, и нажмите Enter: компакт-диск c:\ПУТЬ\ТО\ФАЙЛЫ
- В этом примере открывается папка «переименовать» внутри «Изображений»: компакт-диск %USERPROFILE%\Pictures\переименовать
- (Необязательно) Введите следующую команду, чтобы просмотреть файлы в этом месте, и нажмите Enter: реж.
Введите следующую команду, чтобы переименовать часть имени файла, и нажмите Enter: ren OLD-FILE-NAME-PART*.* NEW-FILENAME-PART*.*
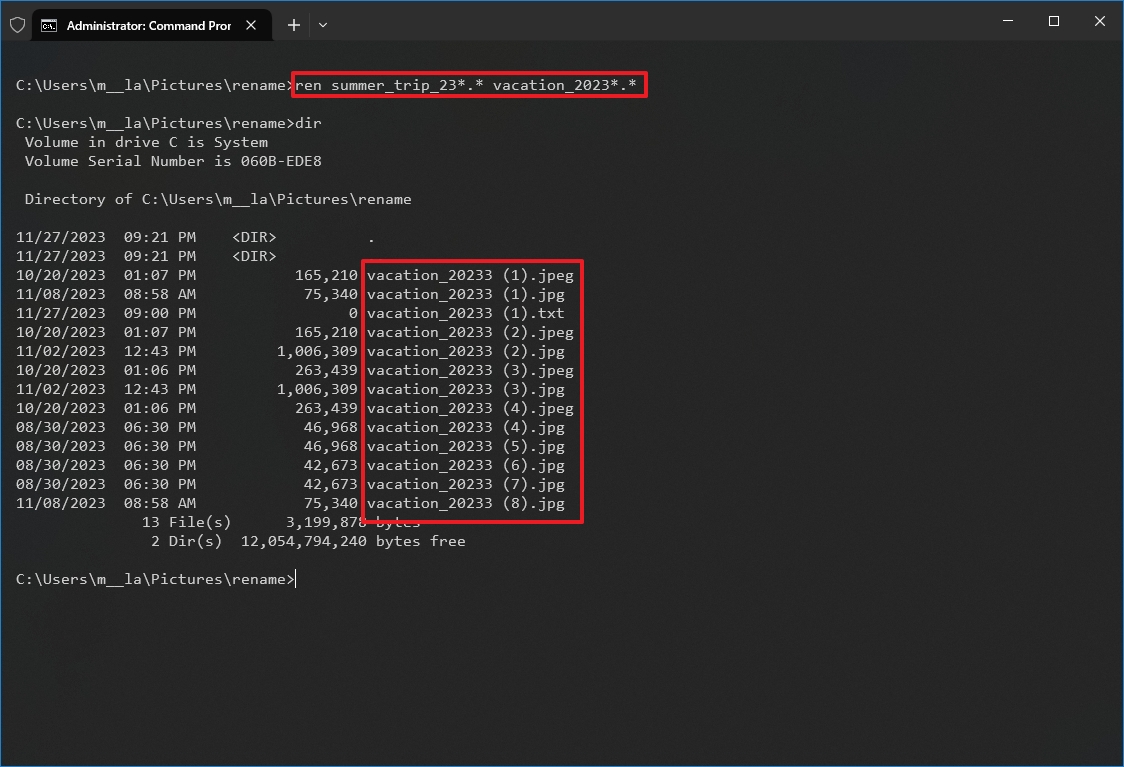
— это подстановочный знак, который будет соответствовать остальной части имени файла и расширению файла, чтобы добавить новую часть имени. Например, эта команда переименовывает файлы, начинающиеся с «summer_trip_23», на «vacation_2023»:
ren Summer_trip_23*.* каникулы_2023*.*
Команда изменения нескольких имен файлов
- После выполнения этих шагов команда изменит эти файлы, например, новую структуру имен, доступную в команде.
- Изменить расширение файла
- Чтобы изменить расширение файла на другое, выполните следующие действия: Откройте «Пуск».
Найдите командную строку и щелкните верхний результат, чтобы открыть приложение. Введите следующий пример команды, чтобы перейти к папке с файлами, которые вы хотите переименовать, и нажмите Enter:
- компакт-диск c:\ПУТЬ\ТО\ФАЙЛЫ В этом примере открывается папка «переименовать» внутри «Изображений»:
- компакт-диск %USERPROFILE%\Pictures\переименовать (Необязательно) Введите следующую команду, чтобы просмотреть список файлов в этом месте, и нажмите Enter:
реж. Введите следующую команду, чтобы изменить расширение файла, и нажмите Enter:
ren *.OLD-EXTENSION *.NEW-EXTENSION В команде замените «OLD-EXTENSION» и «NEW-EXTENSION» на старое и новое расширения файлов. Например, эта команда меняет расширение с «.txt» на «.doc», совместимое с Microsoft Word, для файлов в следующем расположении:
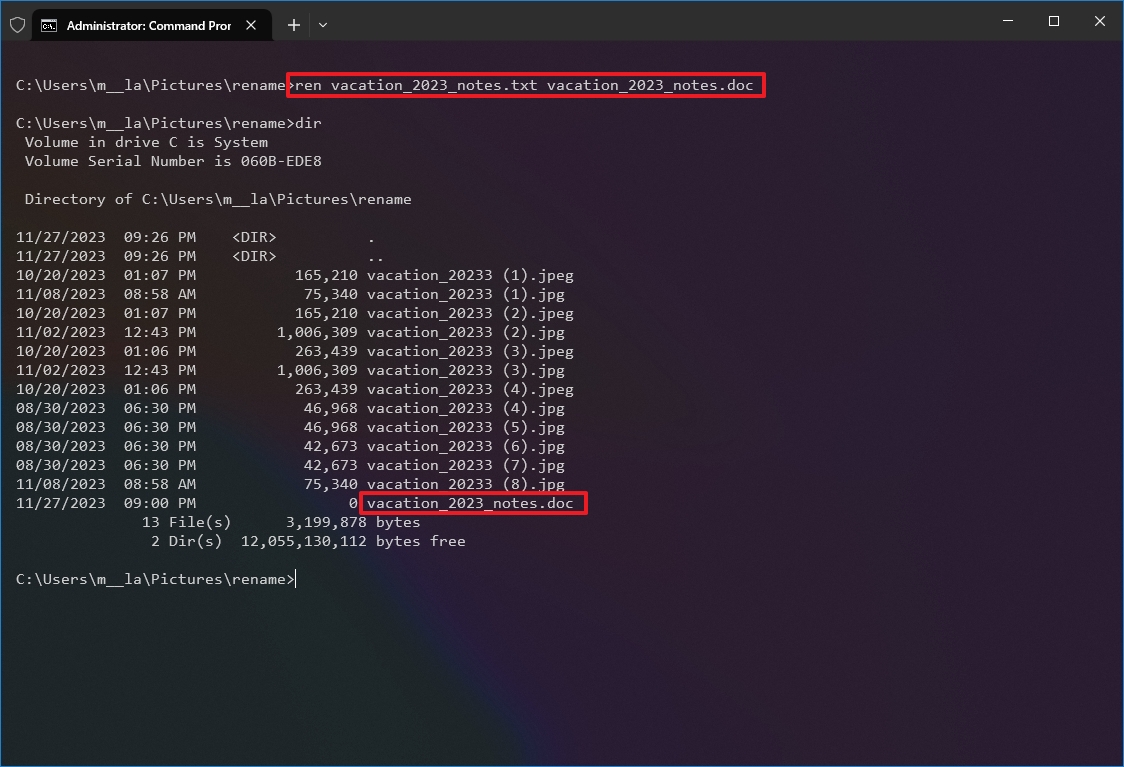
Этот пример без подстановочных знаков
меняет единственное расширение одного файла с «.txt» на «.doc»:
Ren Vacation_2023_notes.txt Vacation_2023_notes.doc
Команда изменения расширения файла
- После выполнения этих шагов расширение файла будет изменено на новое расширение, указанное в команде.
- Переименовывайте файлы с определенными расширениями
- Предыдущие шаги переименовывают каждый файл в этом месте. Однако если вы хотите переименовать только группу файлов определенного формата, вам необходимо опустить звездочку и укажите целевое расширение команды.
Чтобы переименовать файлы с определенным расширением с помощью командной строки, выполните следующие действия: Откройте «Пуск».
- Найдите командную строку и щелкните верхний результат, чтобы открыть приложение. Введите следующий пример команды, чтобы перейти к папке с файлами, которые нужно переименовать, и нажмите Enter:
- компакт-диск c:\ПУТЬ\ТО\ФАЙЛЫ В этом примере открывается папка «переименовать» внутри «Изображений»:
компакт-диск %USERPROFILE%\Pictures\переименовать (Необязательно) Введите следующую команду, чтобы просмотреть файлы в этом месте, и нажмите Enter:
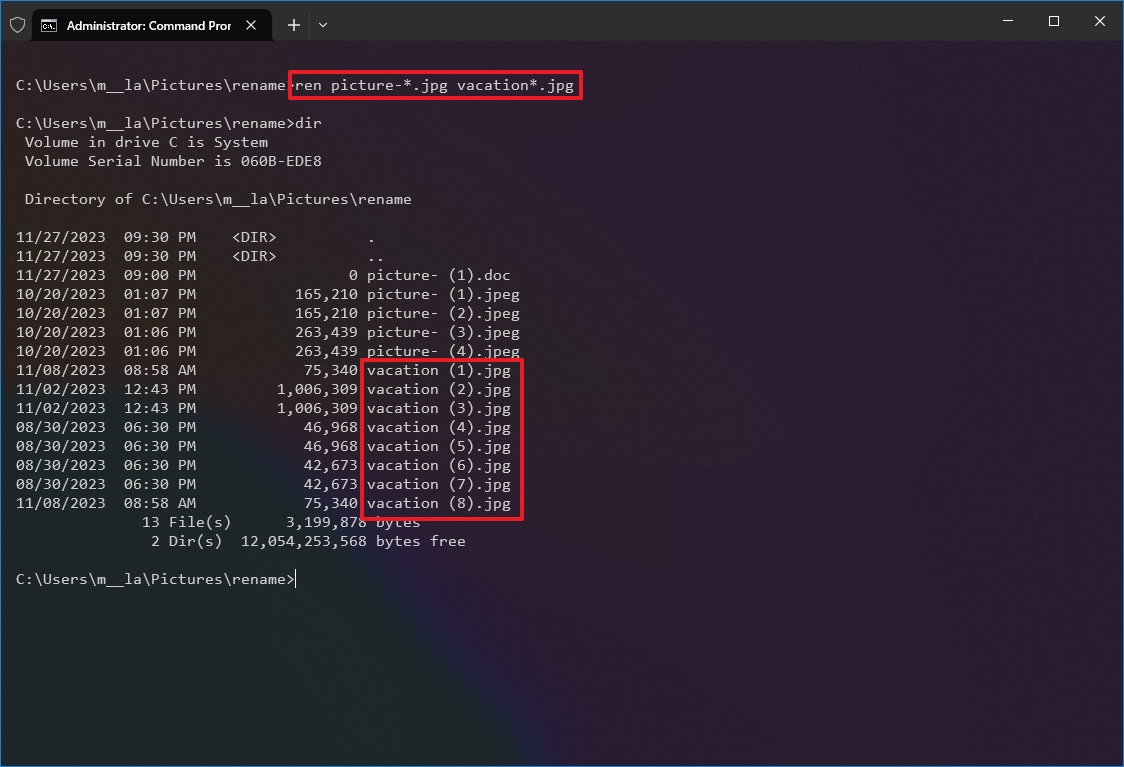
Введите следующую команду, чтобы изменить расширение файла в этом месте, и нажмите Enter:
ren СТАРОЕ-ИМЯ-ФАЙЛА*.РАСШИРЕНИЕ НОВОЕ-ИМЯ-ФАЙЛА*.РАСШИРЕНИЕ
В команде замените «СТАРОЕ-ИМЯ-ФАЙЛА», «НОВОЕ-ИМЯ-ФАЙЛА» и «РАСШИРЕНИЕ» на старое и новое имя и расширение файла. Например, эта команда переименовывает только изображения с расширением «.jpg»:
Рен картинка-*.jpg отпуск*.jpg
Изменить группу названий форматов файлов
- После выполнения этих шагов командная строка переименует файлы, используя указанные параметры.
- Как переименовать несколько файлов с помощью PowerShell
- Вы также можете использовать PowerShell для переименования нескольких файлов в Windows 10. Хотя у вас есть много способов манипулировать файлами с помощью этого инструмента, инструкции в этом руководстве предназначены только для начала работы с наиболее распространенными сценариями. Переименовать один файл
Чтобы переименовать только один файл с помощью команды PowerShell, выполните следующие действия: Откройте «Пуск».
- Найдите PowerShell и щелкните верхний результат, чтобы открыть приложение. Введите следующий пример команды, чтобы перейти к папке с файлами, которые нужно переименовать, и нажмите Enter:
- компакт-диск ПУТЬ\К\ПАПКА В команде замените «PATH\TO\FOLDER» фактическим путем к местоположению. Например, эта команда перемещается по папке «переименовать» внутри «Изображений»:
cd C:\Users\ИМЯ ПОЛЬЗОВАТЕЛЯ\Pictures\переименовать (Необязательно) Введите следующую команду, чтобы просмотреть файлы в этом месте, и нажмите Enter:
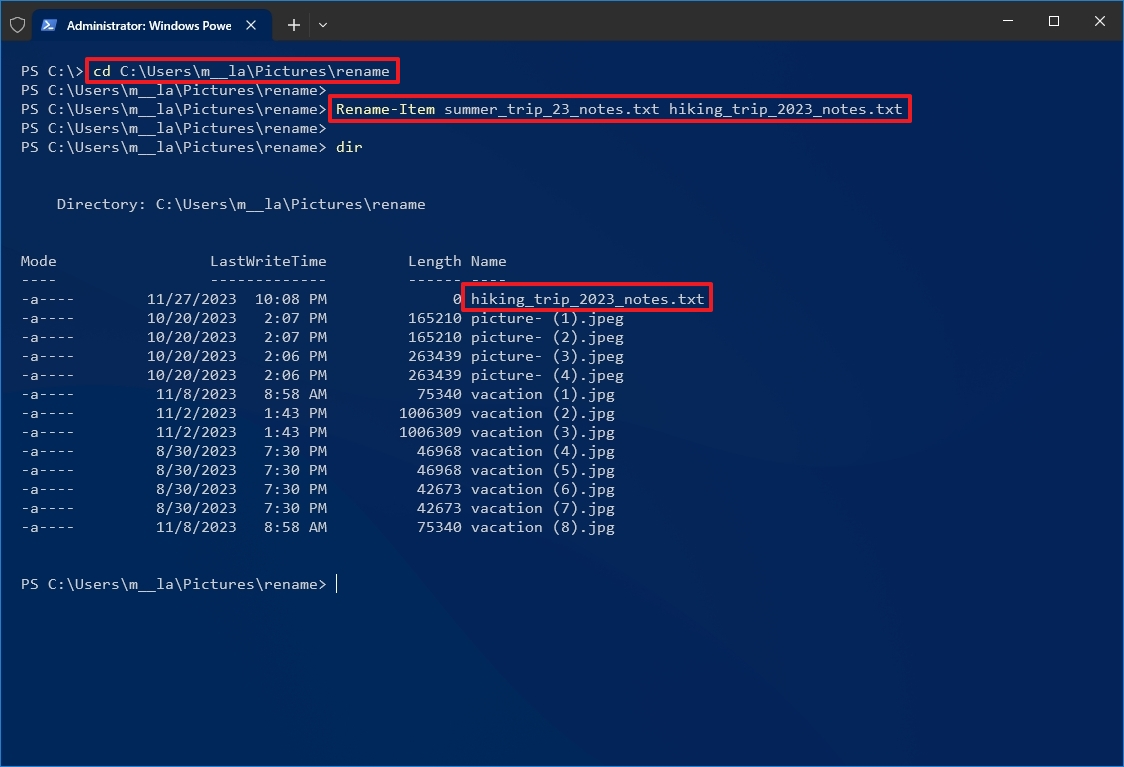
- Введите следующую команду, чтобы изменить имя одного файла, и нажмите Enter:
Переименование элемента «СТАРОЕ-ИМЯ-ФАЙЛА.РАСШИРЕНИЕ» «НОВОЕ-ИМЯ-ФАЙЛА.РАСШИРЕНИЕ»
В команде укажите старые и новые имена и расширения файлов. Кавычки обязательны только в том случае, если имя содержит пробелы. Например, эта команда переименовывает файл в «hiking_trip_2023_notes.txt»:
Переименовать элемент Summer_trip_23_notes.txt Hiking_trip_2023_notes.txt
- PowerShell переименовывает один файл
- Повторите шаг 5, чтобы продолжить переименование других файлов.
- После выполнения этих шагов команда изменит указанное имя файла. Массовое переименование нескольких файлов
Чтобы переименовать несколько файлов одновременно, когда структура имени не важна, выполните следующие действия: Откройте «Пуск».
- Найдите PowerShell и щелкните верхний результат, чтобы открыть приложение. Введите следующий пример команды, чтобы перейти к папке с файлами, которые нужно переименовать, и нажмите Enter:
- компакт-диск ПУТЬ\К\ПАПКА В команде замените «PATH\TO\FOLDER» фактическим путем к местоположению. Например, эта команда перемещается по папке «переименовать» внутри «Изображений»:
cd C:\Users\ИМЯ ПОЛЬЗОВАТЕЛЯ\Pictures\переименовать (Необязательно) Введите следующую команду, чтобы просмотреть список файлов в этом месте, и нажмите Enter:
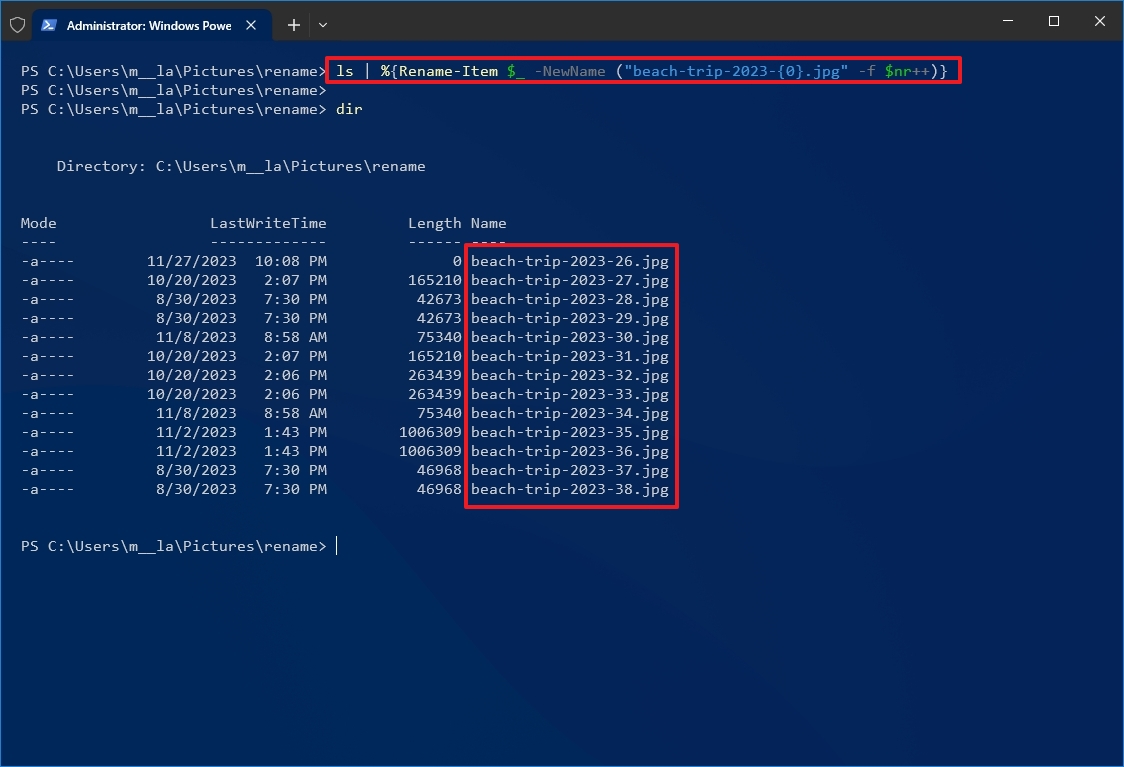
Введите следующую команду, чтобы переименовать несколько файлов одновременно, и нажмите Enter:
лс | %{Rename-Item $_ -NewName (“НОВОЕ-ИМЯ-ФАЙЛА-{0}.РАСШИРЕНИЕ” -f $nr++)}
В команде замените «NEW-FILE-NAME» на имя структуры, которую вы хотите использовать. Например, эта команда переименовывает изображения с расширением «.jpg», используя ту же структуру именования («beach-trip-2023-») и добавляет другой номер в конце имени:
- лс | %{Rename-Item $_ -NewName (“beach-trip-2023-{0}.jpg” -f $nr++)}
- PowerShell массовое переименование нескольких файлов
- После выполнения этих действий файлы указанного формата будут переименованы с использованием структуры, доступной с помощью команды. Обрезать несколько имен файлов
Чтобы сделать имена файлов короче или обрезать часть имен на количество символов «N», выполните следующие действия: Откройте «Пуск».
- Найдите PowerShell и щелкните верхний результат, чтобы открыть приложение. Введите следующий пример команды, чтобы перейти к папке с файлами, которые нужно переименовать, и нажмите Enter:
- компакт-диск ПУТЬ\К\ПАПКА В команде замените «PATH\TO\FOLDER» фактическим путем к местоположению. Например, эта команда перемещается по папке «переименовать» внутри «Изображений»:
cd C:\Users\ИМЯ ПОЛЬЗОВАТЕЛЯ\Pictures\переименовать (Необязательно) Введите следующую команду, чтобы просмотреть файлы в этом месте, и нажмите Enter:
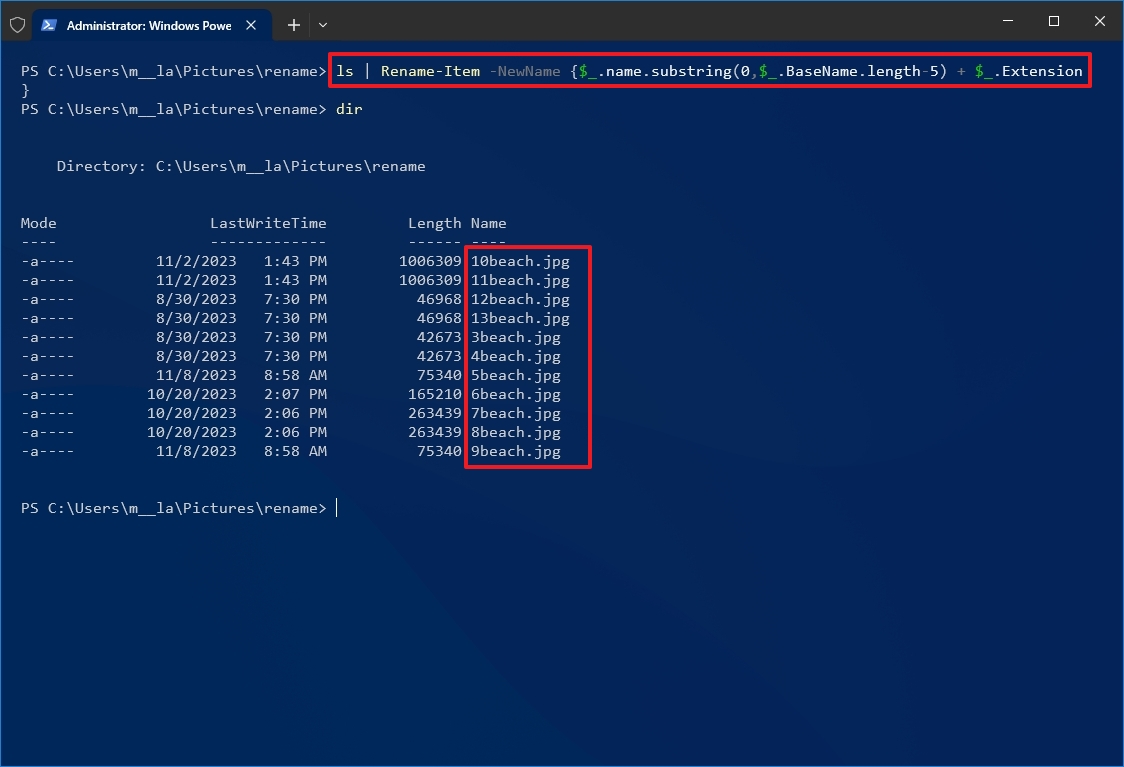
Введите следующую команду, чтобы переименовать файлы, используя более короткие имена, и нажмите Enter:
лс | Rename-Item -NewName {$_.name.substring(0,$_.BaseName.length-N) + $_.Extension}
В команде внутри «$_.BaseName.length-N» обновите значение «N», чтобы указать количество удаляемых символов. Например, эта команда сокращает имя ваших файлов на восемь символов:
- лс | Rename-Item -NewName {$_.name.substring(0,$_.BaseName.length-8) + $_.Extension}
- PowerShell обрезать часть имени файла
- После выполнения этих шагов файлы в этом расположении будут иметь более короткие имена (справа налево), в зависимости от указанной длины. Удалить часть имени из нескольких файлов
Чтобы удалить часть имени файла в нескольких файлах с помощью команд PowerShell, выполните следующие действия: Откройте «Пуск».
- Найдите PowerShell и щелкните верхний результат, чтобы открыть приложение. Введите следующий пример команды, чтобы перейти к файлам, которые нужно переименовать, и нажмите Enter:
- компакт-диск ПУТЬ\К\ПАПКА В команде замените «PATH\TO\FOLDER» фактическим путем к местоположению. Например, эта команда перемещается по папке «переименовать» внутри «Изображений»:
cd C:\Users\ИМЯ ПОЛЬЗОВАТЕЛЯ\Pictures\переименовать (Необязательно) Введите следующую команду, чтобы просмотреть файлы в этом месте, и нажмите Enter:
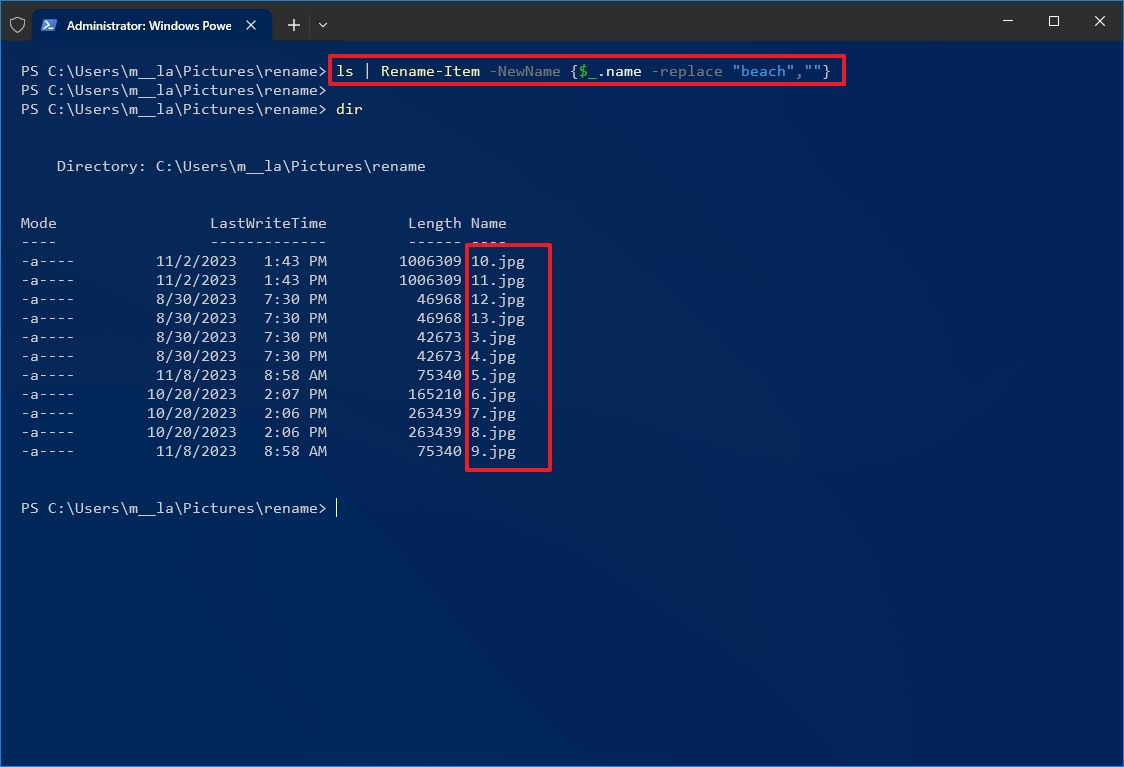
Введите следующую команду, чтобы удалить часть имени файла, и нажмите Enter:
лс | Rename-Item -NewName {$_.name -replace “OLD-FILE-NAME-PART”,””}
В команде замените «OLD-FILE-NAME-PART» фактической частью имени, которую вы хотите заменить. Например, эта команда удаляет слово «трип» из названия всех файлов в папке:
- лс | Rename-Item -NewName {$_.name -replace “пляж”,””}
- PowerShell удалить часть имени файла
- После выполнения этих шагов команда удалит часть имени файла, указанную в команде. Заменить часть имени из нескольких файлов
Чтобы переименовать ту же часть имени файла, выполните следующие действия: Откройте «Пуск».
- Найдите PowerShell и щелкните верхний результат, чтобы открыть приложение. Введите следующий пример команды, чтобы перейти к папке с файлами, которые нужно переименовать, и нажмите Enter:
- компакт-диск ПУТЬ\К\ПАПКА В команде замените «PATH\TO\FOLDER» фактическим путем к местоположению. Например, эта команда перемещается по папке «переименовать» внутри «Изображений»:
cd C:\Users\ИМЯ ПОЛЬЗОВАТЕЛЯ\Pictures\переименовать (Необязательно) Введите следующую команду, чтобы просмотреть список файлов в этом месте, и нажмите Enter:лсВведите следующую команду, чтобы заменить часть имени файла, и нажмите Enter:
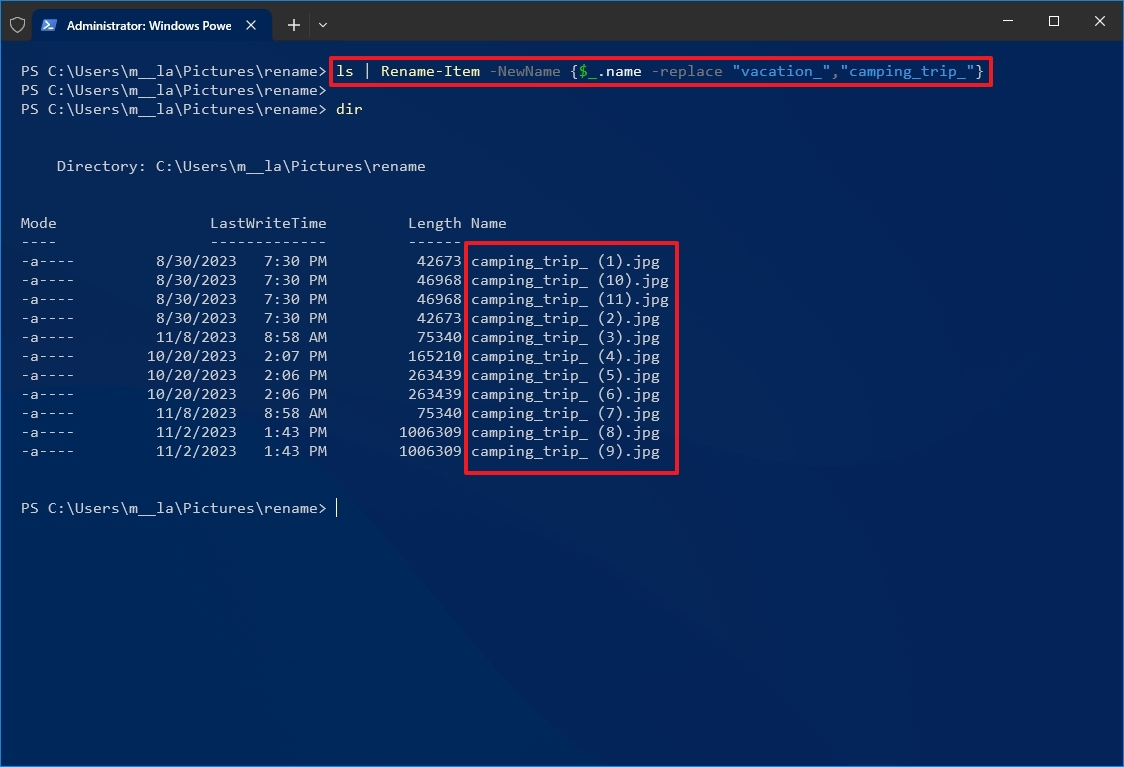
В команде замените «OLD-FILE-NAME-PART» и «NEW-FILE-NAME-PART» на старую и новую части имени файла. Например, эта команда заменяет слово «vacation_» на «camping_trip_» в имени файла:
лс | Rename-Item -NewName {$_.name -replace “
отпуск_
“,”поход_”}
- PowerShell переименовывает часть имени файла
- После выполнения этих шагов команда изменит имена файлов на замену, указанную вами в команде.
- Удалить пробелы из нескольких файлов Символ пробела в имени файла иногда может вызывать проблемы, особенно при использовании команд. Если у вас есть файлы с пробелами в именах, вы можете использовать PowerShell для замены символа визуальным разделителем, например тире или символом подчеркивания.
Чтобы удалить и заменить пробелы подчеркиванием в именах файлов с помощью PowerShell, выполните следующие действия: Откройте «Пуск».
- Найдите PowerShell и щелкните верхний результат, чтобы открыть приложение. Введите следующий пример команды, чтобы перейти к папке с файлами, которые нужно переименовать, и нажмите Enter:
- компакт-диск ПУТЬ\К\ПАПКА В команде замените «PATH\TO\FOLDER» фактическим путем к местоположению. Например, эта команда перемещается по папке «переименовать» внутри «Изображений»:
cd C:\Users\ИМЯ ПОЛЬЗОВАТЕЛЯ\Pictures\переименовать (Необязательно) Введите следующую команду, чтобы просмотреть файлы в этом месте, и нажмите Enter:
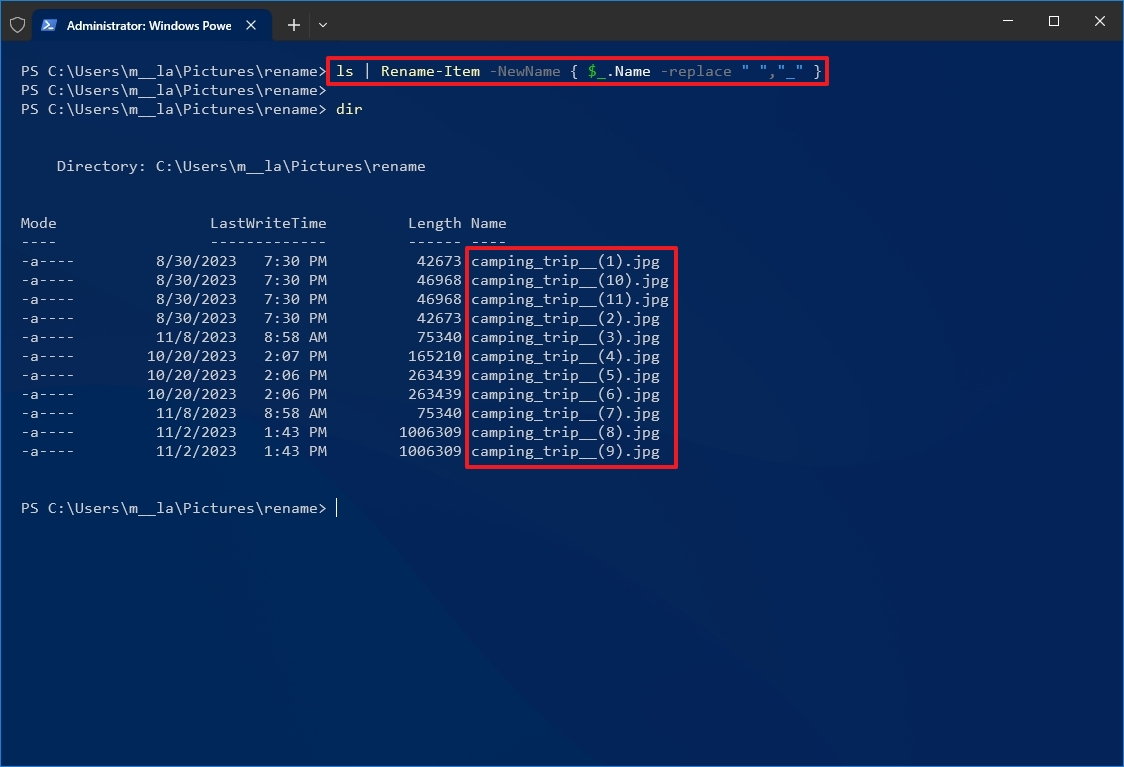
Введите следующую команду, чтобы удалить пробелы из имени файла, и нажмите Enter:
лс | Rename-Item -NewName { $_.Name -replace ” “,”SEPARATOR” }
В команде обязательно замените «SEPARATOR» символом вместо пробела. Например, эта команда заменяет пробелы в файлах подчеркиванием:
- лс | Rename-Item -NewName { $_.Name -replace ” “,”_” }
- PowerShell удалить имя файла, удалить пробелы
- После выполнения действий пробелы будут заменены разделителем, указанным в команде. Изменить расширение файла
Чтобы изменить расширение группы файлов с помощью PowerShell, выполните следующие действия: Откройте «Пуск».
- Найдите PowerShell и щелкните верхний результат, чтобы открыть приложение. Введите следующий пример команды, чтобы перейти к папке с файлами, которые нужно переименовать, и нажмите Enter:
- компакт-диск ПУТЬ\К\ПАПКА В команде замените «PATH\TO\FOLDER» фактическим путем к местоположению. Например, эта команда перемещается по папке «переименовать» внутри «Изображений»:
cd C:\Users\ИМЯ ПОЛЬЗОВАТЕЛЯ\Pictures\переименовать (Необязательно) Введите следующую команду, чтобы просмотреть файлы в этом месте, и нажмите Enter:
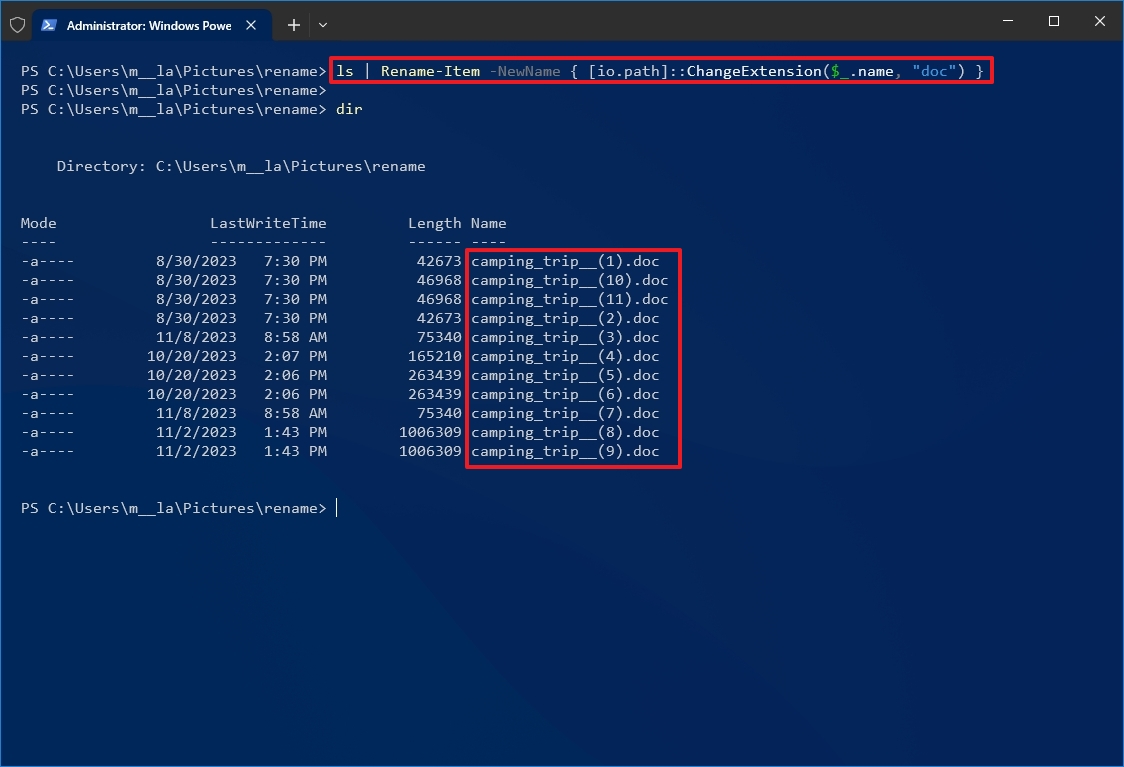
Введите следующую команду, чтобы изменить расширение файлов, и нажмите Enter:
лс | Rename-Item -NewName { (io.path)::ChangeExtension($_.name, “.NEW-EXTENSION”) }
В команде замените «.NEW-EXTENSION» новым расширением файла. Например, эта команда меняет расширение любого файла на «.doc»:
лс | Rename-Item -NewName { (io.path)::ChangeExtension($_.name, “doc”) }
- PowerShell изменить расширение файла
- После выполнения этих шагов PowerShell изменит расширение файлов в папке.
- Переименуйте определенные имена файлов расширений Приведенные выше инструкции переименуют каждый файл в папке. Однако, если вы хотите изменить имя определенного формата файла, например документов, изображений или видео, вы можете использовать опцию «-filter».
Чтобы изменить имена файлов определенного формата с помощью команд PowerShell в Windows 10, выполните следующие действия: Откройте «Пуск».
- Найдите PowerShell и щелкните верхний результат, чтобы открыть приложение. Введите следующий пример команды, чтобы перейти к папке с файлами, которые нужно переименовать, и нажмите Enter:
- компакт-диск ПУТЬ\К\ПАПКА В команде замените «PATH\TO\FOLDER» фактическим путем к местоположению. Например, эта команда перемещается по папке «переименовать» внутри «Изображений»:
cd C:\Users\ИМЯ ПОЛЬЗОВАТЕЛЯ\Pictures\переименовать (Необязательно) Введите следующую команду, чтобы просмотреть файлы в этом месте, и нажмите Enter:
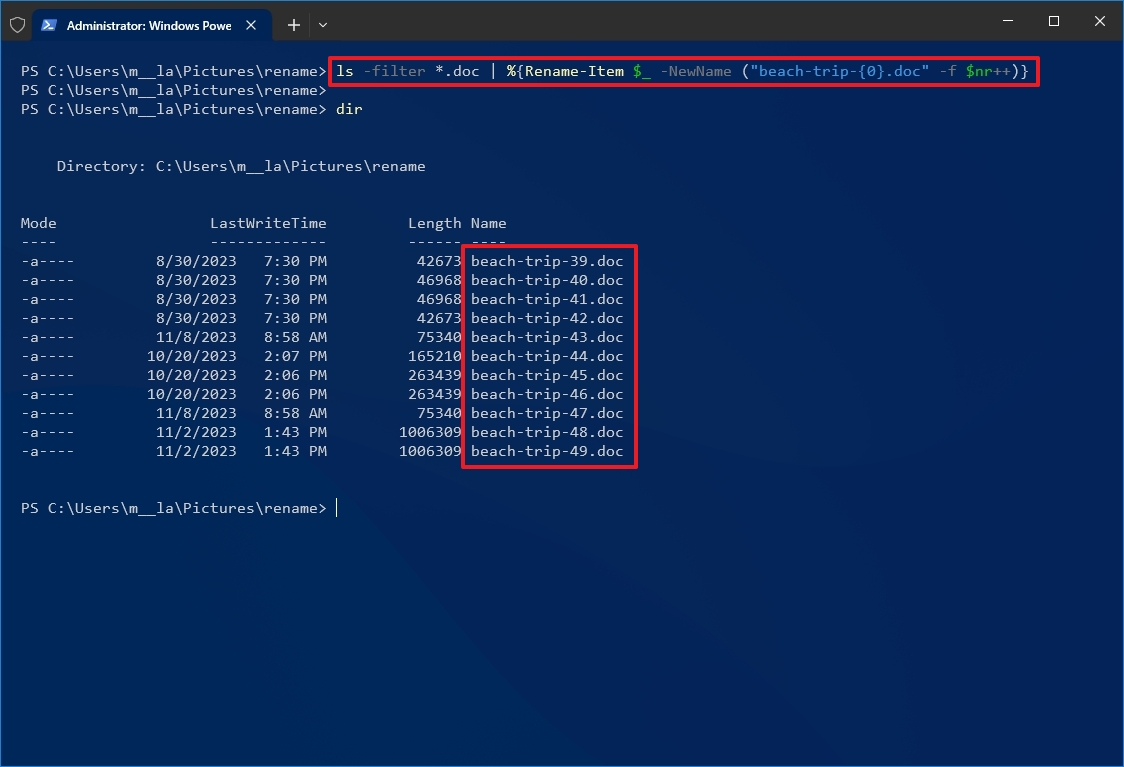
Введите следующую команду, чтобы переименовать файлы с определенным расширением, и нажмите Enter:
ls -фильтр *.РАСШИРЕНИЕ | %{Rename-Item $_ -NewName (“НОВОЕ-ИМЯ-ФАЙЛА-{0}.РАСШИРЕНИЕ” -f $nr++)}
В команде замените «NEW-FILE-NAME» и «EXTENSION» новым параметром. Например, эта команда переименовывает только файлы с расширением «.doc»:
ls -фильтр *.doc | %{Rename-Item $_ -NewName (“beach-trip-{0}.doc” -f $nr++)}
PowerShell переименовывает только определенные файлы расширений
После выполнения этих шагов PowerShell переименует файлы с определенным расширением, указанным в команде.
- Хотя эти команды были проверены на правильную работу, всегда рекомендуется выполнить тестовый запуск перед переименованием исходных файлов на вашем компьютере.Как переименовать несколько файлов с помощью PowerToys
- В Windows 10 PowerToys — это расширенный инструмент, который добавляет множество полезных инструментов повышения производительности, в том числе PowerRename, который упрощает массовое переименование файлов без использования команд.
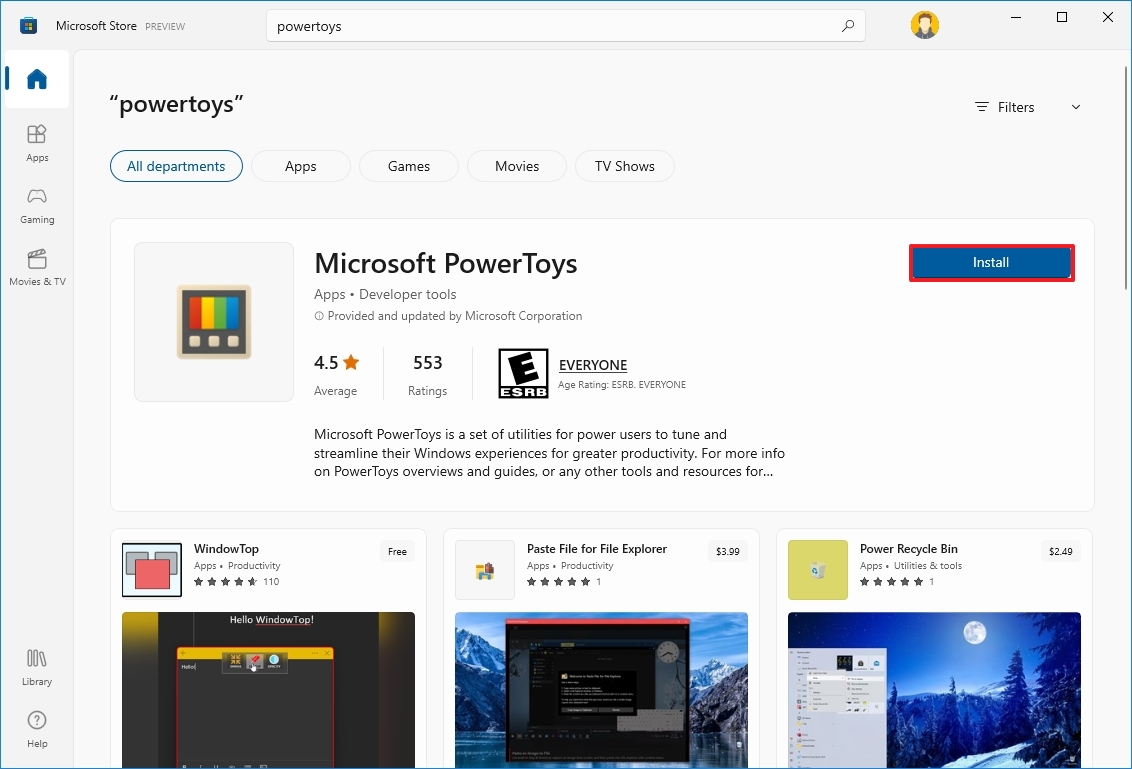
- Чтобы установить PowerToys в Windows 10, выполните следующие действия:
- Откройте страницу приложения PowerToys.
- .
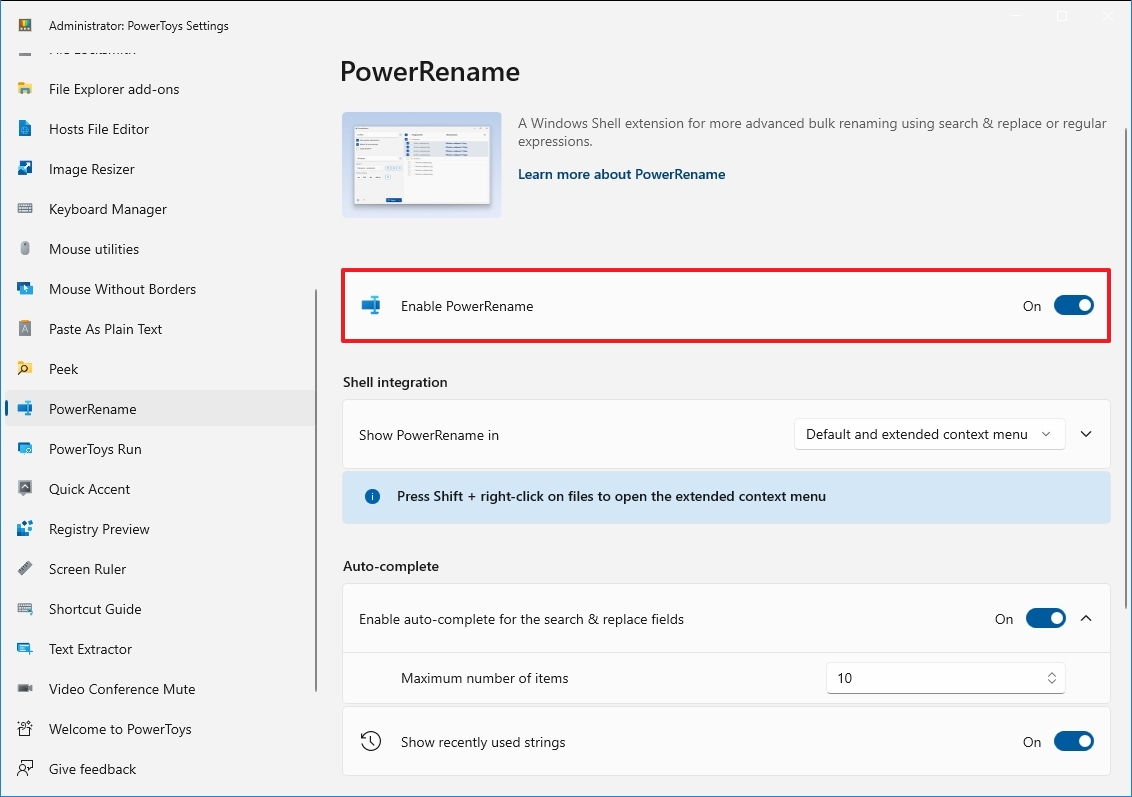
Установка PowerToys
Откройте приложение PowerToys.
Нажмите PowerRename.
- Включите тумблер «Включить PowerRename».
- Включить PowerRename
- После выполнения этих шагов вы можете начать использовать инструмент для переименования нескольких файлов.
- Переименуйте файлы, сопоставив часть имени

- Откройте проводник.
- Перейдите в папку с файлами, которые нужно переименовать.
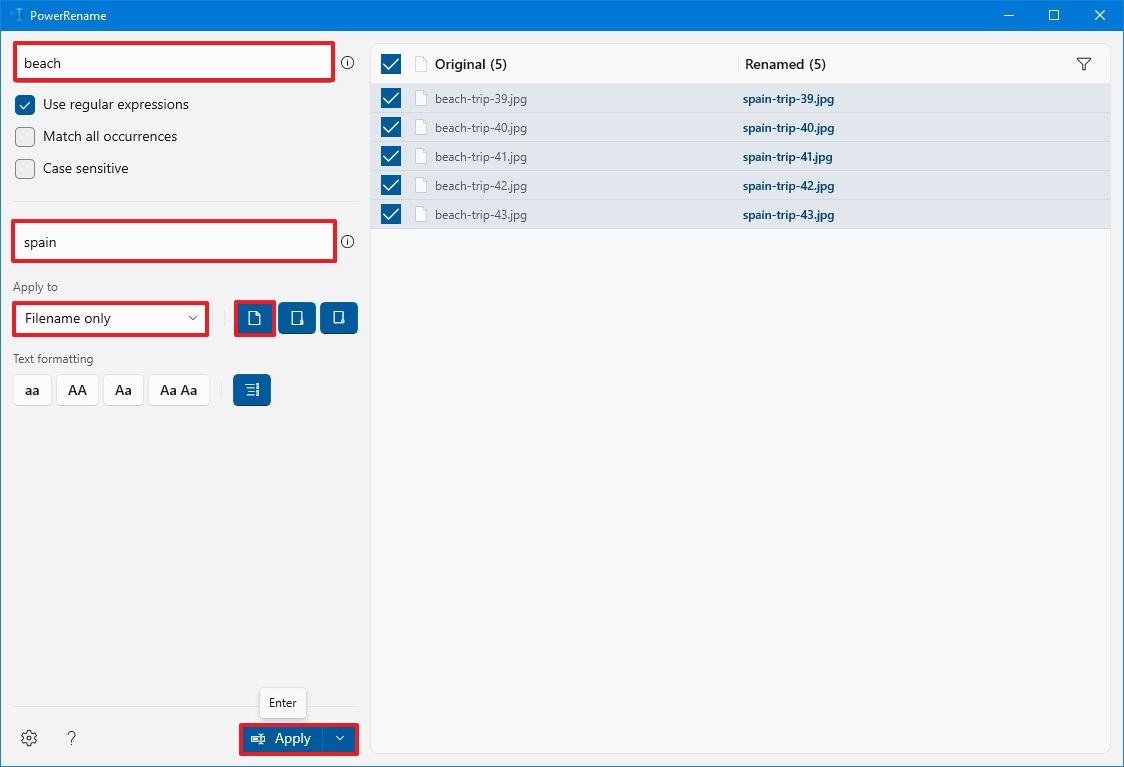
- Щелкните выделение правой кнопкой мыши и выберите параметр PowerRename.
- Контекстное меню PowerRename
- В поле «Искать» укажите часть, которую нужно переименовать.
- В поле «Заменить на» укажите структуру имени, которую вы хотите использовать для файлов.
- PowerToys переименовывает несколько файлов
- Используйте меню «Применить к», чтобы подтвердить часть имени файла, которую нужно изменить — например, имя файла, расширение или и то, и другое.
Выберите содержимое для переименования, включая файлы, папки и подпапки, с помощью кнопок справа.
(Необязательно) Выберите форматирование текста, включая строчные, прописные и заголовок, или начните писать каждое слово с заглавной буквы.
(Необязательно) Выберите опцию «Перечислить элементы», чтобы разрешить файлам иметь одно и то же имя, но с другим номером в конце.
- Подтвердите предварительный просмотр справа.
- Нажмите кнопку «Применить».
- После выполнения этих шагов файлы будут переименованы в соответствии с вашей конфигурацией.
- Переименуйте файлы, сопоставив любое имя
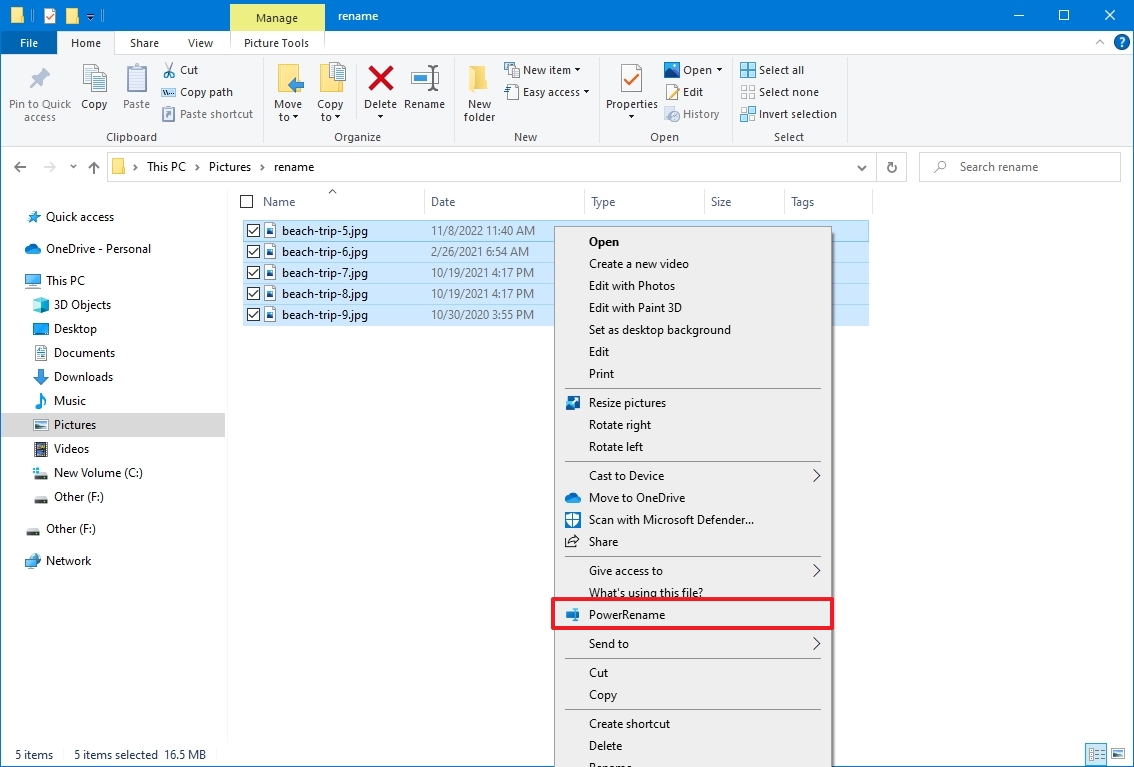
- Откройте проводник.
- Перейдите в папку с файлами, которые нужно переименовать.
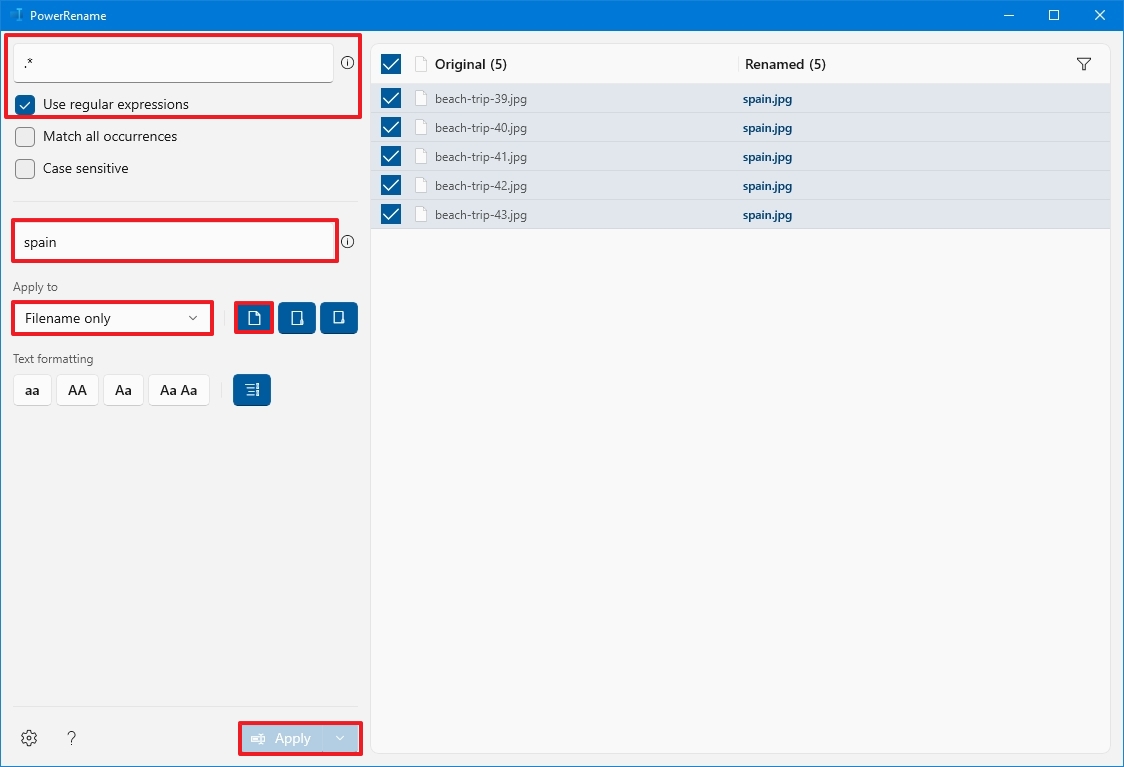
- Щелкните выделение правой кнопкой мыши и выберите параметр PowerRename.
- Контекстное меню PowerRename
- В поле «Искать» используйте регулярное выражение (.*), чтобы найти все файлы.
- Установите флажок «Использовать регулярные выражения».
- Измените имя всех файлов с помощью PowerToys
- В поле «Заменить на» укажите структуру имени, которую вы хотите использовать для файлов.
- Нажмите кнопку «Справка по дате и времени создания файла» справа и выберите «Справка», чтобы перечислить файлы, поскольку они будут иметь одно и то же базовое имя — например, «$ff», чтобы добавить цифры в две миллисекунды.
- В меню «Применить к» выберите параметр «Только имя файла».
Выберите содержимое для переименования, включая файлы, папки и подпапки, с помощью кнопок справа.
(Необязательно) Выберите форматирование текста, включая строчные, прописные и заголовок, или начните писать каждое слово с заглавной буквы.
(Необязательно) Выберите опцию «Перечислить элементы», чтобы разрешить файлам иметь одно и то же имя, но с другим номером в конце.
- Подтвердите предварительный просмотр справа.
- Нажмите кнопку «Применить».
- После выполнения этих шагов все файлы в списке будут переименованы в базовое имя, которое вы им присвоили.
- Переименуйте файлы, добавив описание

- Откройте проводник.
- Перейдите в папку с файлами, которые нужно переименовать.
- Выберите файлы для переименования.
- Щелкните выделение правой кнопкой мыши и выберите параметр PowerRename.
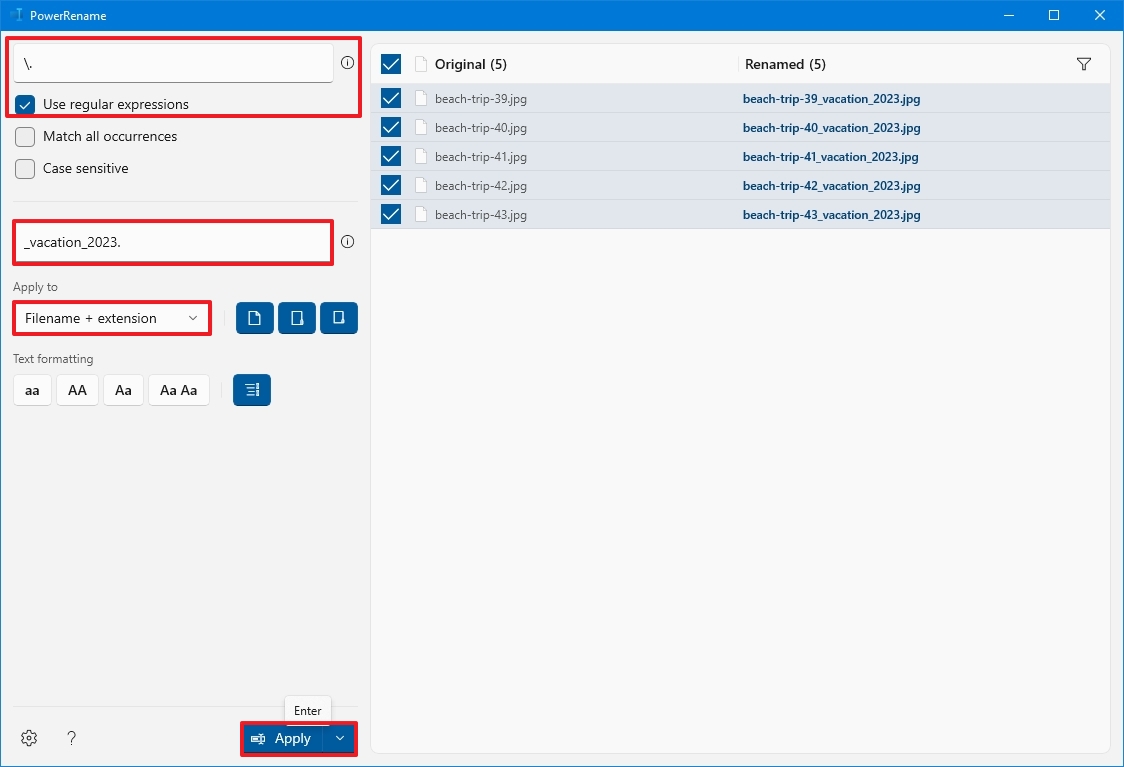
- В поле «Искать» используйте регулярное выражение (\.), чтобы найти все файлы.
- Установите флажок «Использовать регулярные выражения».
- В поле «Заменить на» укажите описание, которое вы хотите добавить к файлам, например «_vacation_2023».
- Краткое примечание: если вы используете эту опцию, запомните точку в конце описания, чтобы не повредить расширение файла.
- Добавить описание к имени файла
- Используйте меню «Применить к» для параметра «Имя файла + расширение».
Выберите содержимое для переименования, включая файлы, папки и подпапки, с помощью кнопок справа.
(Необязательно) Выберите форматирование текста, включая строчные, прописные и заголовок, или начните писать каждое слово с заглавной буквы.
- (Необязательно) Выберите опцию «Перечислить элементы», чтобы разрешить файлам иметь одно и то же имя, но с другим номером в конце.
- Подтвердите предварительный просмотр справа.
- Нажмите кнопку «Применить».
- Изменить расширение файла

- Откройте проводник.
- Перейдите в папку с файлами, которые нужно переименовать.
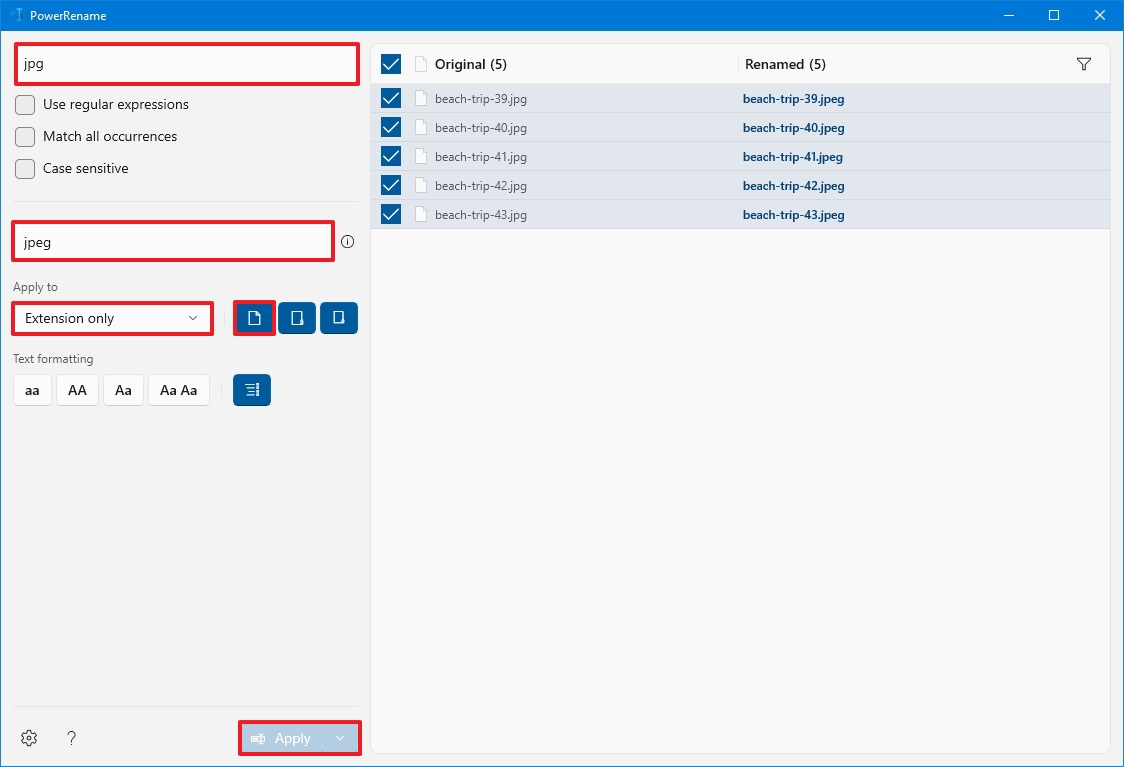
- Щелкните выделение правой кнопкой мыши и выберите параметр PowerRename.
- Контекстное меню PowerRename
- В поле «Искать» подтвердите заменяемое расширение — например, jpg.
В поле «Заменить на» подтвердите новое совместимое расширение — например, jpeg.
Изменить файл расширения PowerToys В меню «Применить к» выберите вариант «Только расширение».Выберите только опцию «Включить файлы» с помощью кнопок справа.
Нажмите кнопку «Применить».
После выполнения этих действий расширение файла изменится на указанное вами.
PowerToys PowerRename — это мощный инструмент, который позволяет вам манипулировать именами файлов практически любым способом, используя регулярные выражения. Вы можете узнать больше о возможностях создания шаблонов для переименования файлов в этом разделе.Страница документации Microsoft.Больше ресурсовДополнительные полезные статьи, обзоры и ответы на распространенные вопросы о Windows 10 и Windows 11 можно найти на следующих ресурсах:






