Как выполнить калибровку цвета дисплея для лучшего представления изображения в Windows 11
В Windows 11 при подключении монитора система может автоматически обнаружить и определить оптимальную конфигурацию. Однако, поскольку каждый монитор уникален, вы можете использовать инструменты калибровки, чтобы фотографии, видео и игры отображались на экране с наиболее точным представлением цветов.
В Интернете можно найти множество сторонних инструментов для калибровки монитора. Однако вы также можете использовать инструмент, входящий в состав операционной системы, который поставляется с основными функциями, помогающими вам контролировать яркость, контрастность и уровни цвета любого дисплея.
Это практическое руководство проведет вас через простые шаги по калибровке монитора компьютера в Windows 11.
Как откалибровать дисплей в Windows 11
Чтобы откалибровать монитор вашего компьютера в Windows 11, выполните следующие действия:
Программы для Windows, мобильные приложения, игры - ВСЁ БЕСПЛАТНО, в нашем закрытом телеграмм канале - Подписывайтесь:)
- Откройте Пуск.
- Найдите «Калибровка цвета дисплея» и щелкните верхний результат, чтобы открыть приложение.
- Нажмите кнопку «Далее».
- Краткое примечание: рекомендуется получить доступ к меню дисплея и установить для устройства настройки цвета по умолчанию. Если у вас есть пользовательская конфигурация, не забудьте записать эти настройки на случай, если вам понадобится применить их обратно. Если вы не знаете, как получить доступ к меню монитора, посетите веб-сайт поддержки производителя для получения более подробной информации.
- Нажмите кнопку Далее еще раз.
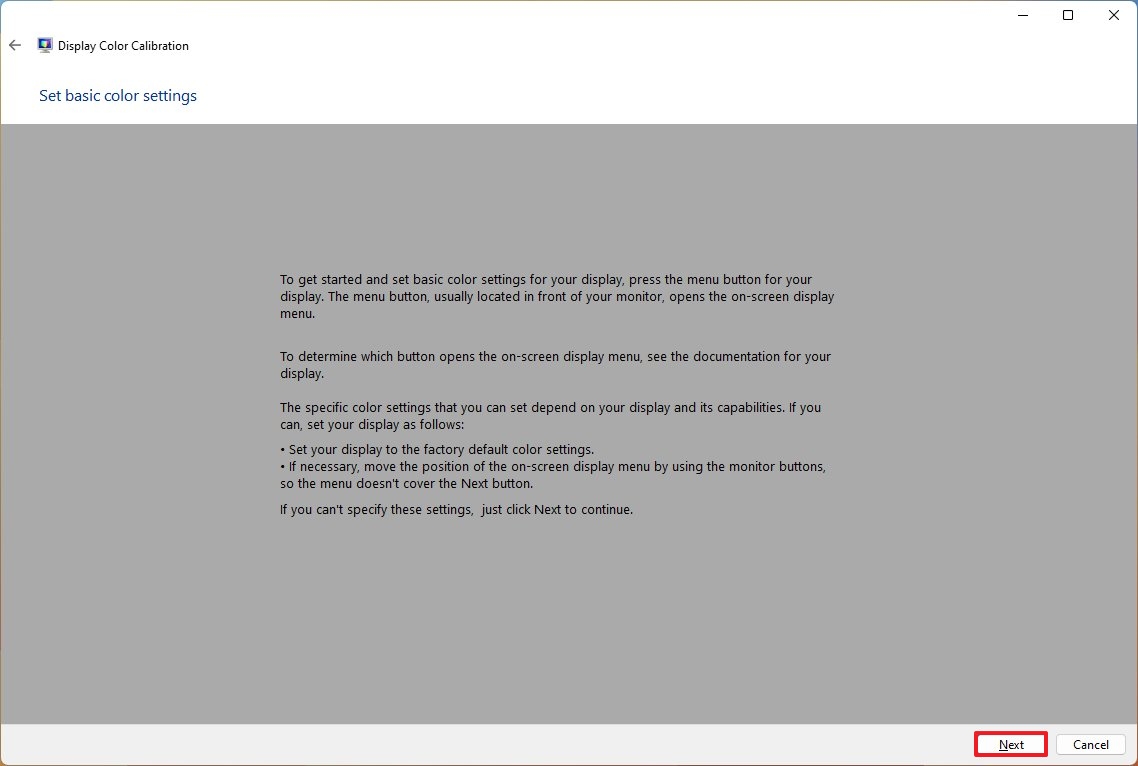
- Нажмите кнопку «Далее» еще раз, чтобы продолжить.
- Изменяйте настройки гаммы с помощью ползунка, пока маленькие точки не будут едва видны.
- Нажмите кнопку «Далее» еще раз, чтобы продолжить.
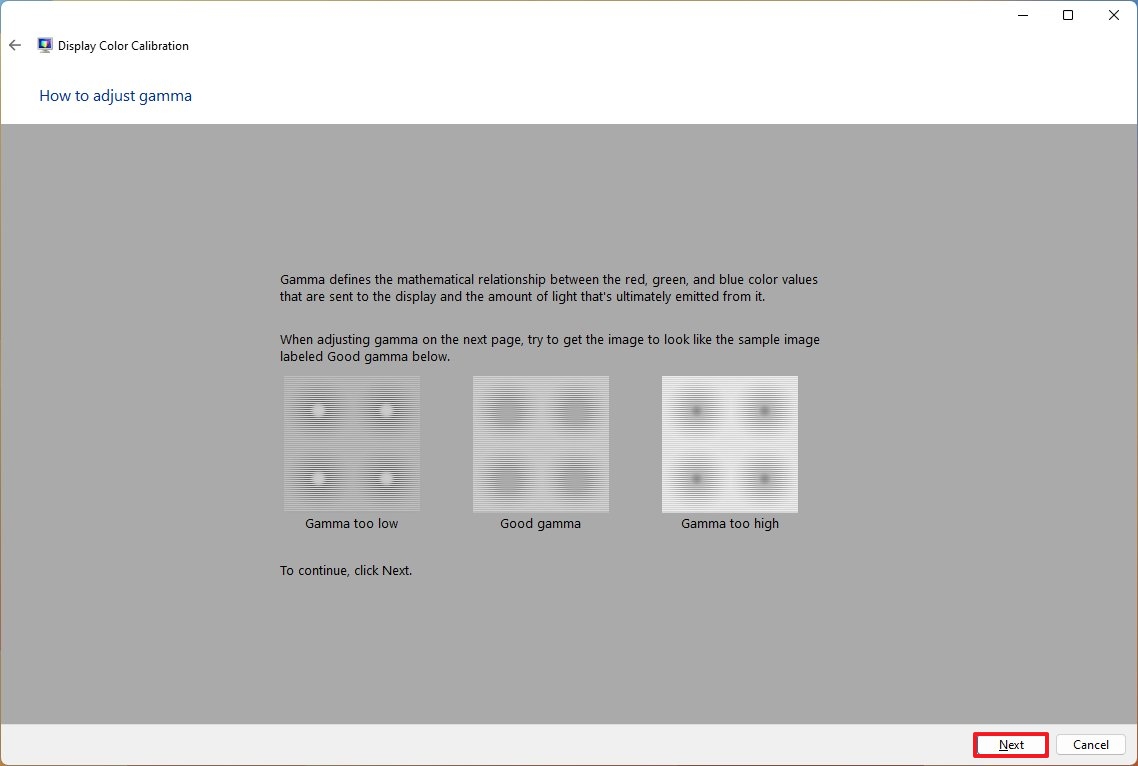
- Изменяйте настройки гаммы с помощью ползунка, пока маленькие точки не будут едва видны.
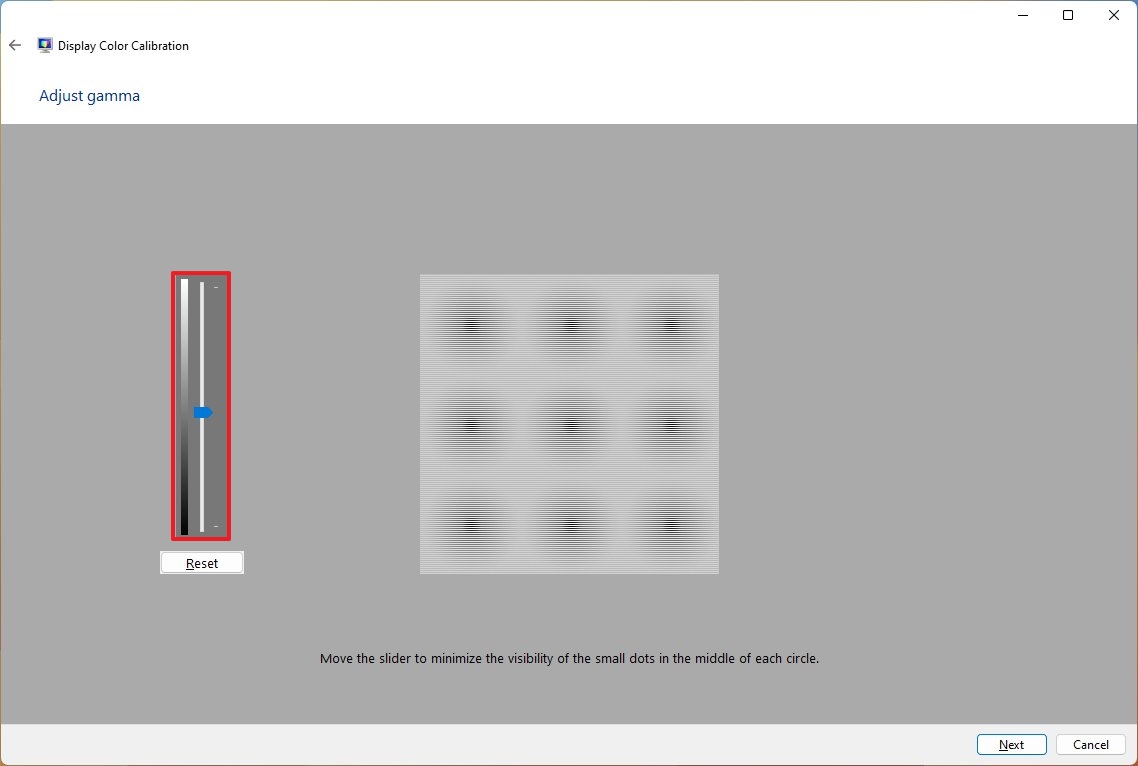
- Нажмите кнопку «Далее».
- Нажмите кнопку Далее еще раз.
- Нажмите кнопку «Далее» еще раз, чтобы продолжить.
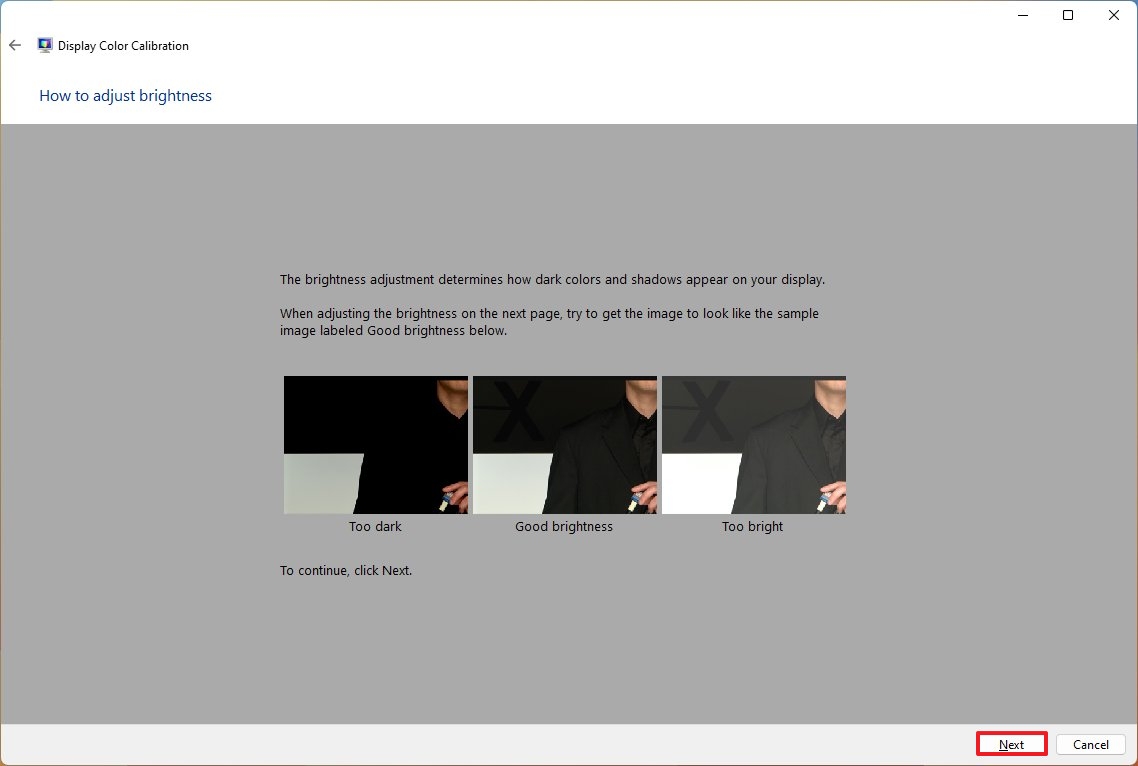
- Отрегулируйте уровень яркости, как указано в описании, с помощью аппаратных элементов управления монитора.
- Нажмите кнопку «Далее».
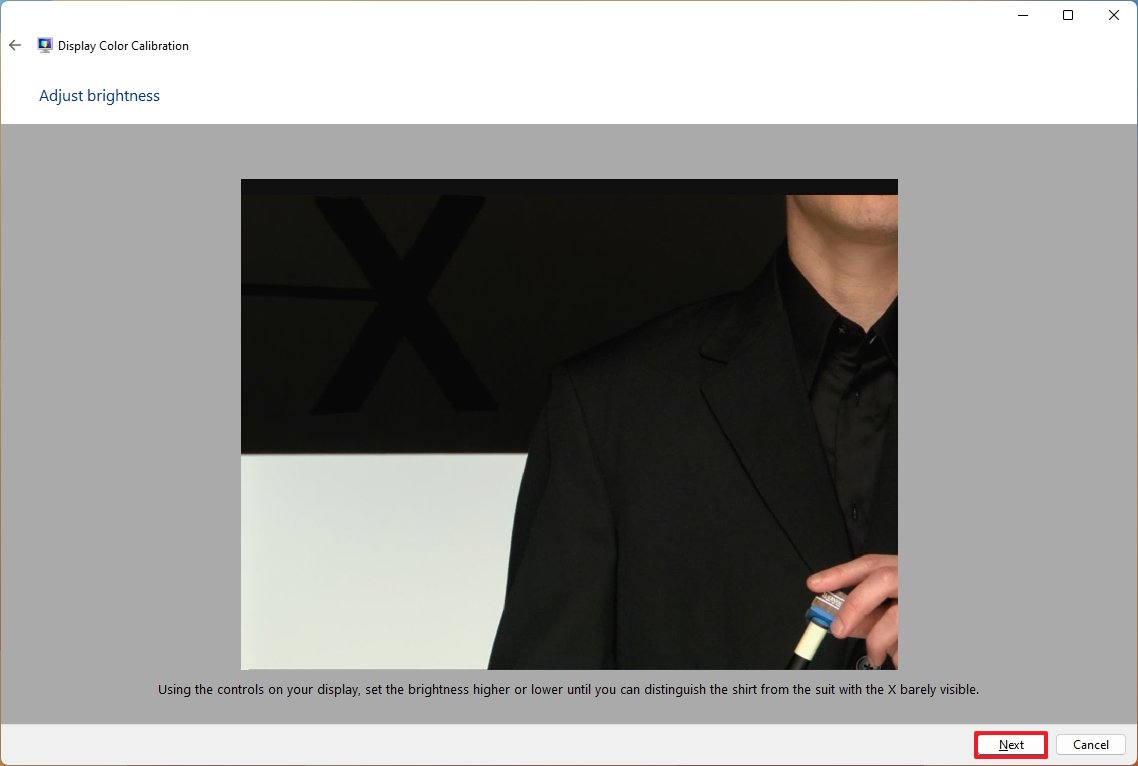
- Нажмите кнопку Далее еще раз.
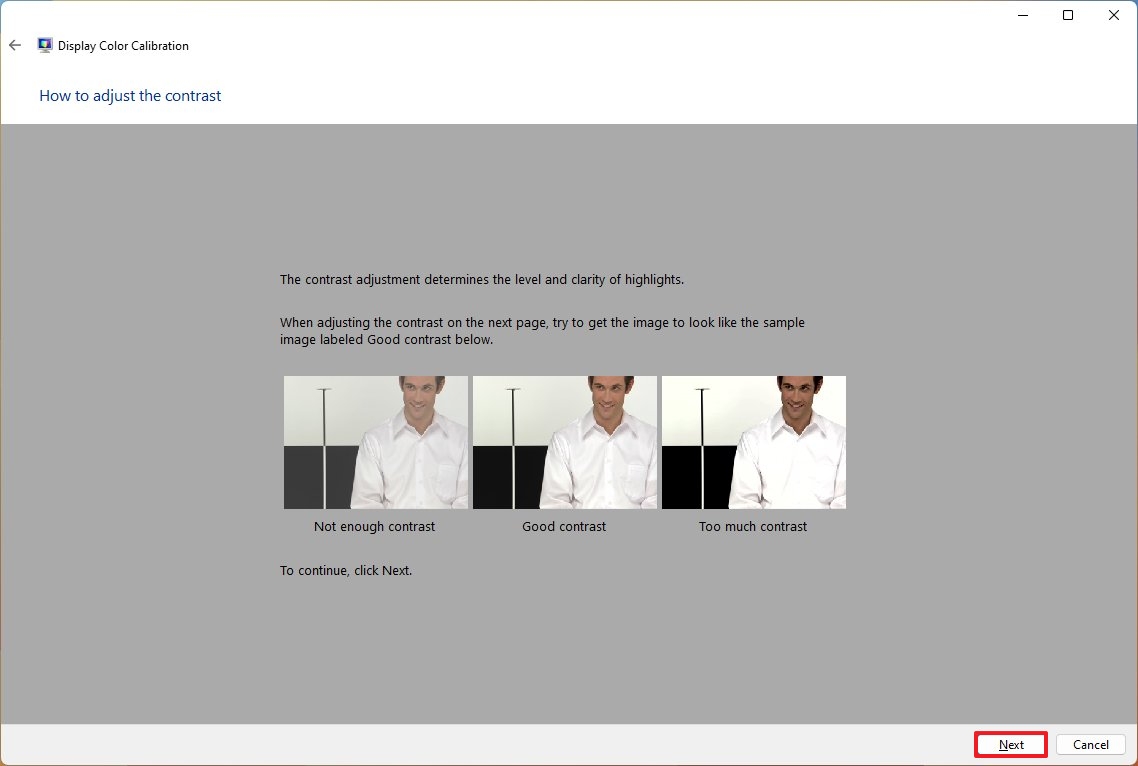
- Нажмите кнопку «Далее» еще раз, чтобы продолжить.
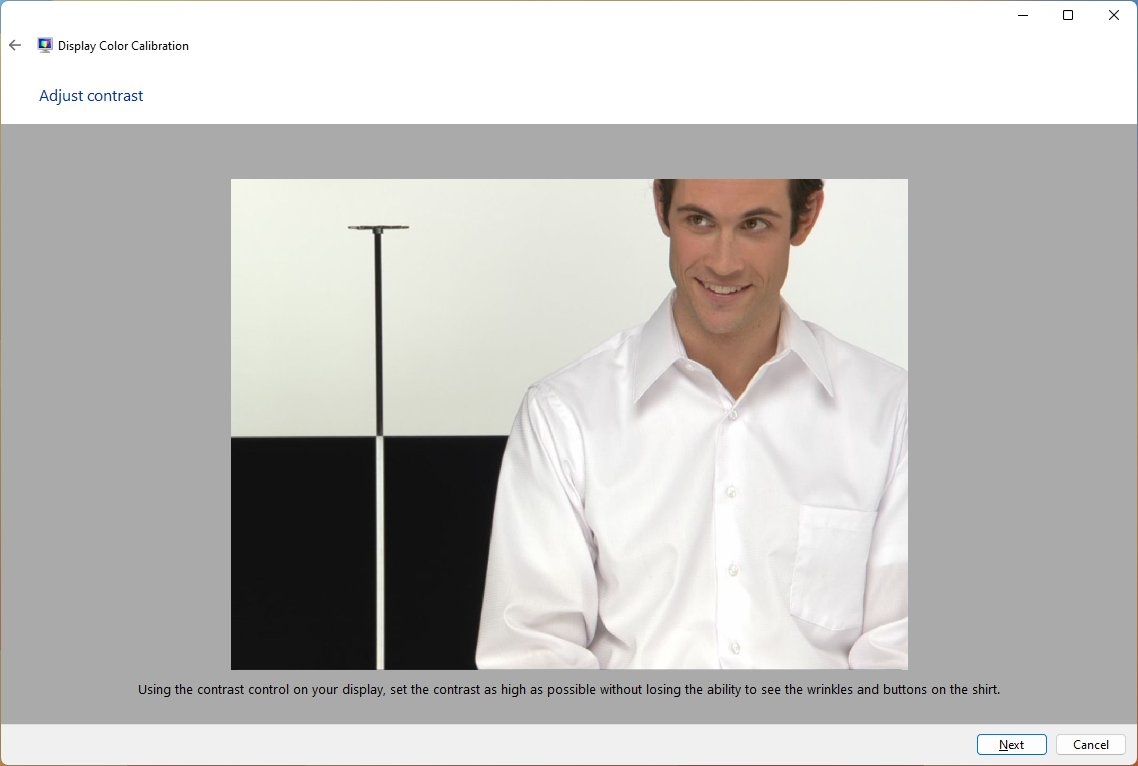
- Отрегулируйте уровень контрастности, как указано в описании, с помощью аппаратных элементов управления монитора.
- Нажмите кнопку «Далее».
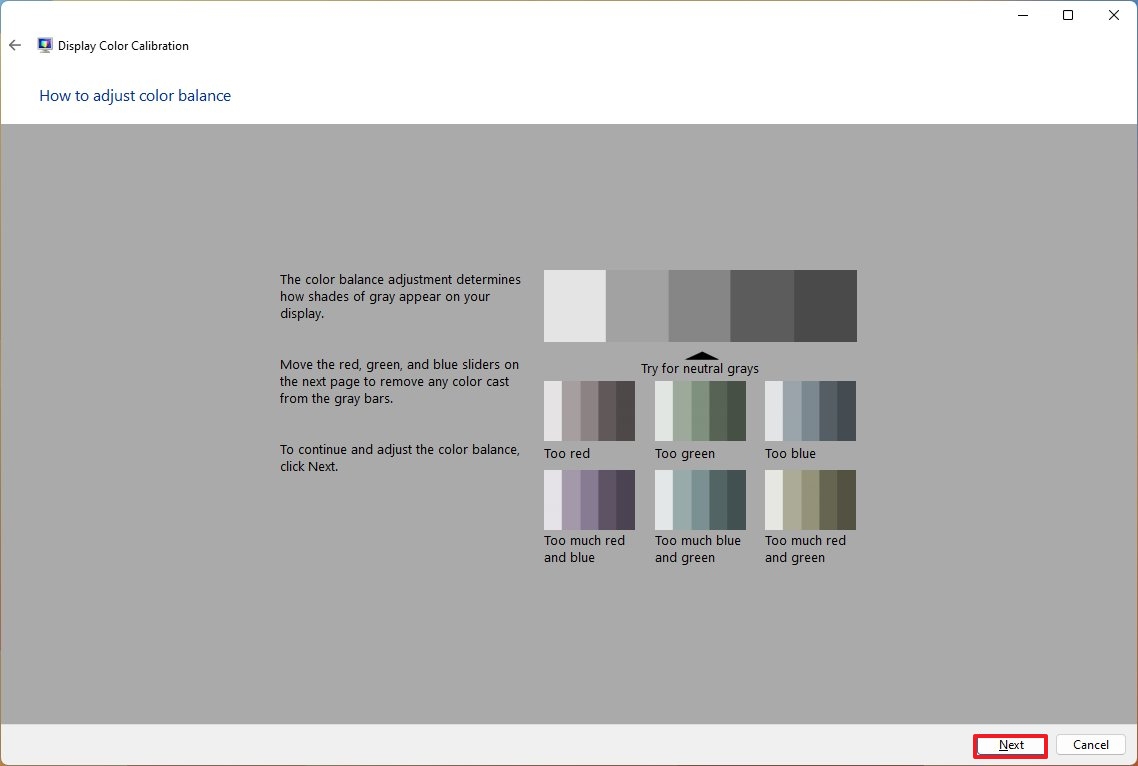
- Нажмите кнопку Далее еще раз.
- Отрегулируйте цветовой баланс с помощью ползунков красного, зеленого и синего цветов, пока не удалите любой цветовой оттенок с серых полос.
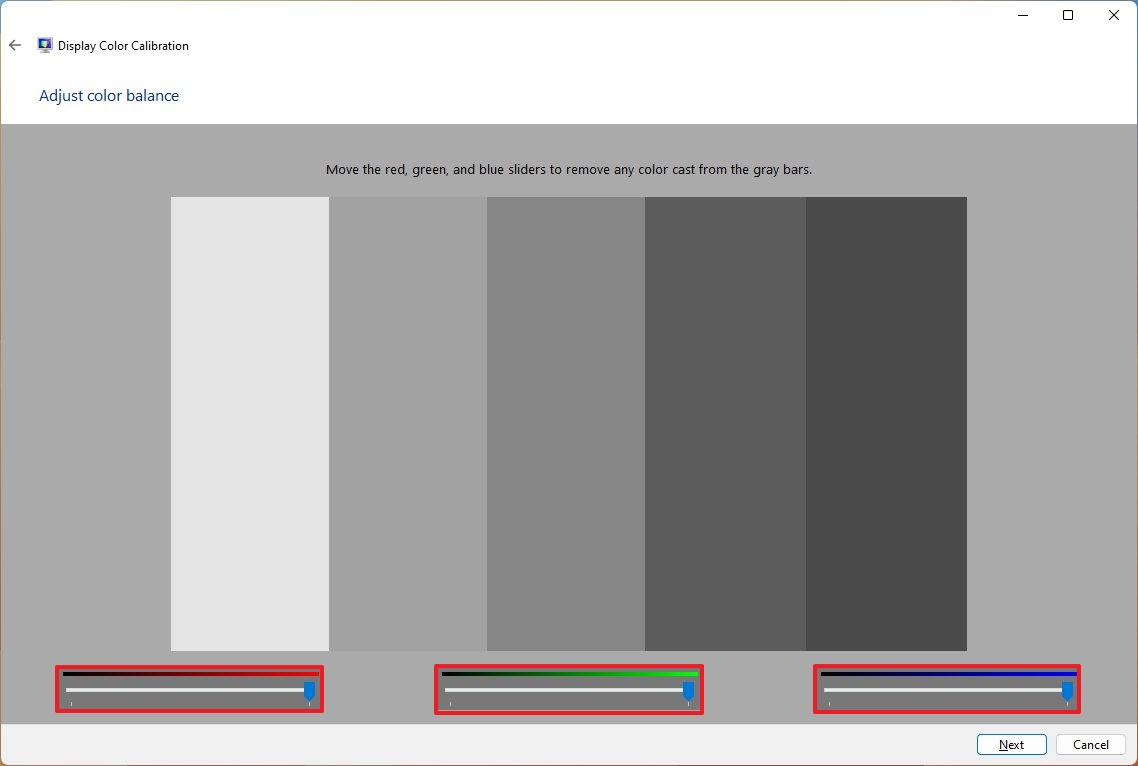
- Нажмите кнопку «Далее».
- (Необязательно) Установите флажок «Запустить ClearType Tuner», чтобы запустить инструмент калибровки для настройки отображения текста на экране.
- Нажмите кнопку Готово.
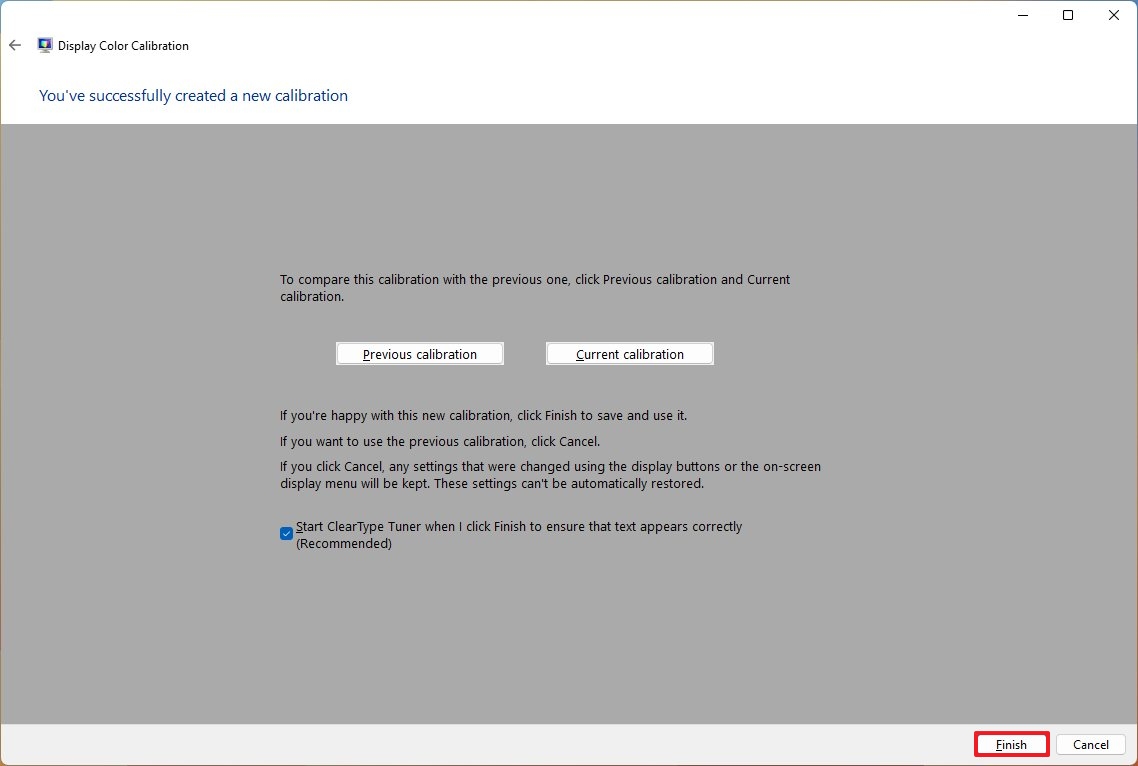
После выполнения этих шагов вы можете начать использовать устройство с новой калибровкой цвета.
Поскольку вы изменяете настройки самого монитора, новая конфигурация будет применяться, даже если вы нажмете кнопку «Отмена». Если вы хотите восстановить настройки, откройте меню монитора и используйте параметр сброса.
Хотя инструмента калибровки цвета дисплея должно быть более чем достаточно для обычных пользователей, если ваша работа зависит от точности цветопередачи и у вас профессиональный дисплей, вы можете использовать сторонние инструменты калибровки вместо инструментов, доступных в Windows 11.
Дополнительные ресурсы
Дополнительные полезные статьи, охват и ответы на распространенные вопросы о Windows 10 и Windows 11 см. на следующих ресурсах:
Лучшие на сегодня предложения Windows 11






