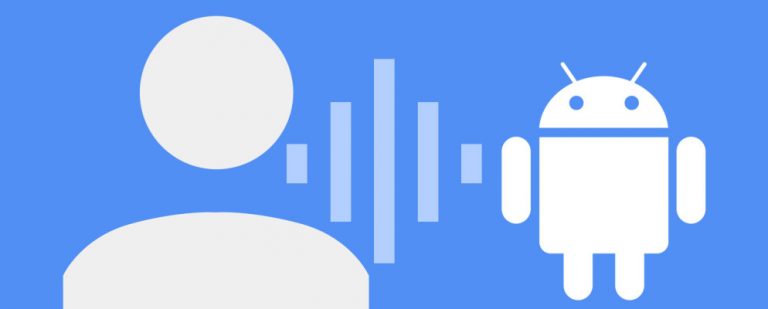Как отменить и повторить действие на Mac
Ключевые выводы
- Сочетания клавиш — это самый быстрый способ отменить и повторить действия на вашем Mac. Сочетания клавиш: Cmd + Z для отмены и Shift + Cmd + Z для повтора.
- Вы также можете получить доступ к действиям отмены и повтора через меню «Правка» в большинстве приложений Mac. Просто нажмите «Изменить» и выберите «Отменить» или «Повторить».
- Если вы случайно удалили файл, вы можете использовать Time Machine или iCloud, чтобы восстановить его. Если вы не создали резервную копию своего Mac, все равно есть способы восстановить потерянные файлы с помощью программного обеспечения для восстановления данных.
Действия отмены и повтора в macOS позволяют быстро исправлять любые ошибки, допущенные вами при использовании Mac, но на самом деле существует несколько способов доступа к ним.
Изучите все имеющиеся в вашем распоряжении сочетания клавиш и параметры меню, чтобы вы могли быстро отменить свои ошибки, включая любые действия по отмене, которые вы совершили по ошибке — именно здесь кнопка «Повторить» может сэкономить вам столько же времени и усилий, сколько и кнопка «Отменить»!
Сочетания клавиш Mac для команд отмены и повтора

Часто самый быстрый способ выполнить действие на вашем Mac — использовать сочетание клавиш. Сочетания клавиш отмены и повтора являются одними из наиболее важных сочетаний клавиш Mac. Эти ярлыки работают практически во всех приложениях Mac.
Программы для Windows, мобильные приложения, игры - ВСЁ БЕСПЛАТНО, в нашем закрытом телеграмм канале - Подписывайтесь:)
Для отмены используется сочетание клавиш Cmd + Z. Для повтора используется сочетание клавиш Shift + Cmd + Z.
Может быть полезно иметь такие похожие ярлыки, так как вы с большей вероятностью их запомните. Но если вы обнаружите, что они слишком близки или предпочитаете использовать повтор без дополнительного ключа, вы всегда можете переназначить клавиши Mac, чтобы изменить их.
Навигация по меню для отмены и повтора действий на Mac
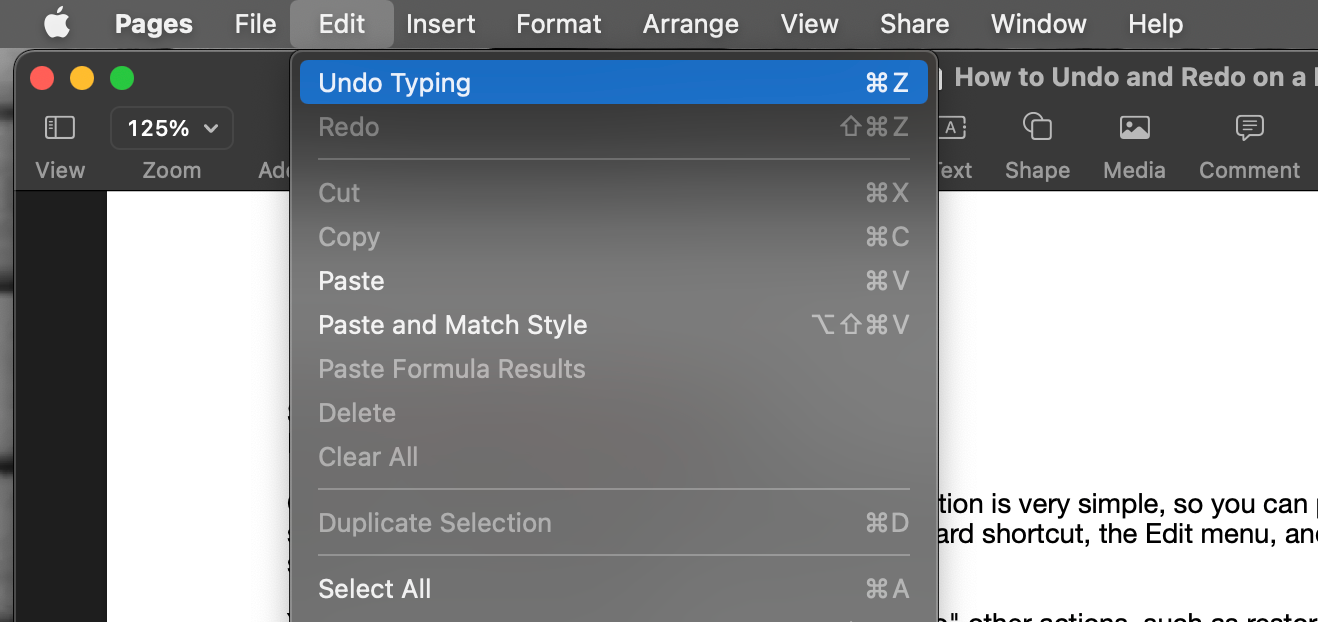
Отменить и повторить действия можно не только с помощью сочетаний клавиш на Mac. Вы также можете получить к ним доступ и активировать их в меню приложений.
Примерно в 99% случаев вы найдете действия отмены и повтора в меню «Правка» приложения Mac. Просто нажмите «Изменить», а затем выберите «Отменить» или «Повторить», чтобы выполнить действие.
Отменить часто указывается прямо над повтором, поэтому вам не придется далеко ходить, чтобы найти то или другое.
В некоторых приложениях списки меню отмены и повтора могут указывать вам, какое действие вы будете отменить или повторить, если вы их выберете. Это может быть отмена ввода или повтор перемещения файла или объекта.
Такие приложения, как Microsoft Word, также имеют кнопки отмены и повтора в главных окнах приложения. Эти кнопки часто выглядят как изогнутые стрелки: кнопка отмены обращена влево, а кнопка возврата — вправо.
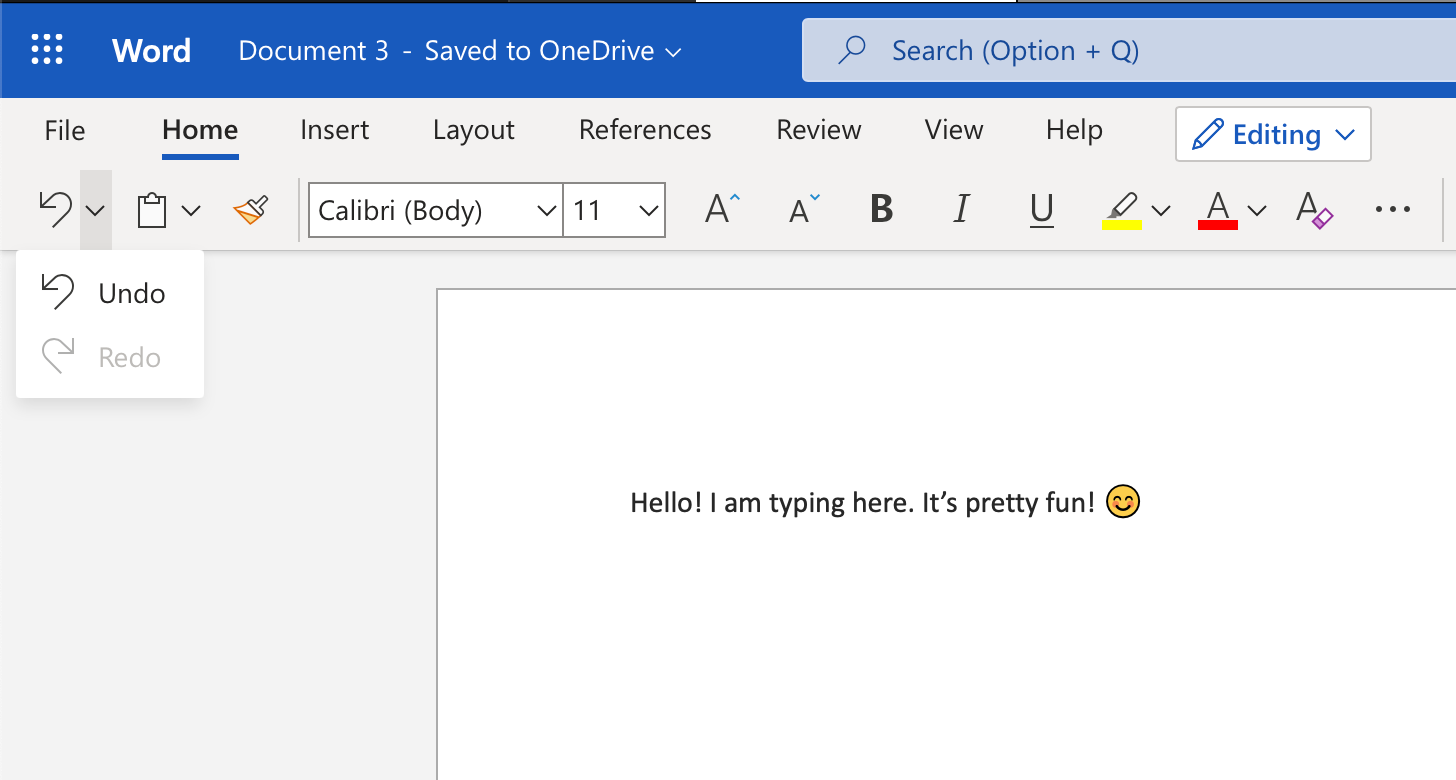
Вы также можете использовать эти кнопки для отмены и повтора любых действий, которые вы предприняли на своем Mac, например перемещения файла в другую папку или в корзину.
Не каждое приложение будет иметь именно такие макеты и кнопки, но, по крайней мере, вы всегда можете проверить меню «Правка» и использовать сочетания клавиш для выполнения действий!
Как отменить удаление файлов на Mac
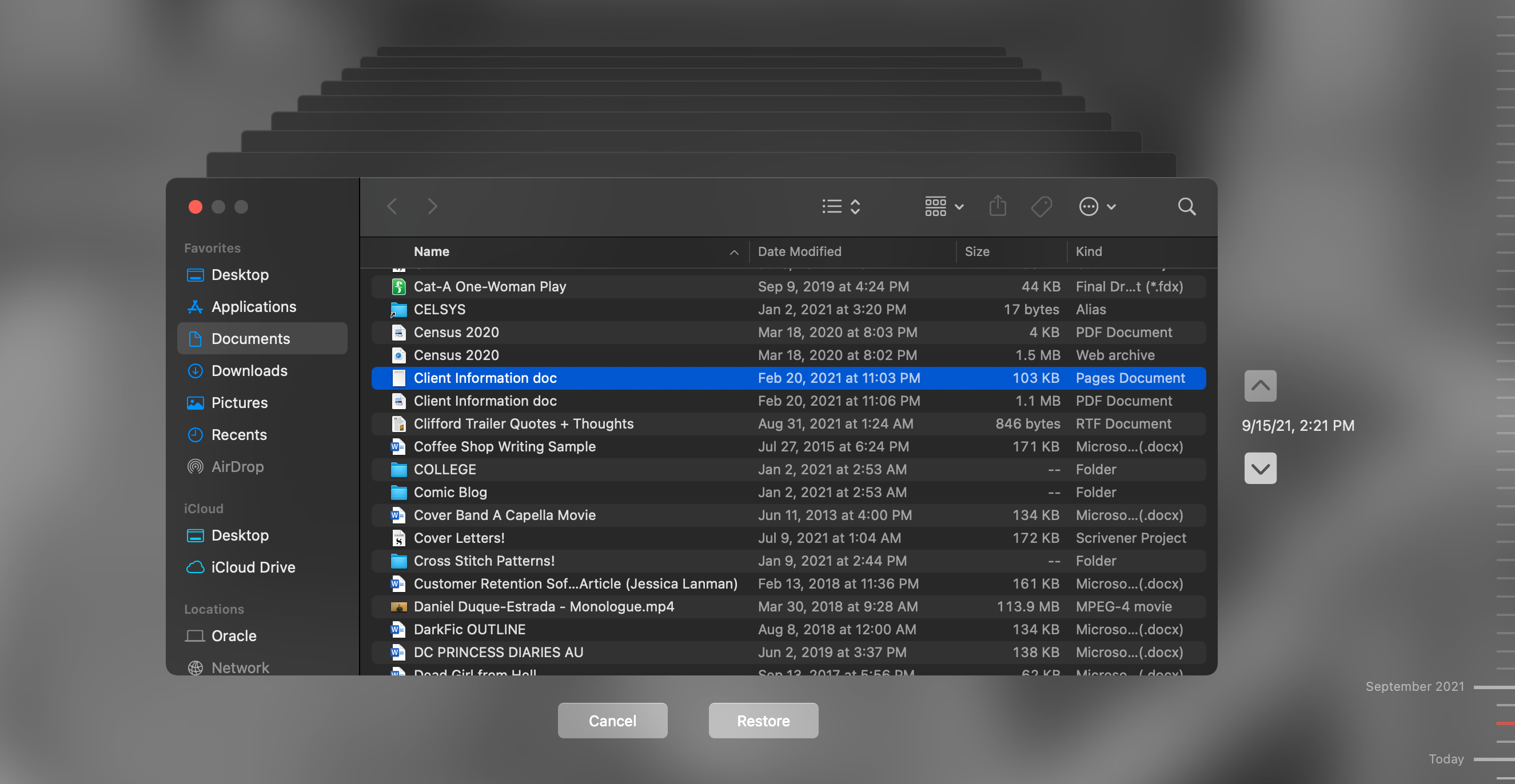
Иногда вы можете выполнить необратимое действие, даже если нажмете кнопку отмены. Это может включать в себя очистку корзины, при которой файлы удаляются без возможности восстановления.
Однако существует обходной путь, позволяющий отменить внесенные вами изменения, например удаление файла, который вы не хотели удалять.
Если вы создаете резервную копию своего Mac с помощью Time Machine, вы можете зайти на резервный диск Time Machine, чтобы найти предыдущие версии удаленного вами документа, и нажать кнопку «Восстановить», чтобы вернуть документ на свой Mac.
Даже если вы какое-то время не подключали резервный диск, ваш Mac сохраняет локальные снимки каждый час, как только вы начинаете использовать Time Machine. Вы можете просмотреть эти снимки и нажать кнопку «Восстановить», чтобы сохранить файлы.
Если вы сохраняете файлы в iCloud, вы также можете восстановить удаленные файлы оттуда. Авторизоваться iCloud.comщелкните значок квадратной сетки в правом верхнем углу и выберите «Восстановление данных».
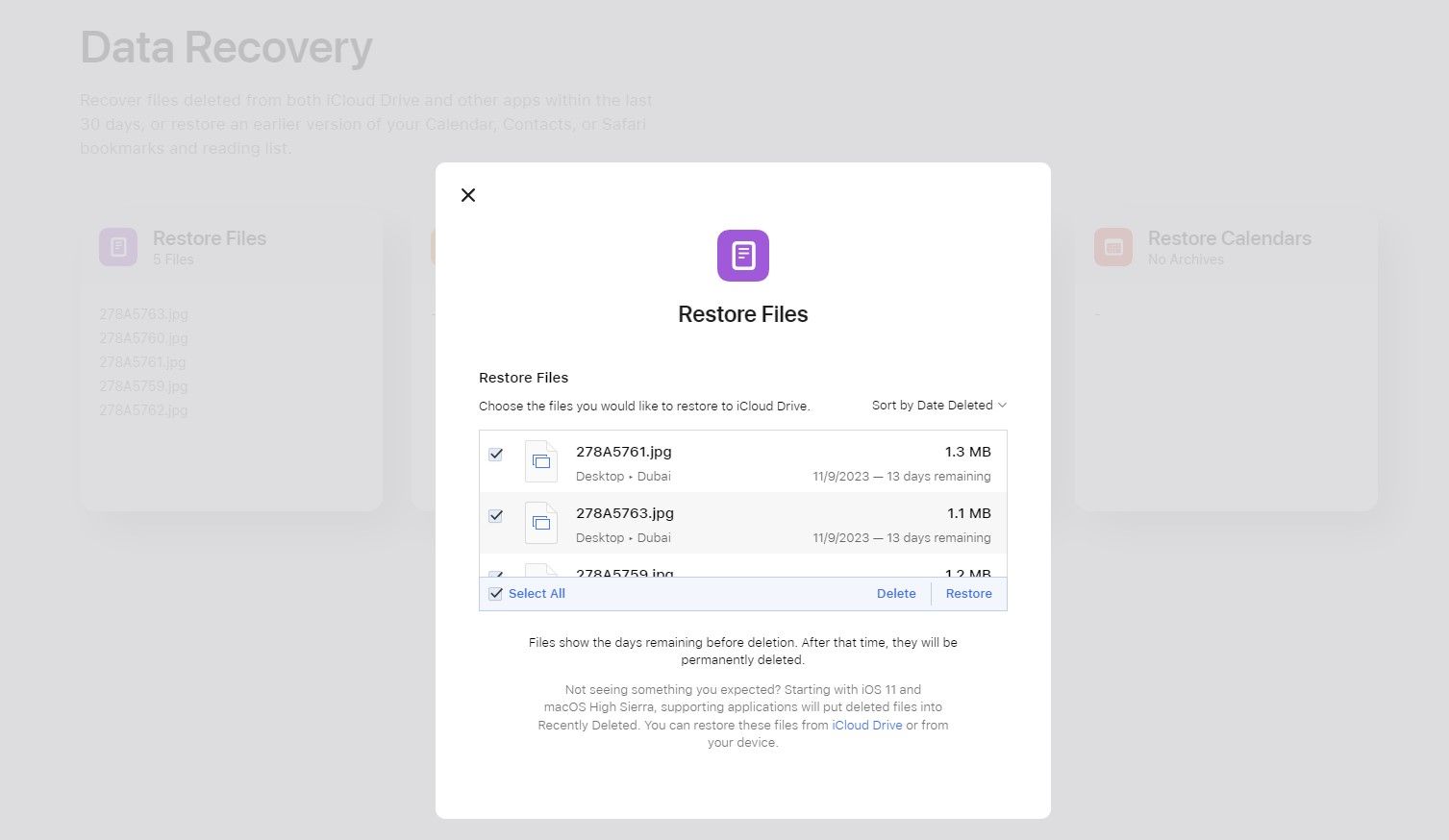
Нажмите «Восстановить файлы», найдите и выберите файл, который хотите вернуть, из появившегося списка. Затем нажмите «Восстановить», чтобы вернуть его на компьютер.
Другое программное обеспечение для резервного копирования и службы облачного хранения будут предлагать аналогичные Time Machine и iCloud варианты восстановления файлов. Если вы не создаете резервную копию своего Mac, мы настоятельно рекомендуем вам начать делать это прямо сейчас, чтобы у вас были эти возможности в будущем.
Но для файлов, которые вы потеряли до того, как начали создавать резервные копии, все еще есть шанс на восстановление. После очистки корзины удаленные файлы по-прежнему занимают некоторое пространство, пока ваш Mac не начнет перезаписывать это пространство, когда вы создаете и сохраняете другие документы и данные.
Итак, во-первых, не используйте свой Mac для чего-либо, чтобы избежать перезаписи. Затем возьмите в свои руки программное обеспечение для восстановления данных, чтобы покопаться в вашем Mac и найти файл, который вы хотите вернуть.
Как только он будет обнаружен, вы сможете добавить недостающий файл обратно на свой компьютер с помощью программного обеспечения для восстановления данных и использовать его снова столько, сколько захотите!
Отменить и повторить: простые, но важные действия
Возможность отменять и повторять действия, которые вы выполнили на своем Mac, — это большое благословение, и ваш Mac был разработан с учетом практически всех ситуаций.
Ошибки, даже серьезные, не обязательно должны быть постоянными. Если вы знаете, как отменить и повторить действия, а также немного о том, как ваш компьютер хранит данные, вы сможете исправить практически любую ошибку.